Audio pievienošana vai dzēšana PowerPoint prezentācijā
PowerPoint prezentācijai var pievienot audio, piemēram, mūziku, stāstījumu vai skaņas. Lai ierakstītu un atskaņotu jebkādu audio materiālu, datoram ir jābūt aprīkotam ar skaņas karti, mikrofonu un skaļruņiem.

2:00
Audio pievienošana no PC datora
-
Atlasiet Ievietošana > Audio.
-
Atlasiet Audio manā datorā.
-
Dialoglodziņā Audio ievietošana atlasiet pievienojamo audio failu.
-
Atlasiet Ievietot.
Audio ierakstīšana
-
Atlasiet Ievietošana > Audio.
-
Atlasiet Ierakstīt skaņu.
-
Ierakstiet audio faila nosaukumu, atlasiet Ierakstīt un pēc tam runājiet.
Piezīme.: Lai varētu ierakstīt skaņu, ierīcei ir jābūt iespējotam mikrofonam.
-
Lai pārskatītu savu ierakstu, atlasiet Apturēt un pēc tam atlasiet Atskaņot.
-
Atlasiet Ierakstīt, lai klipu ierakstītu atkārtoti, vai atlasiet Labi, ja ieraksts ir apmierinošs.
-
Lai klipu pārvietotu, atlasiet un velciet audio ikonu uz vajadzīgo vietu slaidā.
Ja izmantojat vairākus audio failus vienā slaidā, tad, lai tos būtu vieglāk atrast, ieteicams turpat ievietot audio ikonu.
-
Atlasiet Atskaņot.
Atskaņošanas iespēju mainīšana
Atlasiet audio ikonu un pēc tam cilni Atskaņošana . Atlasiet, kuras iespējas vēlaties izmantot:
-
Lai apgrieztu audio, atlasiet Apgriezt un pēc tam, izmantojot zaļo un sarkano slīdni, apgrieziet audio failu, kā nepieciešams.
-
Lai skaņa pakāpeniski ieskanētos vai izgaistu, mainiet skaitļus lodziņā Pārejas ilgums.
-
Lai regulētu skaļumu, atlasiet Skaļums un vēlamo skaļuma iestatījumu.
-
Lai izvēlētos, kā tiek startēts audio fails, atlasiet lejupvērsto bultiņu blakus vienumam Sākums un pēc tam atlasiet kādu opciju.
-
Klikšķu secībā: audio fails tiek atskaņots automātiski pēc noklikšķināšanas.
-
Automātiski: tiek atskaņots automātiski, kad pārejat uz slaidu, kurā ir audio fails.
-
Pēc klikšķa: skaņa tiek atskaņota tikai tad, ja noklikšķināt uz ikonas.
-
-
Lai izvēlētos, kā prezentācijā tiek atskaņota skaņa, atlasiet opciju:
-
Atskaņot pāri slaidiem: visos slaidos tiek atskaņots viens audio fails.
-
Nepārtraukta atskaņošana: audio fails tiek atskaņots cilpas veidā, līdz to manuāli aptur, noklikšķinot uz pogas Atskaņot/pauzēt.
-
-
Lai skaņa tiktu pastāvīgi atskaņota visos slaidos fonā, atlasiet Atskaņot fonā.
Audio dzēšana
Lai izdzēstu audioklipu, atlasiet audio ikonu slaidā un nospiediet taustiņu Delete.
PowerPoint prezentācijai var pievienot audio, piemēram, mūziku, stāstījumu vai skaņas. Lai ierakstītu un atskaņotu jebkādu audio materiālu, datoram ir jābūt aprīkotam ar skaņas karti, mikrofonu un skaļruņiem.

2:00
Lai pievienotu mūziku vai citu audioklipu slaidrādei, atlasiet vēlamo slaidu un noklikšķiniet uz Ievietot > Audio. Varat pievienot audio vienam slaidam, atskaņot audio automātiski slaida parādīšanas brīdī vai pievienot dziesmu, kas tiek atskaņota kā fona mūzika visas prezentācijas laikā.
Varat pievienot savu stāstījumu vai komentāru visai prezentācijai, to ierakstot cilnē Slaidrāde. Papildinformāciju skatiet tēmā Slaidrādes ierakstīšana.
Audio pievienošana vienam slaidam
-
Normālskatā atlasiet vēlamo slaidu un noklikšķiniet uz Ievietot > Audio.
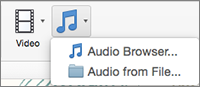
-
Noklikšķiniet uz Audio pārlūkprogramma, lai ievietotu audio no iTunes, vai uz Audio no faila, lai ievietotu audioklipu no datora.
-
Atlasiet audioklipu. Cilnē Audio formatēšana atlasiet nepieciešamās audio opcijas.
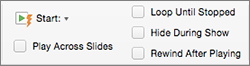
-
(Neobligāti) Ja vēlaties mainīt vai modificēt standarta audio faila ikonu, izmantojiet attēla formatēšanas pogas cilnē Audio formatēšana, lai audio ikonai pievienotu rāmi, apmali vai citu formatējuma efektu.
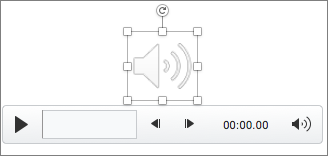
Audio priekšskatīšana
-
Slaidā atlasiet audio ikonu un pēc tam noklikšķiniet uz Atskaņot/apturēt zem audio ikonas.
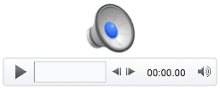
Automātiska audio atskaņošana pēc slaida parādīšanas
Pēc noklusējuma slaidrādē audio tiek atskaņots, kad uz tā noklikšķina. Varat to mainīt, lai audio tiktu atskaņots automātiski, tiklīdz slaids tiek parādīts.
-
Normālskatā atlasiet vēlamo slaidu un pievienojiet audioklipu, ja tas vēl nav izdarīts.
-
Cilnē Audio formatēšana labajā pusē noklikšķiniet uz Sākt > Automātiski.
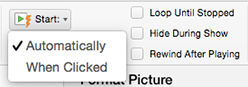
Audio pievienošana atskaņošanai prezentācijas gaitā
-
Normālskatā atlasiet pirmo slaidu prezentācijā un pievienojiet audioklipu, ja tas vēl nav izdarīts.
-
Cilnē Audio formatēšana labajā pusē noklikšķiniet uz Atskaņot slaidos.
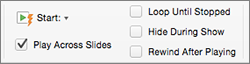
Audio pievienošana, kas tiek atskaņots nepārtraukti
-
Normālskatā atlasiet vēlamo slaidu un pievienojiet audioklipu, ja tas vēl nav izdarīts.
-
Cilnē Audio formatēšana labajā pusē noklikšķiniet uz Cikliski, līdz tiek apturēts.
(Izmantojot atsevišķi, šī opcija nozīmē, ka skaņa tiek atskaņota tik ilgi, kamēr redzams slaids, kurā atrodas audioklips. Ja opcija Cikliski, līdz tiek apturēts tiek izmantota kopā ar Atskaņot pāri slaidiem, cikliskā skaņa turpinās visā prezentācijā.)
Audio ikonas paslēpšana
-
Noklikšķiniet uz audioklipa ikonas.

-
PowerPoint lentes cilnē Atskaņošana atzīmējiet izvēles rūtiņu Paslēpt rādīšanas laikā.
Izmantojiet šo opciju tikai tad, ja iestatāt audioklipa automātisku atskaņošanu. Atcerieties, ka audio ikona vienmēr ir redzama, ja vien netiek novilkta nost no slaida.
Skatiet arī
Atbalstītie audio formāti programmāPowerPoint darbam tīmeklī: MP3, WAV, M4A, AAC un OGA
Maksimālais audio faila lielums: 16 MB
Audio pievienošana no datora
-
Cilnē Ievietošana labajā pusē atlasiet Audio.
-
Failu pārlūkā pārlūkojiet līdz audio failam, kuru vēlaties izmantot, un pēc tam atlasiet Atvērt.
Atskaņošanas iespēju mainīšana
Atlasiet audio ikonu un pēc tam atlasiet cilni Audio vai Atskaņošana . Atlasiet, kuras iespējas vēlaties izmantot:
-
Lai regulētu skaļumu, atlasiet Skaļums un vēlamo skaļuma iestatījumu.
-
Lai izvēlētos, kā tiek startēts audio fails, atlasiet nolaižamā saraksta Sākums bultiņu un atlasiet opciju:
-
Automātiski: slaidrādes laikā audio tiek atskaņots automātiski, kad pārslēdzaties uz slaidu, kurā ir audio fails.
-
Pēc klikšķa: slaidrādes laikā audio tiek atskaņots tikai tad, ja noklikšķināt uz ikonas.
-
-
Lai izvēlētos, kā prezentācijā tiek atskaņots audio, atlasiet vienu vai vairākas opcijas sadaļā Audio opcijas.
-
Atskaņot pāri slaidiem: visos slaidos tiek atskaņots viens audio fails.
-
Nepārtraukta atskaņošana: audio fails tiek atskaņots cilpas veidā, līdz to manuāli aptur, noklikšķinot uz pogas Atskaņot/pauzēt.
-
Paslēpt rādīšanas laikā. Ja esat iestatījis audioklipa automātisku atskaņošanu, slaidrādes laikā audio ikonu var paslēpt, jo uz tā nav jānoklikšķina jebkurā laikā.
-
Attīt pēc atskaņošanas: izmantojiet šo opciju, ja audioklips ir jāatskaņo vairākas reizes, kamēr joprojām prezentējat to pašu slaidu, kurā ir audioklips.
-
-
Lai skaņa tiktu pastāvīgi atskaņota visos slaidos fonā, atlasiet Atskaņot fonā.
Skatiet arī
Mūzikas vai citu skaņu automātiska atskaņošana slaida rādīšanas laikā
Mūzikas atskaņošana vairākos slaidos slaidrādē
Slaidrādes ierakstīšana ar stāstījumu un slaidu hronometrāžu










