Atkarībā no izmantotās programmas PowerPoint versijas, varat ievietot iegultu video (noklusējuma darbība) vai saiti uz datorā saglabātu video failu.
-
Iegultā video ievietošana ir ērta, taču palielina prezentācijas faila lielumu.
-
Piesaistīts video nepalielina prezentācijas lielumu, taču saites var nedarboties. Ieteicams saglabāt prezentācijas un saistītos video vienā mapē.
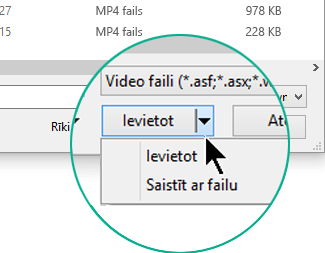
Atbalstītie video formāti
Ieteicams izmantot tikai .mp4 failus, kas kodēti ar H.264 video (pazīstams arī kā MPEG-4 AVC) un AAC audio.
Detalizētu informāciju skatiet rakstā Programmā PowerPoint atbalstītie audio un video failu formāti.
Datorā saglabāta video iegulšana
-
Normālskatā noklikšķiniet uz slaida, kurā jābūt videoklipam.
-
Cilnē Ievietošana noklikšķiniet uz bultiņas sadaļā Video un pēc tam atlasiet Šī ierīce ( vai Video manā datorā).
-
Lodziņā Video ievietošana noklikšķiniet uz vajadzīgā videoklipa un pēc tam — uz Ievietot.
Saite uz datorā saglabātu video
Lai saites darbotos pareizi, pirms video saistīšanas ar prezentāciju iesakām video kopēt tajā pašā mapē, kurā atrodas prezentācija.
-
Normālskatā noklikšķiniet uz slaida, kurā vēlaties ievietot saiti uz videoklipu.
-
Cilnē Ievietošana noklikšķiniet uz bultiņas sadaļā Video un pēc tam atlasiet Šī ierīce ( vai Video manā datorā).
-
Dialoglodziņā Ievietot video noklikšķiniet uz faila, ar kuru vēlaties saistīt, noklikšķiniet uz lejupvērstās bultiņas blakus pogai Ievietot un pēc tam noklikšķiniet uz Saistīt ar failu.
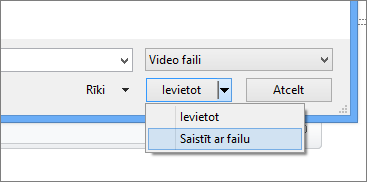
Jaunākās PowerPoint versijas atbalsta video atskaņošanu, izmantojot vairākus audio ierakstus. Tā arī atbalsta slēptos titrus un subtitrus, kas ir iegulti videofailos. Papildinformāciju skatiet rakstā Pieejamo PowerPoint prezentāciju izveide.
Uzziniet, kur tiek glabāts saistītais videoklips
Ja slaidā jau ir videoklips un vēlaties uzzināt, kur tas tiek glabāts, dodieties uz Fails > Informācija. Zem virsraksta Multivides saderības optimizēšana ir pieejama informācija par visiem multivides failiem prezentācijā — neatkarīgi no tā, vai tie ir saistīti, vai arī iegulti failā. Ja ir saistīti videoklipi, PowerPoint nodrošina saišu skatīšanas hipersaiti. Noklikšķiniet uz tās, lai atvērtu dialoglodziņu, kurā redzama visu saistīto failu atrašanās vieta.
YouTube video
Ja vēlaties ievietot video pakalpojumā YouTube, pārejiet uz Pakalpojumā YouTube esoša video ievietošana vai saites izveide uz to.
Video priekšskatīšana
Ja slaidā ir atlasīts video, zem video tiek rādīta rīkjosla, kurā ir poga Atskaņot/apturēt, norises josla, poga patīšanai uz priekšu vai atpakaļ, taimeris un skaļuma vadīklas. Lai priekšskatītu video, šīs rīkjoslas kreisajā pusē noklikšķiniet uz pogas Atskaņot.

Video atskaņošana automātiski vai pēc noklikšķināšanas
Pēc noklusējuma slaidrādē video tiek atskaņots, secīgi veicot klikšķināšanu. Tas nozīmē, ka, noklikšķinot jebkur slaidā, lai pārietu uz nākamo darbību (vai nospiežot atstarpes taustiņu, labo bultiņu vai citu taustiņu pāriešanai uz nākamo darbību), video tiek atskaņots. Šī startēšanas iespēja tiek dēvēta par “Klikšķu secībā”.
Bet, ja vēlaties, varat iestatīt, lai video tiktu startēts automātiski, tiklīdz tas parādās ekrānā, vai atskaņots, kad uz tā noklikšķina.
-
Atlasiet video rāmi.
-
Lentes cilnē Atskaņošana atverietsarakstu Sākums un izvēlieties jums vēlamo opciju:
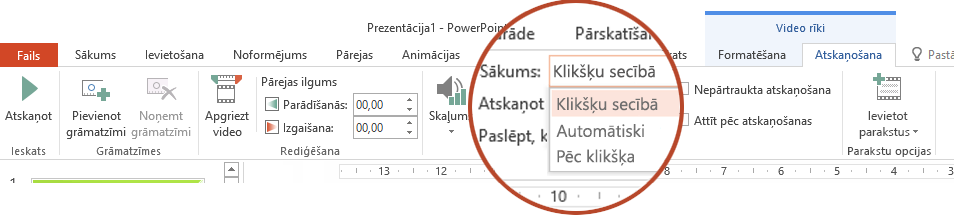
Opcija
Apraksts
Klikšķu secībā
Šī ir noklusējuma darbība, kā aprakstīts iepriekš. Noklikšķinot jebkurā vietā slaidā, lai pārietu uz nākamo darbību, video tiek atskaņots.
Automātiski
Video tiek startēts automātiski.
(Ja pirms tā ir animācijas darbības, tās tiek atskaņotas vispirms, bet pēc tam video automātiski notiek atskaņošana. Ja slaidā pirms video nav citu animācijas darbību, video tiek atskaņots uzreiz.)
Pēc klikšķa
Video atskaņošana sākas tikai tad, ja uz tā noklikšķina.
Detalizētāku informāciju par video atskaņošanas opcijām slaidrādē skatiet rakstā Video atskaņošanas opciju iestatīšana.
Atbalstītie video formāti
In PowerPoint 2013, we recommend you use .mp4 files encoded with H.264 video (pazīstams arī kā MPEG-4 AVC) un AAC audio.
Detalizētu informāciju skatiet rakstā Programmā PowerPoint atbalstītie audio un video failu formāti.
Datorā saglabāta video iegulšana
-
Normālskatā noklikšķiniet uz slaida, kurā jābūt videoklipam.
-
Cilnē Ievietošana noklikšķiniet uz bultiņas sadaļā Video un pēc tam uz Video manā datorā.
-
Lodziņā Video ievietošana noklikšķiniet uz vajadzīgā videoklipa un pēc tam — uz Ievietot.
Saite uz datorā saglabātu video
Lai saites darbotos pareizi, pirms video saistīšanas ar prezentāciju iesakām video kopēt tajā pašā mapē, kurā atrodas prezentācija.
-
Normālskatā noklikšķiniet uz slaida, kurā vēlaties ievietot saiti uz videoklipu.
-
Cilnē Ievietošana noklikšķiniet uz bultiņas sadaļā Video un pēc tam uz Video manā datorā.
-
Dialoglodziņā Ievietot video noklikšķiniet uz faila, ar kuru vēlaties saistīt, noklikšķiniet uz lejupvērstās bultiņas blakus pogai Ievietot un pēc tam noklikšķiniet uz Saistīt ar failu.
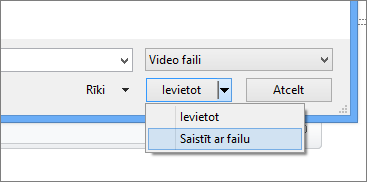
Uzziniet, kur tiek glabāts saistītais videoklips
Ja slaidā jau ir videoklips un vēlaties uzzināt, kur tas tiek glabāts, dodieties uz Fails > Informācija. Zem virsraksta Multivides saderības optimizēšana ir pieejama informācija par visiem multivides failiem prezentācijā — neatkarīgi no tā, vai tie ir saistīti, vai arī iegulti failā. Ja ir saistīti videoklipi, PowerPoint nodrošina saišu skatīšanas hipersaiti. Noklikšķiniet uz tās, lai atvērtu dialoglodziņu, kurā redzama visu saistīto failu atrašanās vieta.
YouTube video
Ja vēlaties ievietot video pakalpojumā YouTube, pārejiet uz Pakalpojumā YouTube esoša video ievietošana vai saites izveide uz to.
Video priekšskatīšana
Ja slaidā ir atlasīts video, zem video tiek rādīta rīkjosla, kurā ir poga Atskaņot/apturēt, norises josla, poga patīšanai uz priekšu vai atpakaļ, taimeris un skaļuma vadīklas. Lai priekšskatītu video, šīs rīkjoslas kreisajā pusē noklikšķiniet uz pogas Atskaņot.

Video atskaņošana automātiski vai pēc noklikšķināšanas
Pēc noklusējuma video slaidrādē tiek atskaņots, kad uz tā noklikšķina. Bet, ja vēlaties, varat iestatīt, lai video tiktu startēts automātiski, tiklīdz tas parādās ekrānā.
-
Atlasiet video rāmi.
-
Lentes PowerPointAtskaņošana atveriet sarakstu Sākums un izvēlieties Automātiski:

Detalizētāku informāciju par video atskaņošanas opcijām slaidrādē skatiet rakstā Video atskaņošanas opciju iestatīšana.
Ieteicams izmantot tikai .mp4 failus, kas kodēti ar H.264 video (pazīstams arī kā MPEG-4 AVC) un AAC audio.
Detalizētu informāciju skatiet rakstā Programmā PowerPoint atbalstītie audio un video failu formāti.
Lai iegūtu pareizos norādījumus, atlasiet powerpoint versiju, kuru izmantojat.
Datorā saglabāta video ievietošana
-
Normālskatā atlasiet slaidu, kurā vēlaties pievienot videoklipu.
-
Cilnē Ievietošana noklikšķiniet uz Video un pēc tam noklikšķiniet uz Filma no faila.
-
Dialoglodziņā Filmas izvēle atlasiet ievietojamo failu.
-
Ja vēlaties iegult videoklipu slaidā, noklikšķiniet uz Ievietot.
-
Ja vēlaties slaidā ievietot saiti uz video, dialoglodziņa apakšējā kreisajā stūrī noklikšķiniet uz Opcijas, atlasiet Saite uz failu un pēc tam noklikšķiniet uz Ievietot.
-
Pēc video pievienošanas prezentācijai varat pievienot efektus un izvēlēties, vai videoklips jāatskaņo automātiski vai pēc noklikšķināšanas.
Padoms.: Varat atskaņot video, kuram ir vairāki audio ieraksti. Tiek nodrošināts atbalsts arī slēptajiem titriem un subtitriem, kas ir iegulti video failos. Papildinformāciju skatiet sadaļā Pieejamu PowerPoint prezentāciju izveide.
Datorā saglabāta video ievietošana
-
Atveriet jaunu vai esošu prezentāciju programmā PowerPoint tīmeklim.
-
Atlasiet Ievietot > video > Šajā ierīcē.
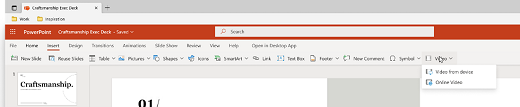
-
Atlasiet video un atlasiet Atvērt, lai to ievietotu slaidā.
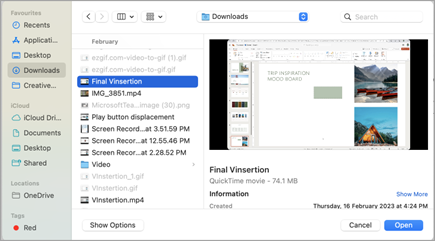
-
Kad video ir ievietots un parādīts slaidā, video varat pārvietot, mainīt izmērus vai lietot formas efektus.
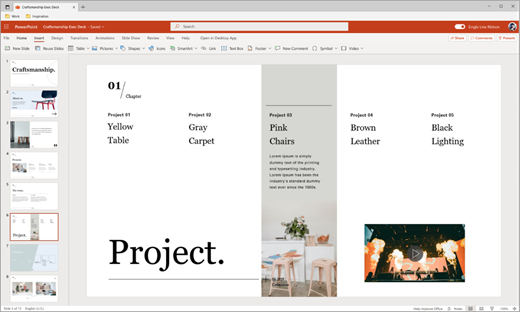
Padomi.:
-
PowerPoint tīmeklim atbalsta video failu, kuru apjomu līdz pat 256 MB, ievietošanu.
-
Labākai prezentāciju kvalitātei .mp4 ieteicams izmantot video failu formātu. Tiek atbalstīti arī šādi failu tipi: .mov, .wmv, .avi, .m4v, .mkv, .asf, .ts.
-
Ātrums, kādā video no datora vai klēpjdatora tiek ievietoti, ir atkarīgs no tīkla savienojuma.
Vai vēlaties ievietot tiešsaistes video?
Detalizētu informāciju skatiet sadaļā YouTube video ievietošana.
Skatiet arī
Programmā PowerPoint atbalstītie audio un video failu formāti










