Ja jūsu Outlook izskatās kā nākamajā attēlā, jūs izmantojat Outlook vienkāršoto versiju. Tas nozīmē, ka izmantojat vecu pārlūkprogrammu, kas nav saderīga ar jauno Outlook.com un Outlook tīmeklī vai Outlook Web App. Lai iegūtu vislabāko pieredzi, lūdzu, atjauniniet savu pārlūkprogrammu uz jaunāko versiju.
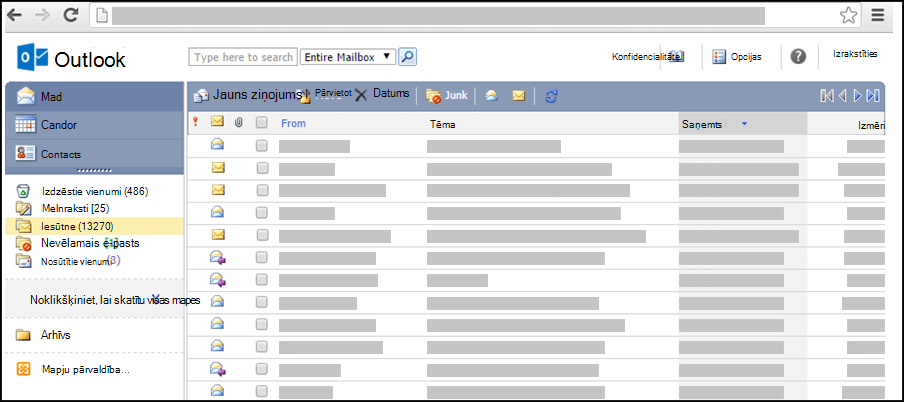
Lai iegūtu informāciju par to, kuras pārlūkprogrammas atbalsta jauno Outlook.com un Outlook tīmeklī, skatiet rakstu Kuras pārlūkprogrammas darbojas ar Office Online.
Informāciju par to, kuras pārlūkprogrammas atbalsta Outlook Web App, skatiet rakstā Outlook Web App atbalstītās pārlūkprogrammas.
Varat izveidot kontaktpersonu, kurā saglabāt informāciju par personām, ar kurām sazināties, tostarp šo personu e-pasta adreses, fiziskās adreses, tālruņu numurus un citu informāciju.
-
Sadaļas Kontaktpersonas rīkjoslā noklikšķiniet uz Jauna kontaktpersona.
-
Jaunās kontaktpersonas lapā ierakstiet informāciju, ko vēlaties iekļaut par kontaktpersonu.
Nolaižamos sarakstus var izmantot, lai dažos lodziņos ierakstītu vairākus ierakstus. Piemēram, nolaižamais saraksts blakus e-pasts ļauj saglabāt līdz trīs dažādām kontaktpersonas e-pasta adresēm(E-pasts, 2.e-pasts un E-pasts 3). Varat arī saglabāt vairākas adreses un tālruņa numurus. -
Izmantojiet sarakstu Reģistrēt kā, lai noteiktu, kā kontaktpersona tiks rādīta mapē Kontaktpersonas. Katru kontaktpersonu varat izvēlēties rādīt pēc vārda un uzvārda vai pēc uzņēmuma nosaukuma.
-
Ja ir saglabāta vairāk nekā viena kontaktpersonas adrese, vienu no tām varat norādīt kā kontaktpersonas pasta adresi. Atlasiet adresi nolaižamajā sarakstā un pēc tam lapas apakšā atzīmējiet izvēles rūtiņu Šī ir pasta adrese.
-
Noklikšķiniet uz Saglabāt un aizvērt, lai saglabātu jauno kontaktpersonu. Noklikšķiniet uz Atcelt, ja vēlaties atmest izmaiņas.
Varat arī kontaktpersonas ierakstam pievienot failu, piemēram, Word dokumentu, lai visa saistītā informācija tiktu glabāta vienuviet. Papildinformāciju skatiet rakstā E-pasta lasīšana un nosūtīšana programmas Outlook.
-
Sadaļā Kontaktpersonas noklikšķiniet uz tās kontaktpersonas vārda, kuras kontaktinformāciju vēlaties skatīt vai modificēt.
-
Lai mainītu kontaktpersonu, rīkjoslā noklikšķiniet uz Rediģēt kontaktpersonu.
-
Veiciet vajadzīgās izmaiņas kontaktpersonas datos.
-
Noklikšķiniet uz Saglabāt un aizvērt, lai saglabātu veiktās izmaiņas, vai Atcelt, lai tās nesaglabātu.
-
Sadaļā Kontaktpersonas atzīmējiet izvēles rūtiņu blakus tai kontaktpersonai, kuru vēlaties izdzēst. Varat atlasīt vairākas kontaktpersonas.
-
Rīkjoslā noklikšķiniet uz Dzēst. Varat izdzēst arī kādu atsevišķu kontaktpersonu, atverot tās informāciju un noklikšķinot uz Dzēst.
Kārtot kontaktpersonas varat dažādi. Sadaļā Kontaktpersonas noklikšķiniet uz jebkura no tālāk minētajiem virsrakstiem kontaktpersonu saraksta augšpusē, lai kārtotu pēc šī virsraksta:
-
Reģistrēt kā
-
E-pasts
-
Tālruņa numurs
-
Amats
-
Uzņēmums
Kontaktpersonu organizēšanai varat arī izmantot mapes un pielāgot tās, mainoties jūsu vajadzībām. Piemēram, varat izveidot personīgo kontaktpersonu mapi un atsevišķu darba kontaktpersonu mapi.
Mapju un mapju satura skatīšana
-
Navigācijas rūtī noklikšķiniet uz mapes.
Jaunas mapes izveide
-
Navigācijas rūtī noklikšķiniet uz Pārvaldīt kontaktpersonu mapes.
-
Sadaļas Jaunas kontaktpersonas mapes izveide lodziņā Mapes nosaukums rakstiet vēlamo jaunās mapes nosaukumu.
-
Noklikšķiniet uz Izveidot.
-
Noklikšķiniet uz Aizvērt.
Kontaktpersonas pārvietošana uz citu mapi
-
Atlasiet pārvietojamo kontaktpersonu, kontaktpersonu sarakstā tai līdzās atzīmējot izvēles rūtiņu, vai atveriet kontaktpersonu, ko vēlaties pārvietot.
-
Rīkjoslā noklikšķiniet uz Pārvietot.
-
Tiek atvērts ekrāns Pārvietot uz kontaktpersonu mapi. Sarakstā Pārvietot uz atlasiet mapi, uz kuru vēlaties pārvietot kontaktpersonu.
-
Noklikšķiniet uz Pārvietot, lai pārvietotu kontaktpersonu uz atlasīto mapi.
Ja izlemjat kontaktpersonu nepārvietot, rīkjoslā noklikšķiniet uz Aizvērt, lai izietu no ekrāna un atgrieztos iepriekšējā ekrānā.
Mapes pārdēvēšana vai dzēšana
Noklikšķinot uz Pārvaldīt kontaktpersonu mapes, tiks parādītas mapes pārdēvēšanas, dzēšanas, kā arī jaunas mapes izveides opcijas.
Kontaktpersonu nevar kopēt citā mapē.
-
Sadaļā Kontaktpersonas varat vai nu atzīmēt izvēles rūtiņu blakus tām kontaktpersonām, kurām vēlaties nosūtīt ziņojumu vai sapulces pieprasījumu, vai arī atvērt kādas atsevišķas kontaktpersonas informāciju.
-
Rīkjoslā noklikšķiniet uz ikonas Nosūtīt e-pastu vai uz ikonas Nosūtīt sapulces pieprasījumu.
-
Atkarībā no izvēlētās ikonas tiks atvērta jauna ziņojuma veidlapa vai jauns sapulces pieprasījums, kas paredzēts jūsu atlasītajai kontaktpersonai vai kontaktpersonām.
-
Aizpildiet ziņojumu vai sapulces pieprasījumu un pēc tam noklikšķiniet uz Saglabāt.
Vienkāršotajā versijā nevar veikt šādus uzdevumus:
-
Izveidot jaunu kontaktpersonu grupu vai pievienot esošai kontaktpersonu grupai. Taču varat izveidot vai rediģēt kontaktpersonu grupu Outlook standarta versijā vai citā e-pasta programmā, piemēram, Outlook for Windows, un pēc tam nosūtīt e-pastu vai uzaicinājumus šīi grupai.
-
Importēt kontaktpersonu vai kontaktpersonu sarakstu. Tomēr varat importēt kontaktpersonas, izmantojot citu e-pasta programmu, piemēram, Outlook pasta Windows, un pēc tam rediģējot šīs kontaktpersonas.
-
Ar peles labo pogu noklikšķiniet uz e-pasta sūtītāja vārda un pievienojiet šo personu kontaktpersonām.
-
Kontaktpersonas vizītkartes drukāšana.
Lai iegūtu papildinformāciju par programmas Outlook, piemēram, kā nokļūt atpakaļ uz standarta versiju vai kādi līdzekļi un ierobežojumi pastāv, skatiet rakstu Papildinformācija par programmas Outlook.










