Lai atvieglotu datu ievadi, varat ievietot veidlapu vadīklas, piemēram, izvēles rūtiņas, opcijas vai pārslēgšanas pogas. Izvēles rūtiņas ir noderīgas veidlapām ar vairākām opcijām. Opciju pogas labāk izmantot tad, ja lietotājam ir tikai viena izvēles iespēja. Pārslēgšanas pogas norāda stāvokli starp iespējotu vai atspējotu stāvokli, kad tiek noklikšķināts uz pogas.
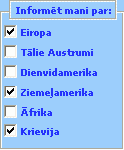

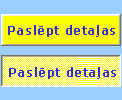
Lai pievienotu ActiveX vadīklu, lentē ir jābūt cilnei Izstrādātājs.
Piezīmes.: Lai iespējotu cilni Izstrādātājs, izpildiet šos norādījumus:
-
Meklēšanas Excel 2010 nākamajās versijās noklikšķiniet uz > opcijas>Lentes pielāgošana , atzīmējiet izvēles rūtiņu Izstrādātājs un noklikšķiniet uz Labi.
-
Programmā Excel 2007 noklikšķiniet uz Microsoft Office pogas

-
Lai pievienotu izvēles rūtiņu, noklikšķiniet uz cilnes Izstrādātājs, noklikšķiniet uz Ievietošana un sadaļā ActiveX vadīklas noklikšķiniet uz

Lai pievienotu opcijas pogu, noklikšķiniet uz cilnes Izstrādātājs , noklikšķiniet uz Ievietot un sadaļā ActiveX vadīklas noklikšķiniet uz

Lai pievienotu pārslēgšanas pogu, noklikšķiniet uz cilnes Izstrādātājs, noklikšķiniet uz Ievietot un sadaļā ActiveX vadīklas noklikšķiniet uz

-
Noklikšķiniet uz šūnas vietā, kur vēlaties pievienot vadīklu.
Padoms.: Vienlaikus varat pievienot tikai vienu izvēles rūtiņu vai opcijas pogu. Lai procesu padarītu ātrāku, pievienojiet pirmo vadīklu, noklikšķiniet uz tās ar peles labo pogu un atlasiet Kopēt > Ielīmēt.
-
Lai rediģētu ActiveX vadīklu, pārliecinieties, vai esat noformēšanas režīmā. Cilnes Izstrādātājs grupā Vadīklas noklikšķiniet uz Noformēšanas režīms.
-
Lai iestatītu vadīklas rekvizītus, cilnes Izstrādātājs grupā Vadīklas noklikšķiniet uz Rekvizīti.
Varat arī ar peles labo pogu noklikšķināt uz vadīklas un pēc tam noklikšķināt uz Rekvizīti.
Tiek parādīts dialoglodziņš Rekvizīti. Lai iegūtu detalizētu informāciju par katru rekvizītu, atlasiet rekvizītu un pēc tam nospiediet taustiņu F1, lai parādītu Visual Basic palīdzības tēmu. Varat arī ierakstīt rekvizīta nosaukumu Visual Basic palīdzības meklēšanas lodziņā. Papildinformāciju par rekvizītiem skatiet arī MSDN Microsoft Forms rekvizīti .
Vadīklas formatēšana
-
Lai formatētu vadīklu, ar peles labo pogu noklikšķiniet uz tās un pēc tam noklikšķiniet uz Rekvizīti.
-
Dialoglodziņā Rekvizīti modificējiet rekvizītu pēc nepieciešamības.
Vadīklas dzēšana
-
Ar peles labo pogu noklikšķiniet uz vadīklas un nospiediet taustiņu DELETE.
Skatiet arī
Izvēles rūtiņas vai opcijas pogas pievienošana (veidlapas vadīklas)










