Piezīme.: Mēs vēlamies sniegt jums visjaunāko palīdzības saturu jūsu valodā, cik vien ātri to varam. Šī lapa ir tulkota automatizēti, un tajā var būt gramatiskas kļūdas un neprecizitātes. Mūsu nolūks ir šo saturu padarīt jums noderīgu. Vai lapas lejasdaļā varat mums pavēstīt, vai informācija jums noderēja? Ērtai atsaucei šeit ir šis raksts angļu valodā.
Attēli un attēli var būt neatņemama sastāvdaļa, veidojot pārliecinošu dokumentu, darblapu vai prezentāciju, un ir viegli ievietot attēlu SmartArt grafikā. Lai saņemtu palīdzību saistībā ar SmartArt grafikas veidošanu attēlu organizācijas diagrammas izkārtojumā, skatiet rakstu organizācijas diagrammas izveide ar attēliem.
Aizpildījums ir formas interjers. Varat pievienot attēla aizpildījumu jebkurai formai, un dažas formas SmartArt grafikās ir paredzētas attēlu vietturiem. Izmantojot izkārtojumu ar attēla viettura formu, varat iegūt profesionālāka izskata SmartArt grafiku, jo attēlu vietturi ir paredzēti, lai labi strādātu ar visu SmartArt grafiku.
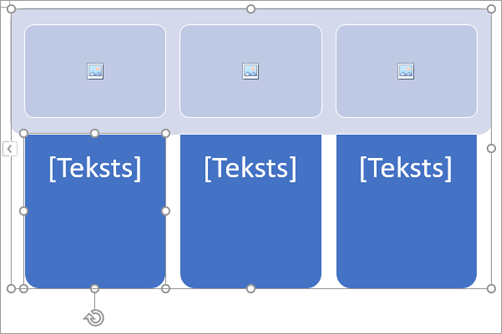
Varat pievienot attēlu atsevišķai formai, vai arī varat pievienot attēlu visā SmartArt grafikas fonā. Lielākajai daļai formu ir vietturis tekstam, kas lasa [teksts]. Kad pievienojat attēlam formu, kurā ir vietturis tekstam, teksta vietturis paliek formā. Vietturis tekstam netiks drukāts vai parādīts prezentācijā.
Lai noņemtu viettura tekstu no formas tā, lai tā netiktu rādīta, rediģējot savu SmartArt grafiku, noklikšķiniet uz formas, ierakstiet tekstu, noklikšķiniet ārpus formas un pēc tam vēlreiz noklikšķiniet uz formas un izdzēsiet pievienoto tekstu.
Attēlu vietturus nevar izdzēst, taču varat lietot aizpildījumu, lai padarītu tosneredzamus. Ja pievienojat attēlu un pēc tam to izdzēšat, tiek atgriezts attēla vietturis. Attēlu vietturus nevar kopēt, nedrukāt un demonstrēt prezentācijā.
Ne visās SmartArt grafikās ir attēlu vietturi. Ja izvēlējāties izkārtojumu, kuram nav attēla viettura, varat formai pievienot attēla aizpildījumu vai pārslēgties uz citu izkārtojumu.
-
SmartArt grafikas formā noklikšķiniet uz attēla viettura.
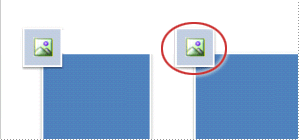
-
Lodziņā attēlu ievietošana atrodiet attēlu, kuru vēlaties izmantot no faila, tiešsaistes vai no ērtās ikonas kolekcijas
-
Noklikšķiniet uz nepieciešamā attēla vai ikonas un pēc tam uz Ievietot.
-
Lai rediģētu attēla rekvizītus pēc tā ievietošanas, ar peles labo pogu noklikšķiniet uz attēla, noklikšķiniet uz Formatēt formuun veiciet kādu no šīm darbībām:
-
Panelī Formatēt attēlu noklikšķiniet uz attēla ikonas, lai atrastu opcijas attēla krāsas, spilgtuma un kontrasta pielāgošanai.
-
Panelī Formatēt attēlu noklikšķiniet uz ikonas aizpildījuma & pēc tam noklikšķiniet uz aizpildījums, lai atrastu opcijas caurspīdīguma pielāgošanai un attēla pārvietošanai vajadzīgajā vietā.
-
Piezīme.: Lai vienai SmartArt grafikas formai pievienotu vairākus attēlus, sagrupējiet tos vienā attēlā, kuru saglabājat vai kopējat pirms pievienošanas.
-
Noklikšķiniet uz SmartArt grafikas formas vietā, kur vēlaties pievienot attēla aizpildījumu.
Lai pievienotu vienu un to pašu aizpildījumu vairākām formām, atlasiet pirmo formu un pēc tam nospiediet un turiet nospiestu taustiņu CTRL, vienlaikus atlasot citas formas.
-
Cilnes Formatēšana sadaļā SmartArt rīkinoklikšķiniet uz bultiņas blakus Formas aizpildījums.
Ja cilne SmartArt rīki vai Formatēšana nav redzama, pārliecinieties, vai esat atlasījis SmartArt grafiku.
-
Noklikšķiniet uz attēls, atrodiet mapi, kurā ir izmantojamais attēls, noklikšķiniet uz attēla faila un pēc tam uz Ievietot.
Piezīme.: Ja atlasāt vairākas formas un lietojat attēla aizpildījumu, katra forma tiks aizpildīta ar visu attēlu. Attēls nesavienos atlasītās formas.
-
Lai mainītu attēlu pēc tā ievietošanas, ar peles labo pogu noklikšķiniet uz attēla, noklikšķiniet uz Formatēt formuun veiciet kādu no šīm darbībām:
-
Lai centrētu, izstieptu vai samazinātu attēlu: panelī Formatēt attēlu noklikšķiniet uz ikonas aizpildījuma & , lai atrastu nobīdes opcijas, lai attēlu pārvietotu apkārt.
-
Lai mainītu attēla rādīšanas veidu: panelī Formatēt attēlu noklikšķiniet uz ikonas aizpildījuma & līnija un pēc tam noklikšķiniet uz aizpildījums. Pārvietojiet slīdni Caurspīdīgums vai ievadiet skaitli lodziņā blakus slīdnim.
-
Piezīme.: Lai vienai SmartArt grafikas formai pievienotu vairākus attēlus, sagrupējiet tos vienā attēlā, kuru saglabājat vai kopējat pirms pievienošanas.
-
Kopējiet attēlu vai attēlu, ko vēlaties izmantot.
-
SmartArt grafikā noklikšķiniet uz formas, kurā vēlaties ielīmēt attēlu.
Lai vienu un to pašu attēlu pievienotu vairākām formām, atlasiet pirmo formu un pēc tam nospiediet un turiet nospiestu taustiņu CTRL, vienlaikus atlasot citas formas.
-
Cilnē Sākums noklikšķiniet uz Ielīmēt.
-
Lai mainītu attēlu pēc tā ievietošanas, ar peles labo pogu noklikšķiniet uz attēla, noklikšķiniet uz Formatēt formuun veiciet kādu no šīm darbībām:
-
Lai centrētu, izstieptu vai samazinātu attēlu: panelī Formatēt attēlu noklikšķiniet uz ikonas aizpildījuma & , lai atrastu nobīdes opcijas, lai attēlu pārvietotu apkārt.
-
Lai mainītu attēla rādīšanas veidu: panelī Formatēt attēlu noklikšķiniet uz ikonas aizpildījuma & līnija un pēc tam noklikšķiniet uz aizpildījums. Pārvietojiet slīdni Caurspīdīgums vai ievadiet skaitli lodziņā blakus slīdnim.
-
Piezīme.: Lai vienai SmartArt grafikas formai pievienotu vairākus attēlus, sagrupējiet tos vienā attēlā, kuru saglabājat vai kopējat pirms pievienošanas.
-
Ar peles labo pogu noklikšķiniet uz tās SmartArt grafikas apmales, kurai vēlaties pievienot fona attēlu, un pēc tam noklikšķiniet uz Formatēt objektu.
-
Panelī Formas formatēšana noklikšķiniet uz ikonas Fill & Line , noklikšķiniet uz aizpildītun pēc tam uz attēla vai faktūras aizpildījums.
-
Sadaļā ievietot nonoklikšķiniet uz kādas no šīm opcijām:
-
Lai ievietotu attēlu no faila, noklikšķiniet uz Fails, atrodiet mapi, kurā ir izmantojamais attēls, noklikšķiniet uz attēla faila un pēc tam uz Ievietot.
-
Lai ievietotu starpliktuvē kopētu attēlu, noklikšķiniet uz Starpliktuve.
-
Lai atrastu attēlus, kas pieejami tiešsaistē, noklikšķiniet uz tiešsaistē.
-
-
Lai mainītu attēlu pēc tā ievietošanas, ar peles labo pogu noklikšķiniet uz attēla, noklikšķiniet uz Formatēt formuun veiciet kādu no šīm darbībām:
-
Lai centrētu, izstieptu vai samazinātu attēlu: panelī Formatēt attēlu noklikšķiniet uz ikonas aizpildījuma & , lai atrastu nobīdes opcijas, lai attēlu pārvietotu apkārt.
-
Lai mainītu attēla rādīšanas veidu: panelī Formatēt attēlu noklikšķiniet uz ikonas aizpildījuma & līnija un pēc tam noklikšķiniet uz aizpildījums. Pārvietojiet slīdni Caurspīdīgums vai ievadiet skaitli lodziņā blakus slīdnim.
-
Piezīme.: Lai vienai SmartArt grafikas formai pievienotu vairākus attēlus, sagrupējiet tos vienā attēlā, kuru saglabājat vai kopējat pirms pievienošanas.
Aizpildījums ir formas interjers. Varat pievienot attēla aizpildījumu jebkurai formai, un dažas formas SmartArt grafikās ir paredzētas attēlu vietturiem. Izmantojot izkārtojumu ar attēla viettura formu, varat iegūt profesionālāka izskata SmartArt grafiku, jo attēlu vietturi ir paredzēti, lai labi strādātu ar visu SmartArt grafiku.
Varat pievienot attēlu atsevišķai formai, vai arī varat pievienot attēlu visā SmartArt grafikas fonā. Lielākajai daļai formu ir vietturis tekstam, kas lasa [teksts]. Kad pievienojat attēlam formu, kurā ir vietturis tekstam, teksta vietturis paliek formā. Vietturis tekstam netiks drukāts vai parādīts prezentācijā.
Lai noņemtu viettura tekstu no formas tā, lai tā netiktu rādīta, rediģējot savu SmartArt grafiku, noklikšķiniet uz formas, ierakstiet tekstu, noklikšķiniet ārpus formas un pēc tam vēlreiz noklikšķiniet uz formas un izdzēsiet pievienoto tekstu.
Attēlu vietturus nevar izdzēst, taču varat lietot aizpildījumu, lai padarītu tosneredzamus. Ja pievienojat attēlu un pēc tam to izdzēšat, tiek atgriezts attēla vietturis. Attēlu vietturus nevar kopēt, nedrukāt un demonstrēt prezentācijā.
Ne visās SmartArt grafikās ir attēlu vietturi. Ja izvēlējāties izkārtojumu, kuram nav attēla viettura, varat formai pievienot attēla aizpildījumu vai pārslēgties uz citu izkārtojumu.
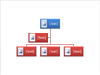
-
Noklikšķiniet uz attēla viettura formas SmartArt grafikā.
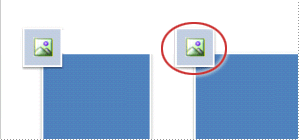
-
Atrodiet mapi, kurā ir izmantojamais attēls, noklikšķiniet uz attēla faila un pēc tam uz Ievietot.
-
Lai rediģētu attēla rekvizītus pēc tā ievietošanas, ar peles labo pogu noklikšķiniet uz attēla, noklikšķiniet uz Formatēt formuun veiciet kādu no šīm darbībām:
-
Attēla logā Pielāgojiet krāsu, spilgtumu vai kontrastu.
-
Noklikšķiniet uz Aizpildījums un logā aizpildījums pielāgojiet izstiepšanas vai caurspīdīguma opcijas.
-
Piezīme.: Lai vienai SmartArt grafikas formai pievienotu vairākus attēlus, sagrupējiet tos vienā attēlā, kuru saglabājat vai kopējat pirms pievienošanas.
-
Noklikšķiniet uz formas SmartArt grafikā, kurai vēlaties pievienot attēla aizpildījumu.
Lai pievienotu vienu un to pašu aizpildījumu vairākām formām, atlasiet pirmo formu un pēc tam nospiediet un turiet nospiestu taustiņu CTRL, vienlaikus atlasot citas formas.
-
Sadaļas SmartArt rīkicilnes Formatēšana grupā formu stili noklikšķiniet uz bultiņas blakus Formas aizpildījums.

Ja cilne SmartArt rīki vai Formatēšana nav redzama, pārliecinieties, vai esat atlasījis SmartArt grafiku.
-
Noklikšķiniet uz attēls, atrodiet mapi, kurā ir izmantojamais attēls, noklikšķiniet uz attēla faila un pēc tam uz Ievietot.
Piezīme.: Ja atlasāt vairākas formas un lietojat attēla aizpildījumu, katra forma tiks aizpildīta ar visu attēlu. Attēls nesavienos atlasītās formas.
-
Lai centrētu, izstieptu vai samazinātu attēlu, pielāgojiet izstiepšanas opcijas.
-
Lai norādītu, cik lielu attēlu varat redzēt, pārvietojiet slīdni Caurspīdīgums vai ievadiet skaitli lodziņā blakus slīdnim.
Piezīme.: Lai vienai SmartArt grafikas formai pievienotu vairākus attēlus, sagrupējiet tos vienā attēlā, kuru saglabājat vai kopējat pirms pievienošanas.
-
Kopējiet attēlu vai attēlu, ko vēlaties izmantot.
-
Noklikšķiniet uz formas SmartArt grafikā, kurā vēlaties ielīmēt attēlu.
Lai vienu un to pašu attēlu pievienotu vairākām formām, atlasiet pirmo formu un pēc tam nospiediet un turiet nospiestu taustiņu CTRL, vienlaikus atlasot citas formas.
-
Cilnes Sākums grupā Starpliktuve noklikšķiniet uz Ielīmēt.
-
Lai centrētu, izstieptu vai samazinātu attēlu, pielāgojiet izstiepšanas opcijas.
-
Lai norādītu, cik lielu attēlu varat redzēt, pārvietojiet slīdni Caurspīdīgums vai ievadiet skaitli lodziņā blakus slīdnim.
Piezīme.: Lai vienai SmartArt grafikas formai pievienotu vairākus attēlus, sagrupējiet tos vienā attēlā, kuru saglabājat vai kopējat pirms pievienošanas.
-
Ar peles labo pogu noklikšķiniet uz tās SmartArt grafikas apmales, kurai vēlaties pievienot fona attēlu, un pēc tam noklikšķiniet uz Formatēt objektu.
-
Noklikšķiniet uz Aizpildīt un pēc tam noklikšķiniet uz Attēla vai faktūras aizpildījums.
-
Sadaļā ievietot nonoklikšķiniet uz kādas no šīm opcijām:
-
Lai ievietotu attēlu no faila, noklikšķiniet uz Fails, atrodiet mapi, kurā ir izmantojamais attēls, noklikšķiniet uz attēla faila un pēc tam uz Ievietot.
-
Lai ievietotu starpliktuvē kopētu attēlu, noklikšķiniet uz Starpliktuve.
-
-
Lai centrētu, izstieptu vai samazinātu attēlu, pielāgojiet izstiepšanas opcijas.
-
Lai norādītu, cik lielu attēlu varat redzēt, pārvietojiet slīdni Caurspīdīgums vai ievadiet skaitli lodziņā blakus slīdnim.
-
Dialoglodziņā Formas formatēšana noklikšķiniet uz aizvērts.
Piezīme.: Lai vienai SmartArt grafikas formai pievienotu vairākus attēlus, sagrupējiet tos vienā attēlā, kuru saglabājat vai kopējat pirms pievienošanas.










