Grāmatzīme meklēšanas Word atzīmē vietu, kur vēlaties ērti atrast. Dokumentā vai Outlook ziņojumā varat ievadīt tik daudz grāmatzīmju, cik vien vēlaties, un piešķirt katrai no tām unikālu nosaukumu, lai tās būtu viegli atpazīt.
Lai pievienotu grāmatzīmi, vispirms dokumentā ir jāatzīmē grāmatzīmes atrašanās vieta. Pēc tam varat pāriet uz atrašanās vietu vai dokumentā vai ziņojumā pievienot uz to saites. Varat arī dzēst grāmatzīmes no dokumenta vai ziņojuma.
Grāmatzīmes pievienošana noteiktai vietai
-
Atlasiet tekstu, attēlu vai vietu dokumentā, kur vēlaties ievietot grāmatzīmi.
-
Atlasiet cilni Ievietošana un izvēlieties

Vienkāršotajā lentē atlasiet daudzpunkti (...) un izvēlieties
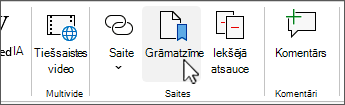
-
Sadaļā Grāmatzīmes nosaukums ierakstiet nosaukumu un noklikšķiniet uz Pievienot.
Piezīme.: Grāmatzīmju nosaukumiem ir jāsākas ar burtu. Tajās var būt gan cipari, gan burti, bet ne atstarpes. Ja vēlaties atdalīt vārdus, varat izmantot pasvītrojuma rakstzīmi (_), piemēram, First_heading.
Doties uz grāmatzīmes atrašanās vietu
Pēc grāmatzīmju izveides savā dokumentā varat pievienot saites uz tām vai pāriet uz tām jebkurā laikā.
Pāriešana uz grāmatzīmi
Nospiediet taustiņu kombināciju Ctrl+G, lai atvērtu cilni Doties uz lodziņā Atrašana un aizstāšana. Sadaļā Doties uz noklikšķinietuz Grāmatzīme. Ievadiet vai atlasiet grāmatzīmes nosaukumu un pēc tam noklikšķiniet uz Doties uz.
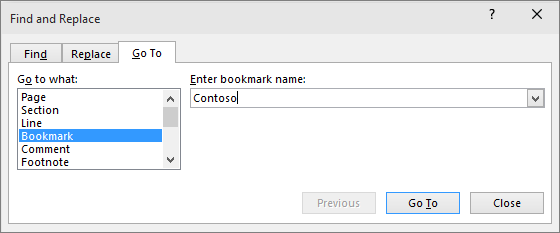
Saites izveide uz grāmatzīmi
Varat arī pievienot hipersaites, kas no palīdzēs nokļūt grāmatzīmes atrašanās vietā tajā pašā dokumentā.
-
Atlasiet tekstu vai objektu, kuru vēlaties izmantot kā hipersaiti.
-
Noklikšķiniet ar peles labo pogu un atlasiet

-
Sadaļas Saite uz dialoglodziņā Hipersaites ievietošana atlasiet Vieta šajā dokumentā.
-
Sarakstā atlasiet virsrakstu vai grāmatzīmi, uz kuru jāizveido saite.
Piezīme.: Lai pielāgotu ekrāna padomu, kas tiek parādīts, kad novietojat rādītāju virs hipersaites, noklikšķiniet uz Ekrāna padoms un pēc tam ierakstiet vajadzīgo tekstu.
-
Noklikšķiniet uz Labi.
Ja rodas problēmas vai problēmas ar grāmatzīmēm, izlasiet par dažādām metodēm, lai novērstu grāmatzīmes.
Grāmatzīmes dzēšana
-
Atlasiet cilni Ievietošana un izvēlieties

Vienkāršotajā lentē atlasiet daudzpunkti (...) un izvēlieties
-
Atlasiet Nosaukums vaiAtrašanās vieta, lai kārtotu grāmatzīmju sarakstu dokumentā.
-
Izvēlieties dzēšamās grāmatzīmes nosaukumu un pēc tam atlasiet Dzēst.
-
Ja esat ievietojis hipersaiti uz izdzēsto grāmatzīmi, ar peles labo pogu noklikšķiniet uz saistītā teksta un pēc tam atlasiet Noņemt hipersaiti.
Piezīme.: Lai izdzēstu gan grāmatzīmi, gan grāmatzīmes vienumu (piemēram, teksta bloku vai citu elementu), atlasiet vienumu un nospiediet taustiņu Delete.










