|
Svarīgi! Access pakalpojumi 2010 un Access pakalpojumi 2013 tiek noņemti nākamajā SharePoint laidienā. Iesakām neizveidot jaunas tīmekļa lietojumprogrammas un migrēt esošās programmas uz alternatīvu platformu, piemēram, Microsoft Power Apps. Varat kopīgot Access datus ar Dataverse, kas ir mākoņa datu bāze, kurā varat veidot Power Platform programmas, automatizēt darbplūsmas, virtuālos aģentus un daudz ko citu tīmeklim, tālrunim vai planšetdatoram. Papildinformāciju skatiet rakstā Darba sākšana: Access datu migrēšana uz Dataverse. |
Lai datus no savas Access lietojumprogrammas skatītu formas izkārtojumā, izmantojiet saraksta skatu (saukts arī par saraksta datu skatu). Kad lietojumprogrammai pievienojat jaunu tabulu, Access katrai tabulai automātiski izveido saraksta skatu, taču jūs varat šīm tabulām izveidot papildu saraksta skatus. Saraksta skatā ir iekļauts iebūvēts meklēšanas lodziņš, kurš ir noderīgs, ja vēlaties meklēt vai filtrēt specifiskus datus. Saraksta skats ir noderīgs arī ieraksta detalizētās informācijas skatīšanai, kā arī ierakstu pievienošanai tabulā, to rediģēšanai un dzēšanai no tabulas. Ierakstu, kuru vēlaties skatīt vai rediģēt, atlasiet saraksta skata kreisajā pusē esošajā saraksta vadīklā. Papildinformāciju par tabulu pievienošanu Access lietojumprogrammām skatiet rakstā Access lietojumprogrammas izveide.
Piezīme.: Šis raksts neattiecas uz Access datora datu bāzēm. Papildinformāciju par formu izveidi datora datu bāzēs skatiet rakstā Access formas izveide.
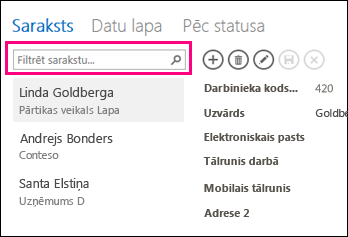
Kad programma Access izveido jaunu saraksta skatu, tā skatā automātiski izveido vadīklu katram tabulas laukam. Kad tabulai pievienojat jaunu lauku, programma Access saraksta skatā pievieno jaunu vadīklu arī šim laukam. Ja saraksta skatā veicat noformējuma izmaiņas, piemēram, pārvietojat vadīklas vai maināt to lielumu un saglabājat šīs noformējuma izmaiņas, Access vairs nepievieno jaunas vadīklas skatam, kad jūs pievienojat tabulai jaunus laukus. Šādā gadījumā, pievienojot tabulai jaunus laukus, jums būs jāpievieno jaunas vadīklas saraksta skatam. Uzziniet vairāk par vadīklu pievienošana skatam.
Jauna saraksta skata pievienošana
Lai tabulai pievienotu jaunu saraksta skatu, veiciet šīs darbības:
-
Atveriet lietojumprogrammu programmā Access.
-
Tabulas atlasītājā kreisajā rūtī noklikšķiniet uz tabulas virsraksta un pēc tam noklikšķiniet uz pogas Pievienot jaunu skatu (pluszīme).
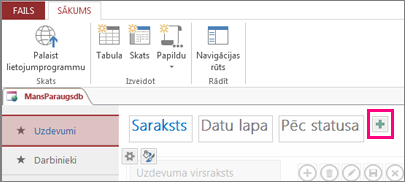
-
Dialoglodziņa Jauna skata pievienošana lodziņā Skata nosaukums ievadiet skata nosaukumu, opcijai Skata tips izvēlieties iestatījumu Saraksta dati un lodziņā Ieraksta avots atlasiet tabulas nosaukumu.
-
Noklikšķiniet uz Sākums > Palaist lietojumprogrammu, lai saraksta skatu atvērtu pārlūkprogrammā.
-
Noklikšķiniet uz tabulas nosaukuma > Saraksts, lai pievienotu, modificētu vai dzēstu datus šajā skatā.
Darbību pogu izmantošana saraksta skatā
-
Lai pievienotu jaunu ierakstu: noklikšķiniet uz darbības pogas Pievienot


-
Lai rediģētu ierakstu: noklikšķiniet uz ieraksta sarakstā un pēc tam noklikšķiniet uz darbības pogas Rediģēt

-
Lai dzēstu ierakstu: noklikšķiniet uz ieraksta sarakstā un pēc tam noklikšķiniet uz darbības pogas Dzēst

-
Lai atceltu jebkuras nesaglabātās datu modifikācijas ierakstā: noklikšķiniet uz darbības pogas Atcelt

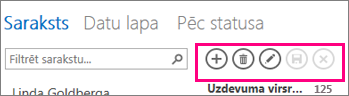
Šeit sniegta papildinformācija par darbu ar darbību pogām Access lietojumprogrammā.
Datu filtrēšana saraksta skatā
Lai filtrētu sarakstu, varat izmantot meklēšanas lodziņu. Piemēram, lai atrastu vienumus, kuriem ir rakstzīmes "a", ierakstiet rakstzīmes sarakstlodziņā Filtrēt un nospiediet taustiņu ENTER. Access filtrē vairākos laukos. Šajā piemērā rezultāti ir "Alan" un "Anna".
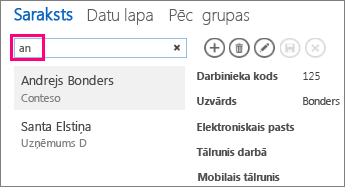
Lai atgrieztos nefiltrētajā skatā, meklēšanas lodziņā noklikšķiniet uz “x”.
Šeit sniegta papildinformācija par datu atrašanu saraksta skatā.
Padoms.: Kad skatāt ierakstus saraksta skatā, ierakstiet uz priekšu vērstas slīpsvītras rakstzīmi (/) kā īsinājumtaustiņu, lai pārvietotu fokusu uz meklēšanas lodziņu.
Saraksta skata dzēšana
Lai dzēstu esošu saraksta skatu, veiciet šīs darbības:
-
Atveriet lietojumprogrammu programmā Access.
-
Tabulas atlasītājā kreisajā rūtī noklikšķiniet uz tabulas virsraksta un pēc tam noklikšķiniet uz saraksta skata.
-
Noklikšķiniet uz rekvizīta pogas un pēc tam — uz Dzēst.
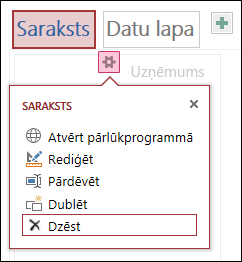
-
Noklikšķiniet uz Jā, lai dzēstu saraksta skatu, vai noklikšķiniet uz Nē, lai atceltu dzēšanu.
Piezīme.: Dzēšot saraksta skatu, tas tiek noņemts no tabulai pievienotā skatu saraksta un no navigācijas rūts. Saraksta skata dzēšanu nevar atsaukt.
Saraksta skata paraksta pārdēvēšana
Veidojot jaunu tabulu Access lietojumprogrammā, programma Access kā skata parakstu izmanto vārdu “Saraksts”. Šis paraksts nav navigācijas rūtī rādītā saraksta skata objekta faktiskais paraksts. Šo saraksta skata parakstu varat mainīt atbilstoši savām vēlmēm. Mainot saraksta skata parakstu, netiek mainīts navigācijas rūtī rādītā saraksta skata objekta nosaukums.
Lai pārdēvētu saraksta skata parakstu, veiciet šīs darbības:
-
Atveriet lietojumprogrammu programmā Access.
-
Tabulas atlasītājā kreisajā rūtī noklikšķiniet uz tabulas virsraksta un pēc tam noklikšķiniet uz saraksta skata.
-
Noklikšķiniet uz rekvizīta pogas un pēc tam — uz Pārdēvēt.
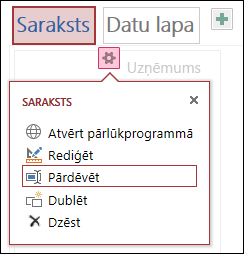
-
Ierakstiet jauno saraksta skata nosaukumu un pēc tam nospiediet taustiņu Enter.
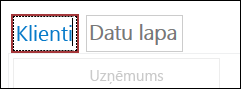
-
Lai saglabātu paraksta izmaiņas, ātrās piekļuves rīkjoslā noklikšķiniet uz Saglabāt.
Padoms.: Lai mainītu saraksta skata pozīciju ekrāna augšdaļā, noklikšķiniet uz paraksta, turiet to un velciet pa labi vai pa kreisi uz citu pozīciju.
Saraksta skata kopijas izveide
Ja vēlaties izveidot identisku saraksta skata kopiju, Access lietojumprogrammās varat izmantot dublēšanas līdzekli.
Lai izveidotu saraksta skata kopiju, veiciet šīs darbības:
-
Atveriet lietojumprogrammu programmā Access.
-
Tabulas atlasītājā kreisajā rūtī noklikšķiniet uz tabulas virsraksta un pēc tam noklikšķiniet uz saraksta skata.
-
Noklikšķiniet uz rekvizīta pogas un pēc tam — uz Dublēt.
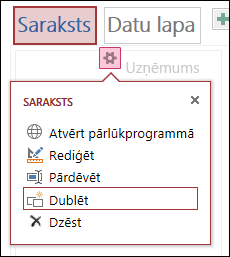
-
Lodziņā Dublikāta nosaukums ierakstiet jaunās saraksta skata kopijas nosaukumu. Ņemiet vērā, ka katram navigācijas rūtī rādītajam skata objektam ir jābūt unikālam.
-
Lodziņā Dublikāta atrašanās vieta atlasiet tabulu, kurai piesaistīt šo skata kopiju. Piesaistot tabulai skata kopiju, programma Access skata paraksta nosaukumu parāda ikreiz, kad kreisajā rūtī noklikšķināt uz tabulas paraksta nosaukuma.
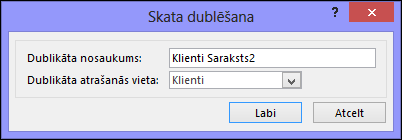
Padoms.: Ja skata kopiju nevēlaties piesaistīt konkrētai tabulai, lodziņā Dublikāta atrašanās vieta varat atlasīt [Atsevišķs/uznirstošs]. Ja skata kopiju veidojat kā savrupu skatu, programma Access objektu parāda navigācijas rūtī, bet ne tabulām piešķirto skatu sarakstā. Lai savrupos skatus atvērtu pārlūkprogrammā, izmantojiet OpenPopup makro darbību.
-
Noklikšķiniet uz Labi, lai izveidotu jaunu saraksta skata kopiju, vai noklikšķiniet uz Atcelt, lai atceltu saraksta skata kopijas izveidi.
-
Lai saglabātu skatu sarakstā veiktās izmaiņas, ātrās piekļuves rīkjoslā noklikšķiniet uz Saglabāt.
Turpmākās darbības
-
Uzziniet, kā skatam pievienot vadīklas.
-
Uzziniet, kā izmantot darbību pogas.
-
Uzziniet, kā darbību joslai pievienot pielāgotas darbības.
-
Uzziniet, kā pielāgot skatu, izveidojot lietotāja interfeisa makro.










