Piezīme.: Šis raksts ir novecojis, un tas drīzumā tiks izņemts. Lai novērstu kļūdu “Lapa nav atrasta”, mēs noņemat mums zināmās saites. Ja esat izveidojis saites uz šo lapu, lūdzu, noņemiet tās, un kopā mēs uzturēsim tīmekli savienotu.
Jums nav jāsākas programmā Excel, lai pievienotu Excel diagrammu Word dokumentam. Tā vietā varat no jauna izveidot Excel diagrammu programmā Word, kā arī rediģēt datus un pielāgot diagrammu tieši šeit.
-
Word dokumentā noklikšķiniet uz ievietot > diagrammu.
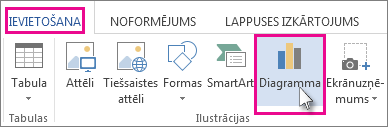
-
Atlasiet vajadzīgās diagrammas tipu, piemēram, stabiņu vai sektoru diagrammu, un noklikšķiniet uz Labi. (Ja neesat pārliecināts, kuru izvēlēties, pārvietojiet uz leju sarakstā visas diagrammas , lai priekšskatītu katru no tiem.)
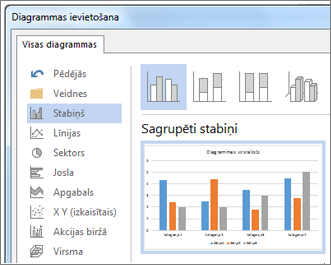
-
Ievadiet datus izklājlapā, kas automātiski tiek atvērta kopā ar diagrammu. Diagramma tiek atjaunināta atbilstoši datiem pēc tam, kad esat pabeidzis rakstīt vienā šūnā un pāriet uz nākamo.
Diagrammas rediģēšana un pielāgošana
Kad diagramma ir izveidota, varat mainīt krāsas, stilus, detalizētu informāciju, komponentus un datus, cik bieži vien vēlaties. Šīs trīs darbības var palīdzēt organizēt jūsu pieeju
-
Lai mainītu visu diagrammas saturu, noklikšķiniet uz diagrammas, lai tiktu rādītas četras pogas gar labo malu. Noklikšķiniet uz šiem, lai mainītu izkārtojuma opcijas (redzamas tālāk), diagrammas elementus, diagrammu stilusun diagrammas filtrus.
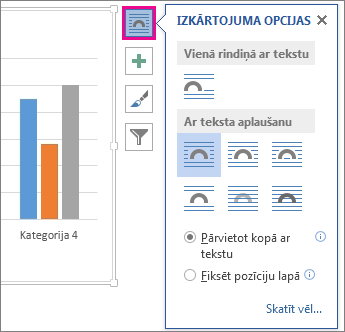
Vai arī noklikšķiniet uz diagrammas, lai atvērtu diagrammu rīki > noformējums, un izvēlieties kādu no daudzajiem diagrammu stiliem, tipiem un elementiem.
-
Lai rediģētu datus, ar peles labo pogu noklikšķiniet uz diagrammas un noklikšķiniet uz rediģēt datus , lai atkārtoti atvērtu izklājlapu. Izmaiņas izklājlapā tiek rādītas automātiski diagrammā. Vai sadaļā noformējumsnoklikšķiniet uz datu > rediģēt datus.
-
Lai rediģētu, mainītu, pievienotu vai noņemtu noteiktu diagrammas elementu, piemēram, apzīmējumus, asu etiķetes, virsrakstu, datu joslas vai fonu, noklikšķiniet uz šī elementa. Pēc tam noklikšķiniet uz opcijām rūtī formāts , kas tiks atvērta darbvietā pa labi. (Ja neredzat formatēšanas rūti, veiciet dubultklikšķi uz diagrammas elementa, kuru vēlaties mainīt.)
Piemēram, ja veicat dubultklikšķi uz diagrammas ass, tiek atvērta rūts formāta ass , un sadaļā Ass opcijas būs redzami šādi efektu tipi. Noklikšķiniet uz ēna, spīdumsun citi, lai redzētu, kas ir iespējams.
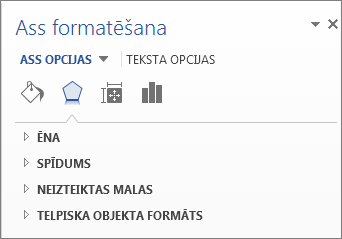
Ja programmā Excel jau esat izveidojis diagrammu, kuru vēlaties kopēt programmā Word, piemēram, ja vēlaties, lai varētu automātiski atjaunināt savu diagrammu, ja dati tiek mainīti sākotnējā Excel darbgrāmatā, — skatiet rakstu diagrammas ievietošana no Excel izklājlapas programmā Word.










