Varat atzīmēt prezentācijas faila slaidu apakškopu ar nolūku parādīt šo apakškopu konkrētai auditorijai. To var uzskatīt par atskaņošanas sarakstu. PowerPoint zvanus uz šo pielāgoto slaidrādi.
Izveidojot pielāgotas slaidrādes programmā PowerPoint, prezentāciju var pielāgot dažādām auditorijām. Lietojiet pielāgotu prezentāciju, lai prezentētu tikai atsevišķus slaidus no prezentācijas vai izveidotu hipersaite uz prezentācijas slaidu grupu.
Pastāv divu veidu pielāgotās slaidrādes — pamata unar hipersaitēm. Pielāgotā pamata slaidrāde ir atsevišķa prezentācija vai prezentācija, kurā ir daži sākotnējie slaidi. Pielāgota slaidrāde ar hipersaitēm ir ātrs veids, kā naviģēt uz vienu vai vairākām citām prezentācijām.
Pielāgotas pamata slaidrādes
Izmantojiet pielāgotas pamata slaidrādes, lai prezentācijas failā prezentētu slaidu apakškopu. Piemēram, ja prezentācijā kopā ir pieci slaidi, pielāgotā slaidrādē ar nosaukumu "1. vietne" var būt tikai 1., 3. un 5. slaids. Otrā pielāgotā slaidrādē ar nosaukumu "2. vietne" var būt 1., 2., 4. un 5. slaids. Izveidojot pielāgotu slaidrādi no prezentācijas, visu prezentāciju var palaist arī sākotnējā secīgi.
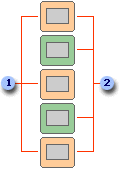
1 Slaidi 1. vietnei
2 Slides for Site 2
Ar hipersaitēm saistītas pielāgotas slaidrādes
Lietojiet pielāgotu slaidrādi ar hipersaitēm, lai organizētu prezentācijas saturu. Piemēram, ja sākotnēji veidojat pielāgotu slaidrādi par vispārīgiem uzņēmuma darbības principiem, var izveidot pielāgotu slaidrādi katrai uzņēmuma nodaļai un veidot saites uz šīm slaidrādēm no sākotnējās prezentācijas.
Ar hipersaitēm saistītas pielāgotas slaidrādes var izmantot arī, lai izveidotu satura rādītāja slaidu. Satura rādītāja slaids ir līdzeklis naviģēšanai pa prezentācijas sadaļām, tādējādi jebkurā laikā iespējams izvēlēties, kuras sadaļas rādīt katrai auditorijai.
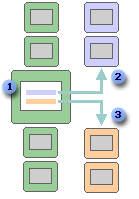
1 Slaids ar hipersaitēm
2 Pielāgota slaidrāde A nodaļai
3 Pielāgota slaidrāde B nodaļai
Pielāgotas slaidrādes izveide un prezentācijas izveide
Pielāgotas pamata slaidrādes izveide
-
Dodieties uz Slaidrāde > Pielāgota slaidrāde un pēc tam atlasiet Pielāgotas slaidrādes.
-
Dialoglodziņā Pielāgotas slaidrādes atlasiet Jauna.
Padoms.: Lai priekšskatītu pielāgotas slaidrādes, noklikšķiniet uz slaidrādes nosaukuma dialoglodziņā Pielāgotas slaidrādes un pēc tam uz Rādīt.
-
Sadaļā Prezentācijas slaidi izvēlieties slaidus, kurus vēlaties iekļaut pielāgotajā slaidrādē, un pēc tam atlasiet Pievienot.
-
Lai mainītu secību, kādā slaidi tiek parādīti, sadaļā Pielāgotās slaidrādes slaidi atlasiet slaidu un pēc tam noklikšķiniet uz vienas no bultiņām, lai pārvietotu slaidu augšup vai lejup sarakstā.
-
Ievadiet nosaukumu lodziņā Slaidrādes nosaukums un pēc tam noklikšķiniet uz Labi.
Ar hipersaiti saistītas slaidrādes izveide
-
Dodieties uz Slaidrāde > Pielāgota slaidrāde un pēc tam atlasiet Pielāgotas slaidrādes.
-
Dialoglodziņā Pielāgotas slaidrādes atlasiet Jauna.
-
Sadaļā Prezentācijas slaidi noklikšķiniet uz slaidiem, kurus vēlaties iekļaut galvenajā pielāgotajā slaidrādē, un pēc tam noklikšķiniet uz Pievienot.
Padoms.: Lai mainītu secību, kādā slaidi tiek parādīti, sadaļā Pielāgotās slaidrādes slaidi atlasiet slaidu un pēc tam noklikšķiniet uz vienas no bultiņām, lai pārvietotu slaidu augšup vai lejup sarakstā.
-
Ievadiet nosaukumu lodziņā Slaidrādes nosaukums un pēc tam noklikšķiniet uz Labi.
-
Lai izveidotu hipersaiti uz pakārtotu slaidrādi, prezentācijā atlasiet tekstu vai objektu, kurš būs hipersaite.
-
Dodieties uz Ievietošana > Hipersaite.
-
Dialoglodziņā Saišu ievietošana, kas atrodas sadaļā Saite uz, noklikšķiniet uz Vieta šajā dokumentā.
-
Izpildiet vienu no šīm darbībām.
-
Lai izveidotu saiti ar pielāgotu slaidrādi, sarakstā Atlasiet vietu šajā dokumentā atlasiet pielāgoto slaidrādi, uz kuru jādodas, un pēc tam atzīmējiet izvēles rūtiņu Parādīt un atgriezties.
-
Lai izveidotu saiti ar vietu tajā pašā prezentācijā, sarakstā Atlasiet vietu šajā dokumentā atlasiet slaidu, uz kuru jādodas.
-
Pielāgotas slaidrādes sākšana no PowerPoint
-
Cilnes Slaidrāde grupā Iestatīšana noklikšķiniet uz Iestatīt slaidrādi.
-
Dialoglodziņā Slaidrādes iestatīšana sadaļā Rādāmie slaidi noklikšķiniet uz Pielāgotā slaidrāde un pēc tam uz pielāgotās slaidrādes, kuru vēlaties sākt.
-
Noklikšķiniet uz Labi.
-
Cilnes Slaidrāde grupā Sākt slaidrādi noklikšķiniet uz Pielāgota slaidrāde un pēc tam uz Pielāgotas slaidrādes.
-
Sarakstā Pielāgotas slaidrādes atlasiet slaidrādi un noklikšķiniet uz Rādīt.
Pielāgotas slaidrādes izveide
-
Atveriet prezentāciju, kuru vēlaties izmantot, lai izveidotu pielāgotu slaidrādi.
-
Cilnē Slaidrāde noklikšķiniet uz Pielāgota slaidrāde un pēc tam uz Pielāgota slaidrāde.

-
Noklikšķiniet uz +.
-
Sadaļā Prezentācijas slaidi noklikšķiniet uz slaidiem, kurus vēlaties iekļaut pielāgotajā slaidrādē, un pēc tam uz Pievienot.
Padoms.: Lai atlasītu vairākus slaidus, turiet

-
Lai mainītu secību, kādā slaidi tiek parādīti, sadaļā Pielāgotās slaidrādes slaidi noklikšķiniet uz slaida un pēc tam noklikšķiniet uz


-
Ievadiet nosaukumu lodziņā Slaidrādes nosaukums un pēc tam noklikšķiniet uz Labi. Lai izveidotu papildu pielāgotas slaidrādes ar prezentācijas slaidiem, atkārtojiet šīs darbības.
Padoms.: Lai redzētu, kā pielāgota slaidrāde izskatīsies slaidrādes skatā, dialoglodziņā Pielāgotas slaidrādes noklikšķiniet uz slaidrādes nosaukuma un pēc tam noklikšķiniet uz Sākt slaidrādi.
Saite uz citām muitas vietām
Hipersaite uz pielāgotu slaidrādi ir veids, kā ātri naviģēt uz citām pielāgotām slaidrādēm no primārās prezentācijas. Varat arī izveidot satura rādītāja slaidu ar hipersaiti. Veidojot prezentāciju šādā veidā, varat naviģēt no satura rādītāja slaida uz dažādām prezentācijas sadaļām un izvēlēties, kuras sadaļas rādīt katrai auditorijai konkrētā laikā. Tālāk sniegtajos norādījumos ir paskaidrots, kā izveidot vienu vai vairākas pielāgotas slaidrādes un pēc tam pievienot hipersaiti no primārās prezentācijas uz pielāgotajām slaidrādēm.
Piezīme.: Ja vēlaties izveidot hipersaiti no vienas prezentācijas uz pilnīgi citu prezentāciju, varat pievienot hipersaiti uz attiecīgo dokumentu. Papildinformāciju skatiet rakstā Hipersaites izveide, rediģēšana vai noņemšana.
-
Atlasiet tekstu vai objektu, kuram vēlaties attēlot hipersaiti. Varat arī izveidot satura rādītāju un hipersaiti no katra teksta ieraksta, lai naviģētu savā pielāgotajā slaidrādē. Lai to paveiktu, ievietojiet jaunu slaidu prezentācijā, ierakstiet satura rādītāju un izveidojiet saiti no katra ieraksta.
-
Cilnē Insert (Ievietošana) noklikšķiniet uz Action (Darbība).
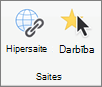
-
Dialoglodziņā Darbību iestatījumi atlasiet darbības uzsākšanas veidu, veicot kādu no šīm darbībām:
Darbības uzsākšana
Noklikšķiniet uz
Noklikšķinot uz darbības pogas
Cilne Peles klikšķis
Novietojot peles rādītāju uz darbības pogas
Cilne Peles rādītājs virsot
-
Noklikšķiniet uz Hipersaite uz un pēc tam uznirstošajā izvēlnē noklikšķiniet uz Pielāgota slaidrāde.
-
Sadaļā Pielāgotas slaidrādes atlasiet pielāgoto slaidrādi, uz kuru vēlaties izveidot saiti.
Lai atgrieztos slaidā, no kura sākāt pielāgotās slaidrādes atskaņošanu pēc pielāgotās slaidrādes demonstrēšanas, atzīmējiet izvēles rūtiņu Rādīt un atgriezties. Šī opcija ir noderīga, ja jūsu slaids ir satura rādītājs pielāgotām slaidrādēm.
-
Noklikšķiniet uz Labi
Lai pievienotu papildu saites uz citām pielāgotajām slaidrādēm, atkārtojiet šīs darbības.
Pielāgotas slaidrādes atskaņošana
-
Cilnē Slaidrāde noklikšķiniet uz Pielāgota slaidrāde un pēc tam noklikšķiniet uz pielāgotās slaidrādes, kuru vēlaties atskaņot.
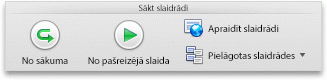
Piezīme.: Ja vēl neesat izveidojis pielāgotu slaidrādi, noklikšķiniet uz Pielāgota slaidrāde, uz Pielāgota slaidrāde un pēc tam uz +.
Skatiet arī
Pāreju pievienošana, rediģēšana vai noņemšana starp slaidiem
PowerPoint darbam tīmeklī neatbalsta pielāgotas slaidrādes. Lai izveidotu pielāgotu slaidrādi, ir PowerPoint datora programmas versija.










