Varat izveidot pielāgotus dokumentu bibliotēkas skatus, lai attēlotu vienumus sev saprotamā veidā. Piemēram, varat atlasīt kolonnas, kuras vēlaties parādīt, un sakārtot tās kārtojamā secībā. Varat arī kārtot, filtrēt vai grupēt vienumus, lai izveidotu skatu, kas atbilst jūsu vajadzībām. Kad esat pabeidzis, vienkārši piešķiriet skata nosaukumu un saglabājiet to. Saite uz pielāgoto skatu tiks parādīta skata izvēlnē dokumentu bibliotēkas lapas, kurā izveidojāt skatu, augšējā labajā stūrī.
Izmantojiet vienu vai vairākas no tālāk aprakstītajām metodēm, lai izveidotu pielāgotu dokumentu bibliotēkas skatu. Kad tas ir paveikts, varat piešķirt skatam nosaukumu un to saglabāt. Saite uz saglabāto skatu tiks parādīta tās bibliotēkas skata izvēlnē, kurā izveidojāt pielāgoto skatu.
-
Dodieties uz dokumentu bibliotēku, kurā vēlaties izveidot pielāgotu skatu.
-
Dokumentu bibliotēkas lapā noklikšķiniet uz + vai + pievienot kolonnu.
-
Lai izveidotu un pievienotu jaunu kolonnas tipu, kas jāiekļauj pielāgotajā skatā, atlasiet pievienojamās kolonnas tipu, piešķiriet tai nosaukumu un pēc tam veiciet citus nepieciešamos datus un noklikšķiniet uz Saglabāt. Ja jums ir bibliotēkas īpašnieka vai administratora atļaujas, kurā vēlaties izveidot un pievienot jaunu kolonnas tipu, noklikšķiniet uz Vēl..., lai dotos uz bibliotēkas iestatījumu lapu, kurā varat izveidot un pievienot citu tipu kolonnas. Papildinformāciju par citu tipu kolonnu izveidi un pievienošanu skatiet rakstā Skata izveide.
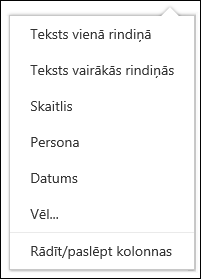
-
Lai izvēlētos, kuras kolonnas vēlaties rādīt, noklikšķiniet uz Rādīt/paslēpt kolonnas,atlasiet kolonnas, kas jārāda vai jāpaslēpj, un pēc tam noklikšķiniet uz Lietot.
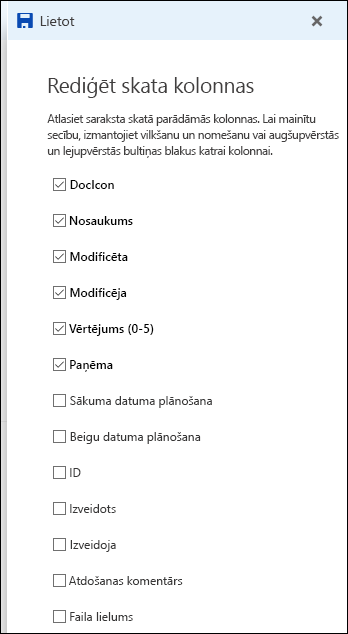
Piezīme.: Vai jūsu ekrāns izskatās citādi? Jūsu administrators var būt dokumentu bibliotēkā iestatīts klasiskais režīms. Šādā gadījumā skatiet sadaļu Skata izveide.
-
Dokumentu bibliotēkas lapas virsrakstjoslā noklikšķiniet uz + vai + Pievienot kolonnu.
-
Saraksta lejasdaļā noklikšķiniet uz Rādīt/paslēpt kolonnas.
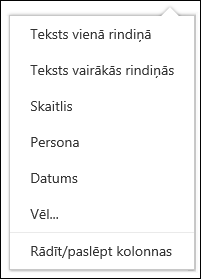
-
Skata kolonnu rediģēšanas rūtī sarakstā atlasiet kolonnu un velciet un nometiet vai izmantojiet augšupvērsto vai lejupvērsto bultiņu, lai mainītu kolonnu parādīšanas secību.
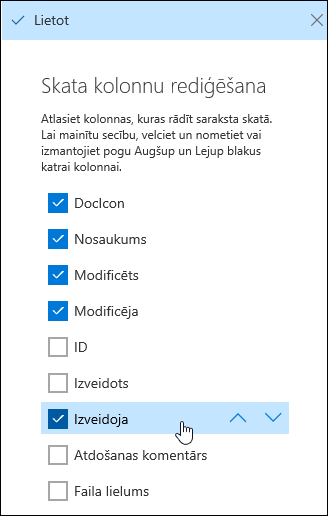
-
Kad esat pabeidzis kolonnu kārtošanu, noklikšķiniet uz Lietot.
Piezīme.: Vai jūsu ekrāns izskatās citādi? Jūsu administrators var būt dokumentu bibliotēkā iestatīts klasiskais režīms. Šādā gadījumā skatiet sadaļu Skata izveide.
-
Dokumentu bibliotēkas lapā norādiet uz tās kolonnas nosaukumu, pēc kuras vēlaties kārtot, un noklikšķiniet uz lejupvērstās bultiņas blakus kolonnas nosaukumam.
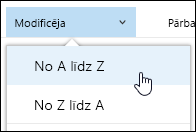
-
Noklikšķiniet uz vienas no divām kārtošanas opcijām izvēļņu saraksta augšdaļā, lai kārtotu vienumus dokumentu bibliotēkā. Pieejamās opcijas ir atkarīgas no kolonnas datu tipa. Piemēram, kolonna Modificēja pēc tiek sakārtota alfabētiskā secībā, savukārt kolonna Modificēts tiek kārtota pēc datuma — no jaunākās uz jaunāko vai vecākā. Varat arī kārtot pēc lieluma — no mazākā līdz lielākam vai no lielāka līdz mazākam.
-
Dokumentu bibliotēkas lapā norādiet uz tās kolonnas nosaukumu, pēc kuras vēlaties filtrēt, un noklikšķiniet uz lejupvērstās bultiņas blakus kolonnas nosaukumam.
-
Noklikšķiniet uz Filtrēt pēc un pēc tam atlasiet vērtību, kuru vēlaties izmantot vienumu filtrēšanai panelī Filtrēt pēc. Pēc tam sarakstā tiks rādīti tikai tie vienumi, kas atbilst vērtībai, ko esat izvēlējies.
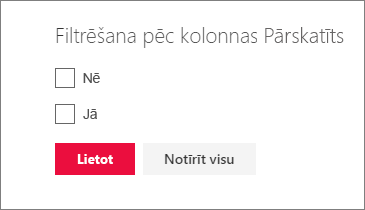
-
Varat arī noklikšķināt uz Atvērt filtru rūti

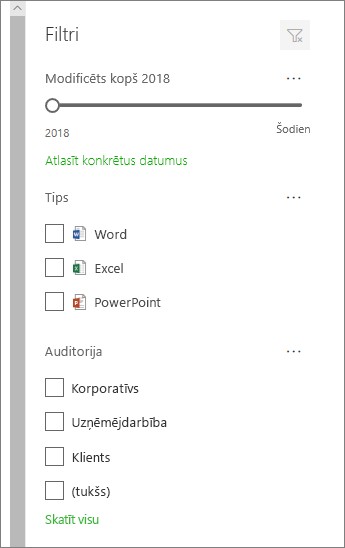
-
Lai noņemtu filtru, kolonnas virsrakstu un pēc tam noklikšķiniet uz Notīrīt filtrus.
-
Dokumentu bibliotēkas lapā norādiet uz tās kolonnas nosaukumu, pēc kuras vēlaties grupēt, un noklikšķiniet uz lejupvērstās bultiņas blakus kolonnas nosaukumam.
-
Noklikšķiniet uz Grupēt pēc, lai grupētu vienumus dokumentu bibliotēkā pēc atlasītās kolonnas.
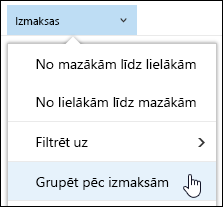
-
Lai noņemtu grupēšanu, vēlreiz noklikšķiniet uz Grupēt pēc.
-
Kad esat izveidojis pielāgotu skatu, dokumentu bibliotēkas lapas augšējā labajā stūrī blakus skata nosaukumam tiks parādīts *, lai norādītu, ka skats ir modificēts. Lai saglabātu izmaiņas, noklikšķiniet uz Skata opcijas un pēc tam uz Saglabāt skatu kā.
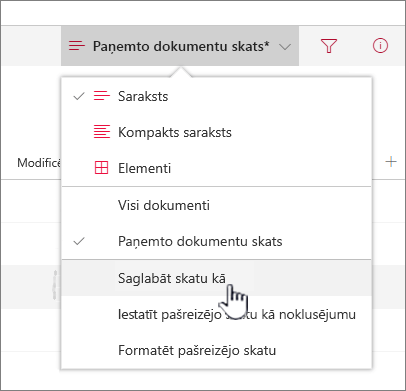
-
Lodziņā Saglabāt kā ierakstiet skata nosaukumu un pēc tam noklikšķiniet uz Saglabāt. Saite uz pielāgoto skatu tagad būs redzama tās bibliotēkas skata izvēlnē, kurā izveidojāt skatu, un ikona * pazudīs.
Lai modificētu dokumentu bibliotēkas pielāgotu skatu:
-
Naviģējiet uz pielāgoto skatu, kuru vēlaties modificēt.
-
Lai pievienotu jaunu kolonnas tipu, noklikšķiniet uz kolonnas pievienošanas pogas + Pievienot kolonnu vai +. Šeit varat pievienot kopēju kolonnas tipu vai noklikšķināt uz Vēl..., lai izveidotu pielāgotus tipus. Ja kolonna jau pastāv, noklikšķiniet uz Rādīt/paslēpt kolonnas.
Papildinformāciju skatiet rakstā Kolonnas izveide sarakstā SharePoint bibliotēkā.
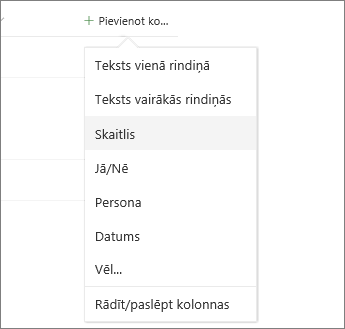
-
Veiciet rediģējumus pielāgotajā skatā un pēc tam noklikšķiniet uz Skatīt opcijas,

-
Skata opciju izvēlnē noklikšķiniet uz Saglabāt skatu kā.
-
Dialoglodziņā Saglabāt kā atjauniniet vai mainiet nosaukumu un noklikšķiniet uz Saglabāt.
Dokumentu bibliotēkas noklusējuma skata iestatīšana
Lai iestatītu dokumentu bibliotēkas noklusējuma skatu, naviģējiet uz skatu, ko vēlaties iestatīt kā noklusējumu, un pēc tam skata izvēlnē noklikšķiniet uz Iestatīt pašreizējo skatu kā noklusējumu.
Pielāgota dokumentu bibliotēkas skata dzēšana
Lai izdzēstu dokumentu bibliotēkas pielāgotu skatu, jābūt bibliotēkas īpašnieka vai administratora atļaujai, kurā vēlaties dzēst pielāgoto skatu. Norādījumus par pielāgota dokumentu bibliotēkas skata dzēšanu skatiet rakstā Pielāgota dokumentu bibliotēkas skata dzēšana.










