Rādot prezentāciju, peli var pārvērst par lāzera rādītāju, lai pievērstu uzmanību kādai kādai slaida uzmanībai slaidā.
Lāzera rādītāja ieslēgšana
-
Veiciet vienu no turpmākajām darbībām.
-
Lai skatā Slaidrāde izmantotu lāzera rādītāju: Cilnē Slaidrāde noklikšķiniet uz No sākuma vaiNo pašreizējā slaida, lai sāktu slaidrādi.
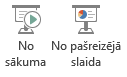
-
Lai lāzera rādītāju izmantotu lasīšanas skatā: Cilnē Skats noklikšķiniet uz Lasīšanas skats.

-
-
Nospiediet un turiet nospiestu taustiņu Ctrl, pēc tam noklikšķiniet un velciet peles kreiso pogu, lai tajā norādot uz saturu, kam vēlaties pievērst uzmanību.
Padoms. Ja vēlaties, lai skatītāji redz lāzera rādītāju, nevis peles rādītāju, nospiediet un turiet nospiestu taustiņu Ctrl, pirms kustiniet peli, lai peles rādītājs tiktu paslēpts.
Pēc noklusējuma rādītāja krāsa ir sarkana, bet ir pieejama arī zaļa un zila. Lai mainītu lāzera rādītāja krāsu, rīkojieties šādi:
-
Cilnes Slaidrāde grupā Iestatīšana noklikšķiniet uz Iestatīt slaidrādi.
-
Dialoglodziņa Slaidrādes iestatīšana sadaļā Slaidrādes opcijas atlasiet nepieciešamo krāsu sarakstā Lāzera rādītāja krāsa un pēc tam noklikšķiniet uz Labi.
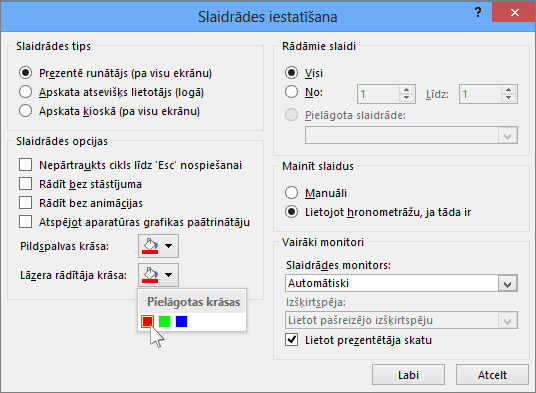
(Detalizētu informāciju par slaidu slaidrādes ierakstīšanu un hronometrāžu skatiet rakstā Slaidrādes ierakstīšana ar stāstījumu un slaidu hronometrāžu.)
Lai ierakstītu lāzera rādītāja kustības, lai uzlabotu tīmekļa slaidrādi vai slaidrādi, kas darbojas pati, rīkojieties šādi.
-
Cilnes Slaidrāde grupā Iestatīšana norādiet uz bultiņas blakus Slaidrādes ierakstīšana

Atkarībā no tā, kur slaidrādē vēlaties sākt ierakstīšanu, noklikšķiniet uz Sākt ierakstīšanu no sākuma vai Sākt ierakstīšanu no pašreizējā slaida.
-
Dialoglodziņā Slaidrādes ierakstīšana atzīmējiet izvēles rūtiņu Stāstījumi un lāzera rādītājs.
-
Noklikšķiniet uz Sākt ierakstīšanu.
Padoms. Lai pauzētu stāstījumu, lodziņā Ierakstīšana noklikšķiniet uz Pauzēt. Lai atsāktu, noklikšķiniet uz Atsākt ierakstīšanu.
-
Nospiediet un turiet nospiestu taustiņu Ctrl, pēc tam noklikšķiniet un velciet peles kreiso pogu, lai tajā norādot uz saturu, kam vēlaties pievērst uzmanību.
-
Lai pārietu uz nākamo slaidu, atlaidiet taustiņu Ctrl un pēc tam noklikšķiniet peles kreiso pogu.
-
Lai beigtu slaidrādes ierakstīšanu, ar peles labo pogu noklikšķiniet uz slaida un pēc tam noklikšķiniet uz Beigt slaidrādi.
Ierakstītā slaidrādes hronometrāža ir automātiski saglabāta, un slaidrāde ar hronometrāžu zem katra slaida ir redzama slaidu kārtotāja skatā.
-
Lai redzētu tikko ierakstītās rādītāja kustības un hronometrāžu, cilnes Slaidrāde grupā Sākt slaidrādi noklikšķiniet uz No sākuma vai No pašreizējā slaida.
Lai atkārtotu rādītāja kustības vai slaidu hronometrāžu, vienkārši atkārtojiet šīs darbības.
Rādītājam ir iestatīta vērtība Automātiski, kas nozīmē, ka tas tiek automātiski paslēpts pēc trīs sekunžu neaktivitātes. Peles pārvietošanas laikā rādītājs tiek parādīts vēlreiz.

Slaidrādes laikā slaida apakšējā labajā stūrī atlasiet Iestatījumi un 
|
Lai |
Atlasiet |
|---|---|
|
Automātiska rādītāja slaidrāde |
Automātiski |
|
Vienmēr paslēpt rādītāju |
Slēpts |
|
Vienmēr rādīt rādītāju |
Arrow |
|
Rakstīšana slaidos |
Pildspalva |
|
Atlasīt rokraksta krāsu pildspalvai |
Pildspalvas krāsa |
Padoms.: Lai pārslēgtos starp rādītāju un pildspalvu, nospiediet taustiņu kombināciju 

Lāzera rādītāja ieslēgšana
-
Cilnē Slaidrāde noklikšķiniet uz Atskaņot no sākuma vaiAtskaņot no pašreizējā slaida, lai sāktu slaidrādi.
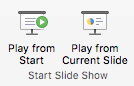
-
Slaidrādes skatā slaida apakšējā kreisajā stūrī ir redzamas četras palīgpogas. Otrais no tiem nosaka, kā peles rādītājs tiek rādīts skatītājiem:

Noklikšķiniet uz pogas Pildspalva un pēc tam uznirstošajā izvēlnē izvēlieties Lāzera rādītājs.
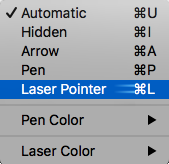
-
Nospiediet taustiņu Option, pēc tam noklikšķiniet un velciet peles kreiso pogu, lai tajā norādot uz saturu slaidā, kam vēlaties pievērst uzmanību.
Lāzera rādītāja krāsas maiņa
Pēc noklusējuma rādītāja krāsa ir sarkana, bet ir pieejama arī zaļa un zila. Lai mainītu lāzera rādītāja krāsu, rīkojieties šādi:
-
Slaidrādes režīmā noklikšķiniet uz lāzera rādītāja ikonas slaida apakšējā kreisajā daļā.

-
Uznirstošajā izvēlnē norādiet uz Lāzera krāsa un pēc tam atlasiet krāsu, kuru vēlaties izmantot.
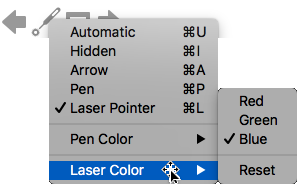
Rādītājam ir iestatīta vērtība Automātiski, kas nozīmē, ka tas tiek automātiski paslēpts pēc trīs sekunžu neaktivitātes. Peles pārvietošanas laikā rādītājs tiek parādīts vēlreiz.

Slaidrādes laikā slaida apakšējā labajā stūrī atlasiet Iestatījumi un 
|
Lai |
Atlasiet |
|---|---|
|
Automātiska rādītāja slaidrāde |
Automātiski |
|
Vienmēr paslēpt rādītāju |
Slēpts |
|
Vienmēr rādīt rādītāju |
Arrow |
|
Rakstīšana slaidos |
Pildspalva |
|
Atlasīt rokraksta krāsu pildspalvai |
Pildspalvas krāsa |
Padoms.: Lai pārslēgtos starp rādītāju un pildspalvu, nospiediet taustiņu kombināciju 

Skatiet arī
Klikšķa izmantošana slaidrādē, izmantojot Bluetooth pildspalvu










