Faila paņemšanas, atdņemšanas vai atmešanas SharePoint bibliotēkā
Ja vēlaties veikt izmaiņas failā kādāSharePoint un vēlaties būt drošs, ka to nevar rediģēt neviens cits, paņemiet failu. Kad fails ir paņemts, varat to rediģēt tiešsaistē vai bezsaistē un saglabāt to vairākas reizes, ja nepieciešams.
Kad pabeidzat rediģēšanu un failu atkal skatāt bibliotēkā, citas personas var skatīt jūsu veiktās izmaiņas un rediģēt failu, ja viņiem ir atļauja. Un, ja izlemjat, ka nevēlaties paturēt izmaiņas failā, varat vienkārši atmest paņemšanu, lai neietekmētu versiju vēsturi.
Padoms.: Ja vēlaties rediģēt dokumentu Office vienlaikus ar citiem lietotājiem (tiek dēvēta arī par koprediģēšanu), neizņemiet dokumentu. Vienkārši atveriet to un rediģējiet. Tomēr mēs iesakām vispirms ieslēgt bibliotēkas versiju kopiju gadījumam, ja kāds pieļauj kļūdu vēlāk un jums ir jāatjauno vecāka dokumenta versija. Papildinformāciju par koprediģēšanu skatiet rakstā Dokumentu sadarbība un koprediģēšana.
Ja vēlaties paņemt un rediģēt dokumentu, strādājot tiešsaistē vai lejupielādējot to, veiciet to šādā secībā:
-
Dokumenta paņemiet
-
Atveriet dokumentu atbalstītā lietojumprogrammā vai lejupielādējiet to
-
Dokumenta rediģēšana
-
Dokumenta saglabāšana vai tā augšupielāde
-
Atdot dokumentu
Atlasiet virsrakstu zemāk, lai atvērtu un skatītu detalizētus norādījumus.
Dažas bibliotēkas ir iestatītas pieprasīt failu paņemšanu. Ja ir jāveic paņemšanu, jums tiks lūgts paņemt visus failus, kurus vēlaties rediģēt. Kad esat pabeidzis darbu ar failu, jums tas jāatmet vai jāatmet paņemšanu.
Ja bibliotēkā nav jāveic paņemšanu, nav nepieciešams to paņemt, ja vien jums nav iebildumu pret citu personu rediģēšanu vienlaikus ar jums.
Padoms.: Ja jūsu darba grupa plāno izmantot koprediģēšanu, ieteicams bibliotēkā ieslēgt vismaz galvenās versijas izveidi gadījumam, ja kāds pieļauj kļūdu un bibliotēkā, kur visi autorizējas, augšupielādē dokumentu ar tādu pašu nosaukumu. Šādi, pat ja zaudēsit izmaiņas, jūs varēsit atjaunot dokumenta iepriekšēju versiju. Papildinformāciju skatiet rakstā Saraksta vai bibliotēkas versiju izveide un konfigurēšana.
-
Dodieties uz bibliotēku, kurā saglabāts fails. Ja skatāt bibliotēkas skatu citā lapā, iespējams, vispirms būs jānoklikšķina uz bibliotēkas nosaukuma. Piemēram, iespējams, vispirms jānoklikšķina uz Dokumenti, lai pārietu uz dokumentu bibliotēku.
-
Atlasiet failu vai failus, kurus vēlaties paņemt.
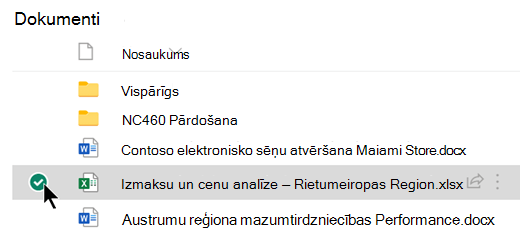
-
Virs saraksta Dokumenti atlasiet trīspunktes izvēlni un pēc tam atlasiet Paņemt.
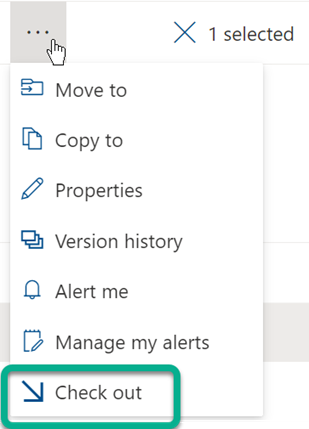
Piezīmes.:
-
Kad fails ir paņemts, pa labi no

-
Klasiskajā pieredzē paņemiet ir lentes cilnē Faili.
-
Paņemtais fails un tajā veiktās izmaiņas nebūs pieejamas kolēģiem, kamēr neesat atdēējis failu savā bibliotēkā.
Ja dokumentu lejupielādējāt, lai tas darbotos lokāli, pirms dokumenta pārbaudes noteikti to vēlēsities augšupielādēt. . Skatiet Upload failus bibliotēkā, lai uzzinātu, kā to paveikt.
Atdbaude no SharePoint bibliotēkas
-
Dodieties uz bibliotēku, kurā saglabāts fails. Ja skatāt bibliotēkas skatu citā lapā, iespējams, vispirms būs jānoklikšķina uz bibliotēkas nosaukuma. Piemēram, iespējams, vispirms jānoklikšķina uz Dokumenti, lai pārietu uz dokumentu bibliotēku.
-
Atlasiet failu vai failus, kurus vēlaties atdot.
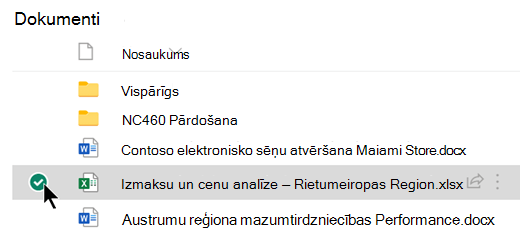
-
Virs saraksta Dokumenti atlasiet trīspunktes izvēlni un pēc tam atlasiet Atdot.
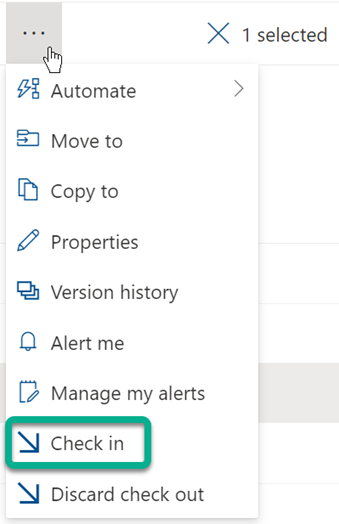
Piezīme.: Klasiskajā pieredzē atrodiet atd pārbaudi lentes cilnē Faili.
-
Apgabalā Komentāri pievienojiet komentāru, kas apraksta veiktās izmaiņas. Šī darbība ir neobligāta, bet ieteicama ieteicamā prakse. Atdošanas komentāri ir īpaši noderīgi, ja vairāki lietotāji strādā ar failu. Turklāt, ja versijas tiek reģistrētas jūsu organizācijā, komentārs kļūst par daļu no versiju vēstures, kas var būt jums svarīgs nākotnē, ja nepieciešams atjaunot faila iepriekšējo versiju.
-
Noklikšķiniet uz Labi. Kad fails ir atdots, zaļā bultiņa pazūd no faila ikonas.
Atdot no Excel
Ja izmantojat pakalpojumuExcel tīmeklim, varat atdot tikai dokumentu SharePoint bibliotēkā. Kad esat pabeidzis izmaiņu veikšanu darbgrāmatā, aizveriet faila pārlūkprogrammas cilni, pārslēdzieties uz dokumentu bibliotēku un veiciet iepriekš minētās darbības sadaļā "Atdot no SharePoint dokumentu bibliotēkas".
Ja izmantojat datora programmas Excel versiju Windows, varat atdot darbgrāmatu no šīs lietojumprogrammas:
-
Atlasiet Faila > informācijas >Atdot.
-
Dialoglodziņā Atdot pievienojiet savu izmaiņu aprakstu.
-
Atlasiet Labi.
Ja paņemiet failu un tajā nevēlaties veikt izmaiņas vai veicat izmaiņas, kuras nevēlaties paturēt, varat vienkārši atmest paņemšanu, nevis saglabāt failu. Ja jūsu organizācija seko versijām, katru reizi, atkal pārbaudot failu, tiek izveidota jauna versija. Atmetot paņemšanu, varat izvairīties no jaunu versiju veikšanas, ja neesat veicis izmaiņas failā.
-
Dodieties uz bibliotēku, kurā saglabāts fails. (Ja skatāt bibliotēkas skatu citā lapā, iespējams, vispirms būs jānoklikšķina uz bibliotēkas nosaukuma. Piemēram, iespējams, vispirms jānoklikšķina uz Dokumenti, lai pārietu uz dokumentu bibliotēku.)
-
Atlasiet failu vai failus, kuriem vēlaties atmest izmaiņas.
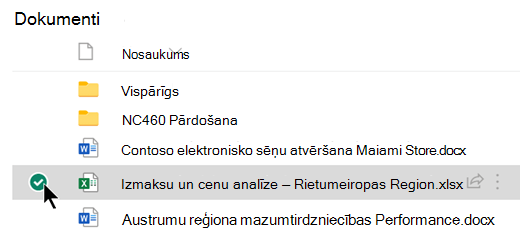
-
Virs saraksta Dokumenti atlasiet trīspunktes izvēlni un pēc tam atlasiet Atmest paņemšanas opciju.
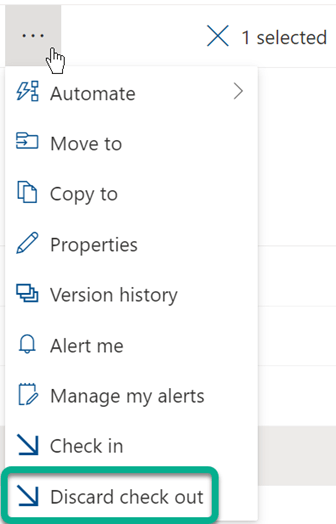
-
Noklikšķiniet uz Labi, lai pabeigtu paņemšanas atmešanu. Sarkanā ikona Paņemts pazūd, kad fails tiek atdots.
Ja jums ir atļauja, varat atdot failu, kuru paņemiet kāds cits lietotājs. Izpildiet iepriekš zem virsraksta "Atdot failus" norādītās darbības.
Kad failu atdosit, tiks parādīts brīdinājuma dialoglodziņš, kurā šī persona tiek paņemta citai personai. Atlasiet Labi, ja vēlaties ignorēt citas personas paņemšanu.
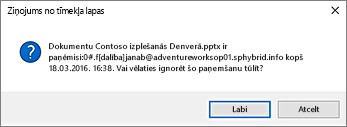
Ja vēlaties piekļūt failam, bet tas ir paņemts, varat skatīt, kurš lietotājs to ir paņemiet, lai varētu ar viņu sazināties:
-
Tīmekļa pārlūkprogrammā naviģējiet uz bibliotēkas SharePoint, kurā saglabāts fails.
-
Failu sarakstā atrodiet savu failu.
-
Ar peli norādiet uz faila nosaukumu. Tiek atvērts neliels logs ar detalizētu informāciju par failu, tostarp informāciju par to, kurš to ir paņemiet.
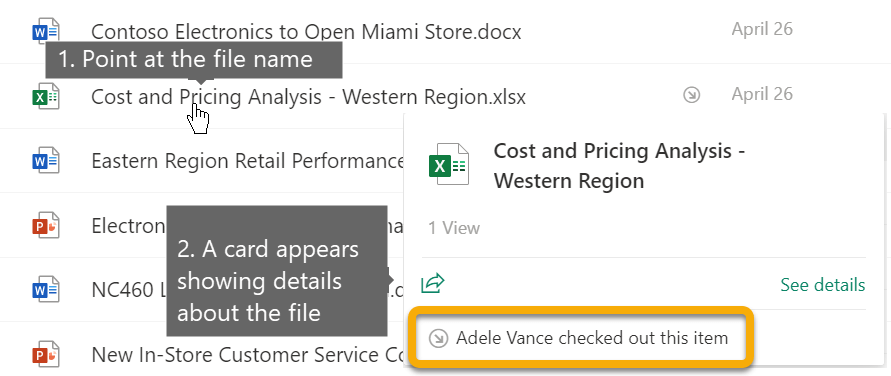
Varat atdot failus pa vienam vai paketē. Ja atdošanas vairākus failus atdošanas laikā tiem visiem būs viens un tas pats iestatījums paņemiet vai komentāru saglabāšanai. Veiciet tālāk norādītās darbības.
-
Dokumentu bibliotēkā atlasiet visus failus, kurus vēlaties atdot, noklikšķinot uz atzīmes pa kreisi no dokumenta ikonas.
-
Atlasiet Atdot.
Piezīme.: Klasiskajā pieredzē atrodiet atd pārbaudi lentes cilnē Faili.
-
Apgabalā Komentāri pievienojiet komentāru, kas apraksta veiktās izmaiņas. Šis komentārs tiks izmantots visos atdošanas failos.
-
Noklikšķiniet uz Labi. Kad fails ir atdots, zaļā bultiņa pazūd no faila ikonas.










