Microsoft Access piedāvā vairākas dažādas opcijas, kā izveidot etiķetes, kas satur Access tabulās glabātus datus. Vienkāršākais ir izmantot Uzlīmju vedni programmā Access, lai izveidotu un drukātu atskaiti, kas ir formatēta jūsu uzlīmēm. Etiķetēs var būt ietverti dati, kas tiek glabāti Access tabulās, vai dati, kas ir importēti vai saistīti no citiem avotiem, piemēram, Microsoft Excel darbgrāmatām vai Microsoft Outlook kontaktpersonu sarakstiem. Varat izveidot uzlīmes kā atskaiti programmā Access, vai arī varat "sapludināt" datus ar Microsoft Word dokumentu un pēc tam izdrukāt uzlīmes no Word. Šajā rakstā ir aprakstītas veicamās darbības.
Iespējamās darbības
Access izmantošana, lai izveidotu un drukātu uzlīmes
Programmā Access varat izveidot etiķetes kā atskaiti, kas ir formatēta ar nelielu lappuses izmēru, lai ietilptu vajadzīgajā uzlīmē. Visbiežāk uzlīmes tiek lietotas nosūtīšanai, bet Access datus var drukāt uzlīmju formātā dažādiem mērķiem. Pasta sūtījumu uzlīmju gadījumā atskaite iegūst adrešu datus no tabulām vai vaicājumiem, kuros iekļautas adreses. Drukājot atskaiti, tiek sniegta viena uzlīme katrai adresei no pamatā esošā ieraksta avota.
Papildinformāciju par datu saistīšanu vai importēšanu no citiem avotiem (piemēram, Microsoft Excel vai Microsoft Outlook), ko izmantot uz uzlīmēm, skatiet rakstā Ievads par datu importēšanu un eksportēšanu.
Uzlīmju vednis uzdod vairākus jautājumus par jūsu etiķetēm un datiem, kurus vēlaties uz tām parādīt. Vednis izveido atskaiti, kuru pēc tam var pielāgot, ja nepieciešams.
Uzlīmju izveide programmā Access, izmantojot Uzlīmju vedni
-
Navigācijas rūtī atlasiet objektu, kurā ir dati, ko vēlaties parādīt uzlīmēs. Parasti tā ir tabula, saistīta tabula vai vaicājums, taču varat arī atlasīt formu vai atskaiti.
-
Cilnes Izveide grupā Atskaites noklikšķiniet uz Uzlīmes.
Programma Access startē Uzlīmju vedni.
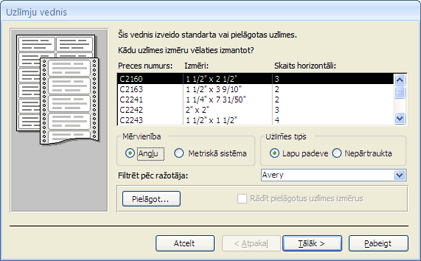
-
Ja zināt uzlīmju ražotāju un produkta numuru:
-
Lodziņā Filtrēt pēc ražotāja izvēlieties ražotāju .
-
Lodziņā Kādus uzlīmes izmērus vēlaties izmantot? atlasiet savu uzlīmi.
Pretējā gadījumā mēģiniet atrast produktu, kura vērtības kolonnās Izmēri unSkaitlis starp ir saskaņotas ar uzlīmēm.
Ja nevarat atrast līdzīgu etiķeti:
-
Noklikšķiniet uz Pielāgot un pēc tam uz Jauns.
Tiek parādīts dialoglodziņš Jauna uzlīme.
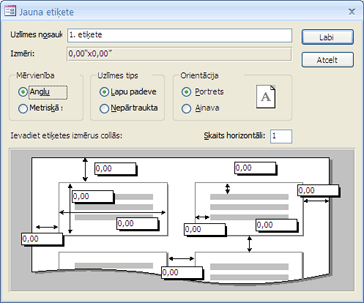
-
Izmēriem izmantojiet uzlīmes un ievadiet mērījumus atbilstošās dialoglodziņa Jauna uzlīme lodziņā.
-
Tekstlodziņā Uzlīmes nosaukums ievadiet pielāgoto uzlīmju nosaukumu, izvēlieties uzlīmes veidu un orientāciju un pēc tam noklikšķiniet uz Labi.
Ja esat jau izveidojis pielāgotu uzlīmi un vēlaties to atlasīt:
-
Noklikšķiniet uz Rādīt pielāgotus uzlīmju izmērus un pēc tam noklikšķiniet uz pielāgotās uzlīmes, kuru vēlaties izmantot.
-
-
Sadaļā Etiķetes tips atlasiet Lapas plūsma vai Vienlaidu un pēc tam noklikšķiniet uz Tālāk.
-
Atlasiet fonta nosaukumu, lielumu, biezuma un teksta krāsu, kuru vēlaties izmantot uzlīmē, un noklikšķiniet uz Tālāk.
-
Vedņa lapā Kas jūs vēlētos izmantot pasta sūtījumu uzlīmju lapā sarakstā Pieejamie lauki izvēlieties uzlīmēs pieejamos laukus un veiciet dubultklikšķi uz laukiem, lai tos pievienotu etiķetes lodziņam Prototype.
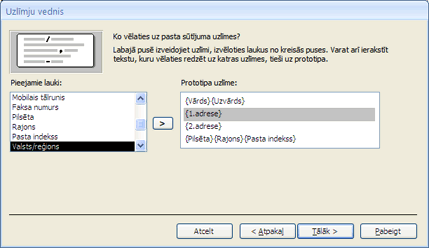
-
Lai pievienotu atstarpi starp laukiem etiķetes lodziņā Prototype , nospiediet ATSTARPES TAUSTIŅU.
-
Lai izveidotu jaunu rindu, nospiediet taustiņu ENTER.
-
Lai pārvietotos starp laukiem un līnijām, izmantojiet bulttaustiņus.
-
Lai noņemtu lauku no lodziņa, nospiediet ATPAKAĻATKĀPES TAUSTIŅU.
-
Lai pievienotu citu tekstu vai pieturzīmes (piemēram, komatu aiz pilsētas nosaukuma), noklikšķiniet, lai novietotu kursoru vietā, kur vēlaties redzēt tekstu, un sāciet rakstīt. Šis teksts visās uzlīmēs būs vienāds.
Piezīme.: Laukus ar šādiem datu tipiem var pievienot tikai, izmantojot Uzlīmju vedni: Īss teksts (teksts), Garš teksts (Memo), Skaitlis, Datums/laiks, Valūta, Jā/nē vai Pielikums. Lai pievienotu laukus ar citu datu tipu datiem, pēc Uzlīmju vedņa darbību izpildes atveriet uzlīmju atskaiti noformējuma skatā un pēc tam izmantojiet lauku saraksta rūti, lai pievienotu laukus. Lai atvērtu lauku saraksta rūti, kamēr atskaite ir atvērta noformējuma skatā, nospiediet taustiņu kombināciju ALT+F8.
Kad lauki ir sakārtoti uzlīmē tā, kā tos vēlaties, noklikšķiniet uz Tālāk.
-
-
Nākamajā lapā varat izvēlēties laukus, kuros kārtot uzlīmes. Piemēram, lielam pasta ziņojumam varat kārtot pēc pasta indeksa. Sarakstā Pieejamie lauki izvēlieties laukus, pēc kuriem jākārto, un veiciet dubultklikšķi uz tiem, lai pievienotu lodziņam Kārtot pēc. Kad esat pabeidzis, noklikšķiniet uz Tālāk.
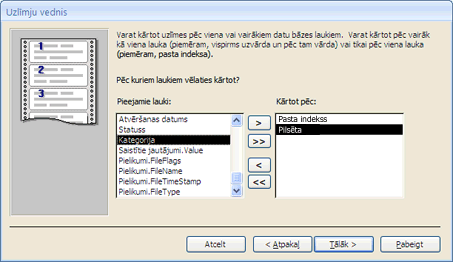
-
Pēdējā lapā ievadiet uzlīmju nosaukumu un noklikšķiniet uz Pabeigt.
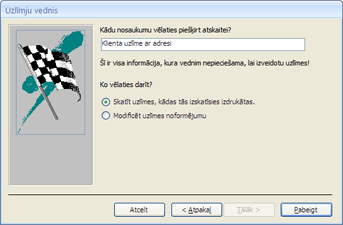
Ja izvēlaties Skatīt uzlīmes, kā tās izskatīsies uzlīmju vedņa pēdējā lappusē, Access uzlīmes parādīs drukas priekšskatījumā. Varat noklikšķināt uz etiķetes, lai tuvinātu vai tālinātu, vai izmantot statusa joslā iestatīto tālummaiņas vadīklu.

Ja Uzlīmju vedņa pēdējā lapā izvēlaties Modificēt etiķetes noformējumu, Access parāda etiķetes atskaiti noformējuma skatā.
Piezīme.: Drukas priekšskatījums ir vienīgais skats, kurā kolonnas varat redzēt tā, kā tās esat izklāts. Ja skatāt atskaiti atskaites skatā vai izkārtojuma skatā, Access parāda visus datus vienā kolonnā.
-
Uzlīmes izskata pielāgošana
Ja etiķetes, kuras iegūt, neizskatās tā, kā vēlaties, izkārtojumu varat pielāgot, atverot atskaiti noformējuma skatā un veicot izmaiņas. Strādājot ar etiķetēm, parasti ir vieglāk izmantot noformējuma skatu, kur ir precīzāk kontrolēt izkārtojumu. Lai skatītu noformējuma skatā veikto izmaiņu rezultātus, pārslēdzieties uz drukas priekšskatījumu.
Ja programma Access parāda ziņojumu par to, ka nav pietiekami daudz horizontālās vietas, lai parādītu datus
Šis ziņojums, kad tas parādās, ir dažu uzlīmju izmēru blakus efekts. Parasti tā notiek, ja uzlīmes ir ļoti tuvu uzlīmju lapas kreisās un labās malas. Tas var izraisīt to, ka vednis var norādīt dažus mērījumus, kas atrodas ārpus parastā drukāšanas diapazona, un tas savukārt izraisa to, ka ziņojums tiek parādīts, priekšskatot vai drukājot uzlīmes.
Ja esat apmierināts ar teksta līdzinājumu etiķetēs un nesaņemat tukšu lappusi katrā lappusē, iespējams, vēlēsities atstāt atskaites noformējumu un vienkārši noklikšķināt uz Labi katrā ziņojuma vietā. Pretējā gadījumā varat mēģināt pielāgot dažas no lapas iestatīšanas opcijām, kā aprakstīts nākamajā sadaļā.
Ja jūsu dati neatbilst uzlīmēm pareizi
Daudzos gadījumos varat novērst nelielas problēmas ar uzlīmju izkārtojumu, veicot pielāgojumus noformējuma skatā. Vadīklas var pārvietot, kā arī varat pielāgot etiķetes izmērus, mainot detalizēto datu sadaļas platumu vai augstumu.
Lai pārslēgtos uz noformējuma skatu, navigācijas rūtī ar peles labo pogu noklikšķiniet uz atskaites un pēc tam īsinājumizvēlnē noklikšķiniet uz Noformējuma skats.
Ja ir jāmaina piemales vai atstarpes starp etiķetēm, noformējuma skatā varat izmantot dialoglodziņu Lappuses iestatīšana:
-
Cilnes Lappuses iestatīšana grupā Lappuses izkārtojums noklikšķiniet uz Slejas.
Tiek parādīts dialoglodziņš Lappuses iestatīšana ar atlasītu cilni Kolonnas.
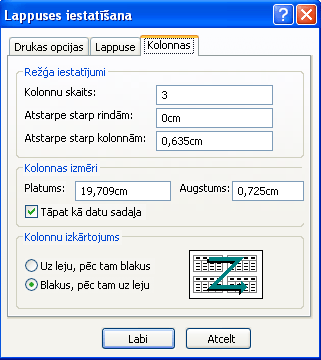
Dialoglodziņa Lappuses iestatīšana trīs sadaļās varat mainīt tālāk norādītos iestatījumus.
|
Sadaļa |
Opcija |
Apraksts |
|
Režģa iestatījumi |
Kolonnu skaits |
Tam ir jābūt vienādam ar uzlīmju skaitu visā lappusē. |
|
Rindu atstarpes |
Ievadiet jaunu vērtību, lai palielinātu vai samazinātu vertikālo atstarpi starp etiķešu rindām. |
|
|
Kolonnu atstarpes |
Ievadiet jaunu vērtību, lai palielinātu vai samazinātu horizontālo atstarpi starp etiķešu kolonnām. |
|
|
Kolonnas lielums |
Platums |
Iestatot šo vērtību, ņemiet vērā piemaļu iestatījumus un kolonnu atstarpes. Lai atzīmētu un pielāgotu piemales, dialoglodziņā Lappuses iestatīšana noklikšķiniet uz Drukas opcijas. |
|
Augstums |
Pēc vajadzības pielāgojiet katras uzlīmes augstumu. |
|
|
Tas pats, kas detalizēti |
Ja atlasīta šī opcija, kolonnas platums un augstums ir vienāds ar detalizētās informācijas sadaļas platumu un augstumu noformējuma skatā. |
|
|
Sleju izkārtojums |
Uz leju, pēc tam Pāri |
Ja atlasīta šī opcija, uzlīmju dati tiek drukāti pirmajā kolonnā, pēc tam otrā kolonnā utt. |
|
Across, then Down |
Ja atlasīta šī opcija, uzlīmju dati tiek drukāti pāri pirmajai rindai, pēc tam pāri otrajai rindai utt. |
Piezīme.: Dialoglodziņu Lappuses iestatīšana var atvērt arī drukas priekšskatījumā, cilnē Drukas priekšskatījums noklikšķinot uz Kolonnas. Noklikšķinot uz Labi, lai aizvērtu dialoglodziņu, izmaiņas tiek nekavējoties atspoguļotas drukas priekšskatījumā.
Uzlīmju drukāšana
-
Atveriet atskaiti jebkurā skatā (vai atlasiet atskaiti navigācijas rūtī).
-
Cilnē Fails noklikšķiniet uz Drukāt un pēc tam uz Drukāt.
Programma Access parāda dialoglodziņu Drukāt.
-
Norādiet vajadzīgās opcijas, piemēram, printeri, drukas diapazonu un eksemplāru skaitu.
-
Noklikšķiniet uz Labi.
Access datu drukāšana, izmantojot pasta sapludināšanas vedni programmā Microsoft Word
Ja jūsu adreses tiek glabātas programmā Access, bet vēlaties tās eksportēt uz programmu Word, lai varētu izmantot pasta sapludināšanas funkcionalitāti uzlīmju formatēšanai un drukāšanai, programmā Word.
-
Navigācijas rūtī atlasiet tabulu vai vaicājumu, kurā ir dati, kas jādrukā.
-
Cilnes Ārēji dati grupā Eksportēšana noklikšķiniet uz Sapludināt Word datus.
-
Ja esat Word Microsoft pasta sapludināšanas vedņa dialoglodziņā, ja esat jau izveidojis dokumentu un vēlaties ar to saistīt datus, noklikšķiniet uz Saistīt savus datus ar esošu Microsoft Word dokumentu. Pretējā gadījumā noklikšķiniet uz Izveidot jaunu dokumentu un pēc tam saistiet datus ar to.
-
Noklikšķiniet uz Labi.
Ja izvēlaties Saistīt datus ar esošu Microsoft Word dokumentu, tiek atvērts Word Microsoft dokumenta atlase. Atlasiet dokumentu un noklikšķiniet uz Atvērt. Dokuments tiks atvērts programmā Word.
Ja izvēlaties izveidot jaunu dokumentu, Word atvērts ar tukšu dokumentu.
-
Lai Word pasta sapludināšanas uzdevumrūtī izpildiet norādījumus. Pienākot lietojumprogrammas pasta sapludināšanas Word (Atlasīt adresātus), datu avots, ko izvēlējāties šīs procedūras 1. darbībā, jau būs atlasīts.
Papildinformāciju par pasta Word vedņa skatiet rakstā Word palīdzība.
Piezīme.: Adrešu drukāšanai Word izmantot adrešu glabāšanu neatkarīgi no to atrašanās vietas. No Word varat izveidot savienojumu ar adrešu sarakstiem, kas saglabāti dažādās programmās, piemēram, Excel, Outlook un Access. Vai, ja jums nav adrešu saraksta, varat to izveidot programmā Word pēc tam drukāt uzlīmes. Papildinformāciju skatiet Word palīdzībā.










