Varat pievienot parakstus attēliem, vienādojumiem vai citiem objektiem. Paraksts ir numurēta etiķete, piemēram, "1. attēls", ko varat pievienot attēlam, tabulai, vienādojumam vai citam objektam. To veido pielāgojams teksts ("Attēls", "Tabula", "Vienādojums" vai cits jūsu ierakstīts teksts), pirms/pēc kura ir secības numurs vai burts (parasti "1, 2, 3..." vai "a, b, c..."), kuram pēc jūsu izvēles var sekot papildu aprakstošs teksts.
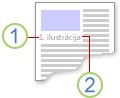
1. Jūsu atlasītais vai izveidotais teksts.
2. Numurs, ko Word ievieto jūsu vietā
Ja vēlāk pievienojat, dzēšat vai pārvietojat parakstus, varat viegli atjaunināt visus parakstu numurus vienlaikus.
Varat arī izmantot parakstu kopu, lai izveidotu parakstu vienumu tabulu. Piemēram, vienādojumu tabula vai ilustrāciju tabula.
Iespējamās darbības
Atlasiet jebkuru(-s) tēmu(-s), lai uzzinātu vairāk.
Padoms.: Ja vēlaties pārvietot attēlu un parakstu kā vienu objektu vai aplauzt tekstu ap attēlu un parakstu, skatiet nākamo tēmu Paraksta pievienošana peldošam objektam.
-
Atlasiet objektu (tabula, vienādojums, attēls vai cits objekts), kuram vēlaties pievienot parakstu.
-
Cilnes Atsauces grupā Paraksti noklikšķiniet uz Ievietot parakstu.
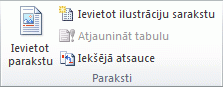
-
Etiķešu sarakstā atlasiet etiķeti, kas vislabāk apraksta objektu, piemēram, attēlu vai vienādojumu. Ja sarakstā nav nepieciešamās etiķetes, noklikšķiniet uz Jauna etiķete, ierakstiet jauno etiķeti lodziņā Etiķete un pēc tam noklikšķiniet uz Labi.
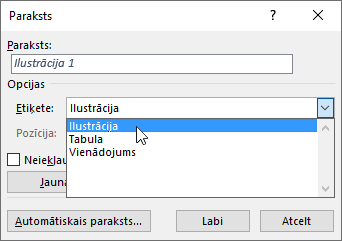
-
Ierakstiet tekstu, tostarp pieturzīmes, ko vēlaties redzēt pēc etiķetes.
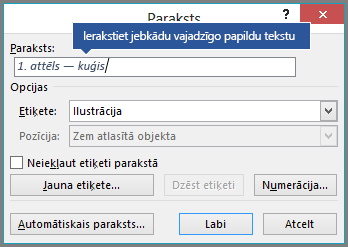
-
Noklikšķiniet uz Labi.
Piezīme.: Word ievieto secīgu paraksta numuru kā lauku. Ja paraksts izskatās līdzīgs "Attēls {SEQ Table \* ARABIC}", Word attēlo lauku kodus, nevis lauka rezultāti. Lai redzētu parakstu normālskatā, nospiediet taustiņu kombināciju ALT+F9.
Word pievienot parakstus automātiski tabulu, attēlu vai citu objektu ievietošanas laikā.
-
Atlasiet objektu (tabula, vienādojums, attēls vai cits objekts), kuram vēlaties pievienot parakstu.
-
Cilnes Atsauces grupā Paraksti noklikšķiniet uz Ievietot parakstu.
-
Dialoglodziņā Paraksti noklikšķiniet uz Automātiskā ainavu labiekārtošana un pēc tam atzīmējiet to vienumu izvēles rūtiņas, kuriem Word vēlaties automātiski pievienot parakstus. Varat arī izvēlēties pozīciju, kurai pievienot parakstus , nolaižamajā sarakstā Pozīcija.
Ja vēlaties aplauzt tekstu ap objektu un tā parakstu vai vēlaties pārvietot objektu un parakstu kā vienu vienību, vispirms ir jāgrupē objekts un paraksts.
-
Ievietojiet savu attēlu.
-
Izvēlieties Izkārtojuma opcijas un atlasiet kādu no opcijām Ar teksta aplaušanu .
Svarīgi!: Veiciet šo darbību pirms sava paraksta ievietošanas. Ja esat jau ievadījis parakstu, izdzēsiet to, izpildiet šo darbību un pēc tam atkārtoti ievadiet parakstu.
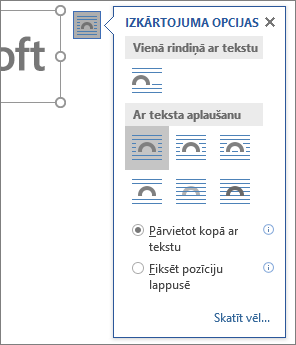
-
Pievienojiet savu parakstu, izmantojot darbības, kas norādītas iepriekš minētajā sadaļā Parakstu pievienošana.
-
Atlasiet savu parakstu, pēc tam turiet nospiestu taustiņu Shift un atlasiet savu attēlu.
-
Ar peles labo pogu noklikšķiniet uz jebkura vienuma un pēc tam > Grupēt.
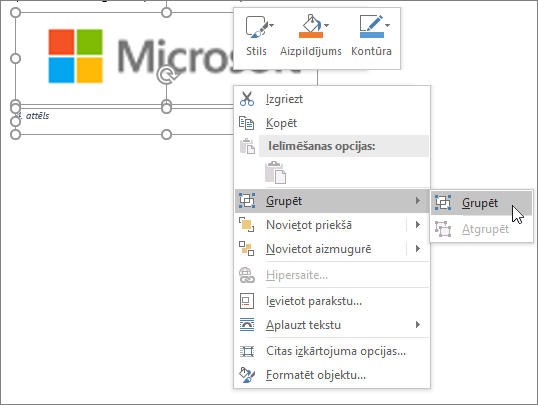
Tekstam tagad jāplūst ap jūsu attēlu un parakstu, kā paredzēts, un attēls un paraksts paliks kopā, ja pārvietosiet tos uz citu vietu lapā vai dokumentā.
Piezīme.: Ja pārvietojat attēlu, atjauniniet parakstu numurus tikai tā, lai nodrošinātu, ka numerācija joprojām ir pareizajā secībā.
Ja ievietojat jaunu parakstu, Word automātiski atjaunina parakstu numurus. Tomēr, dzēšot vai pārvietojot parakstu, jums ir manuāli jāsāk parakstu atjaunināšana.
-
Noklikšķiniet jebkurā vietā dokumentā un nospiediet taustiņu kombināciju CTRL+A, lai atlasītu visu dokumentu.
-
Noklikšķiniet ar peles labo pogu un pēc tam īsinājumizvēlnē izvēlieties Atjaunināt lauku. Visi paraksti dokumentā pēc tam tiks atjaunināti.
Padoms.: Parakstus var atjaunināt, arī atlasot visu dokumentu un nospiežot taustiņu F9.
Kad savā dokumentā esat pievienojis vismaz vienu parakstu, stilu galerijā parādās jauns stils ar nosaukumu "Paraksts". Lai mainītu parakstu formatējumu visā dokumentā, vienkārši noklikšķiniet ar peles labo pogu uz šī stila galerijā un izvēlieties Modificēt. Varat iestatīt fonta lielumu, krāsu, tipu un citas opcijas, kas tiks lietotas jūsu parakstiem.
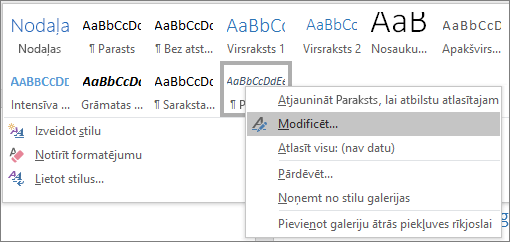
Papildinformāciju par stilu modificēšanu programmā Word skatiet tēmā Stilu pielāgošana programmā Word
Lai dzēstu parakstu, atlasiet to un nospiediet taustiņu Delete. Kad esat pabeidzis parakstu dzēšanu, atjauniniet pārējo parakstu kopu savā dokumentā. Nospiediet taustiņu kombināciju CTRL+A, lai atlasītu visu tekstu savā dokumentā, pēc tam nospiediet taustiņu F9, lai visu atjauninātu. Tas nodrošinās, ka jūsu parakstu numuri ir pareizi pēc titru noņemšanas.
Skatiet arī
Vai jums ir radies kāds jautājums par parakstiem programmā Word, uz ko šeit nav sniegta atbilde?
Publicējiet jautājumu Word atbilžu forumā.
Palīdzība Word uzlabošanā
Vai jums ir ieteikumi, kā mēs varam uzlabot Word parakstus (vai citu līdzekli)? Ja tā ir, informējiet mūs, sniedzot mums atsauksmes. Papildinformāciju skatiet rakstā Kā var sniegt atsauksmes par Microsoft Office?










