Piezīme.: Šis raksts ir novecojis, un tas drīzumā tiks izņemts. Lai novērstu kļūdu “Lapa nav atrasta”, mēs noņemat mums zināmās saites. Ja esat izveidojis saites uz šo lapu, lūdzu, noņemiet tās, un kopā mēs uzturēsim tīmekli savienotu.
Programmā PowerPoint piezīmes var papildināt ar tekstlodziņiem, WordArt, attēliem un citiem objektiem. Objekti, kurus pievienojat piezīmēm, ir redzami izdrukātajā piezīmju lapā, bet ne ekrānā normālskatā.
Ja meklējat informāciju par objektu pievienošanu standarta PowerPoint slaidiem, skatiet papildu resursus šī raksta beigās.
Iespējamās darbības
Informācija par piezīmju šablonu, vietturiem, piezīmju lapu un piezīmju rūti
Tekstlodziņa vai WordArt pievienošana piezīmju lapām
Informācija par piezīmju šablonu, vietturiem, piezīmju lapu un piezīmju rūti
Izmantojiet cilni Piezīmju šablons , lai izvēlētos informāciju, kas tiek parādīta visās piezīmju lapās, un izkārtotu šīs informācijas izkārtojumu.
vietturi papildus galvenēm un kājenēm, datuma un slaida lappuses numuram, piezīmju šablonā ir vietturis slaida attēlam un vēl viena viettura piezīmes tekstam, kas tiek dēvēts par pamatteksta vietturi . Lai izceltu vietturus, rīkojieties šādi:
-
Cilnē skats noklikšķiniet uz Piezīmju šablons.
-
Cilnes Piezīmju šablons grupā vietturi notīriet jebkuru izvēles rūtiņu, lai tā vairs netiktu rādīta piezīmju lapā. Atlasiet to, lai to pievienotu atpakaļ.
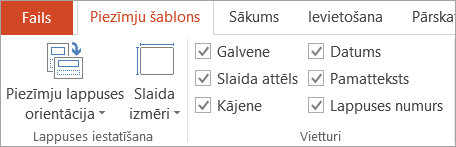
Katrā piezīmju lapā tiek rādīts slaida attēls kopā ar piezīmēm, kas atbilst šim slaidam. Drukājot piezīmju lapu, katram slaidam izdrukājiet vienu lappusi kopā ar papildu tekstu vai attēliem.
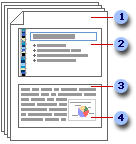
1 Piezīmju lappusēs ietilpst jūsu piezīmes un katrs slaids prezentācijā.
2 Katrs slaids ir iekļauts tās piezīmju lapā.
3 Piezīmes tiek rādītas kopā ar slaidu.
4 Piezīmes lapai var pievienot datus, piemēram, diagrammas vai attēlus.
Normālskatā Izmantojiet piezīmju rūti, lai, rediģējot slaidu, ievadītu un formatētu tekstu. Piezīmju lapā (skatīt > piezīmju lapu) varat skatīt visu teksta formatējumu un to, kā tiek rādītas piezīmes, drukājot ar slaidiem.
Vietturu pārkārtošana
Vietturus varat pārvietot uz citu atrašanās vietu piezīmju šablonā vai mainīt no portreta uz ainavas orientāciju, lai jūsu piezīmju lapa tiktu rādīta labāk. Piemēram, ja slaidā ir SmartArt grafika, iespējams, vēlēsities mainīt slaida attēla viettura orientāciju, lai piezīmju lapās labāk rādītu SmartArt grafiku.
Vietturu pārvietošana
-
Cilnē skats noklikšķiniet uz Piezīmju šablons.
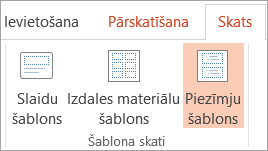
-
Lai pārvietotu pamatteksta vai slaida attēla vietturi, norādiet uz vienu no viettura apmalēm. Kad peles rādītājs kļūst par

Piezīmju lapas orientācijas mainīšana
-
Cilnē skats noklikšķiniet uz Piezīmju šablons.
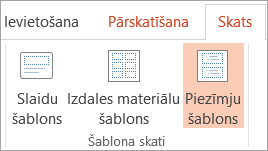
-
Cilnes Piezīmju šablons grupā Lappuses iestatīšana noklikšķiniet uz piezīmju lappuses orientācijaun pēc tam noklikšķiniet uz portrets vai ainava.
-
Kad esat pabeidzis mainīt orientāciju, cilnes Piezīmju šablons grupā aizvēršana noklikšķiniet uz slēgt šablona skatu.
Tekstlodziņa vai WordArt pievienošana piezīmju lapām
Varat izmantot tekstlodziņš vai WordArt, lai norādītu, ka jūsu prezentācija ir melnraksts vai konfidenciāla informācija.
Tekstlodziņa pievienošana
-
Cilnē skats noklikšķiniet uz Piezīmju šablons.
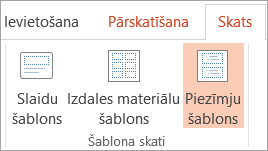
Piezīme.: Lai šo procedūru lietotu tikai vienā piezīmju lapā, piezīmju šablonavietā noklikšķiniet uz piezīmju lappuse .
-
Cilnes ievietošana grupā teksts noklikšķiniet uz Tekstlodziņš, noklikšķiniet uz pamatteksta viettura piezīmju lappuses lejasdaļā un pēc tam velciet, lai uzzīmētu vēlamā lieluma tekstlodziņu.
-
Tekstlodziņā ievadiet tekstu, ko vēlaties redzēt piezīmju lappusēs.
-
Lai novietotu tekstlodziņu, noklikšķiniet uz tā un, kad peles rādītājs kļūst par

-
Formatējiet tekstu tekstlodziņā, izmantojot formatēšanas opcijas cilnes Sākums grupā Fonts .
Varat arī izmantot opcijas grupā formu stili , lai formatētu pašu tekstlodziņu. Lai iegūtu papildinformāciju, skatiet rakstu aizpildījuma, kontūras vai efekta pievienošana vai izdzēšana tekstā vai WordArt.
-
Kad esat novietojis un formatējis tekstu un tekstlodziņu, cilnes Piezīmju šablons grupā aizvēršana noklikšķiniet uz slēgt šablona skatu.
WordArt pievienošana
-
Cilnē skats noklikšķiniet uz Piezīmju šablons.
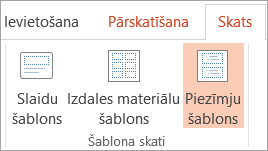
Piezīme.: Lai šo procedūru lietotu tikai vienā piezīmju lapā, piezīmju šablonavietā noklikšķiniet uz piezīmju lappuse .
-
Cilnes Ievietošana grupā Teksts noklikšķiniet uz WordArt un pēc tam noklikšķiniet uz vēlamā WordArt stila.

-
Ievadiet WordArt tekstu, ko vēlaties redzēt piezīmju lappusēs.
-
Lai pārvietotu WordArt objektu, noklikšķiniet uz tā un, kad peles rādītājs kļūst par

-
Lai mainītu WordArt izskatu, izmantojiet opcijas grupā WordArt stili cilnē zīmēšanas rīki, formatēšana .
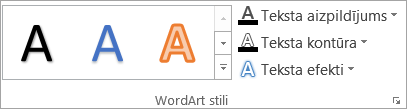
-
Kad esat apmierināts ar to, kā izskatās WordArt, cilnes Piezīmju šablons grupā aizvēršana noklikšķiniet uz slēgt šablona skatu.
Padoms.: Tekstlodziņu vai WordArt varat padarīt pārskatāmāku, mainot aizpildījumu vai kontūru.
Attēla vai formas pievienošana piezīmju lapām
-
Cilnē skats noklikšķiniet uz Piezīmju šablons.
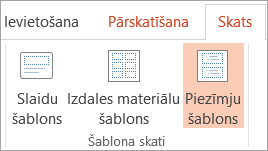
Piezīme.: Lai šo procedūru lietotu tikai vienā piezīmju lapā, piezīmju šablonavietā noklikšķiniet uz piezīmju lappuse .
-
Cilnē ievietošana noklikšķiniet uz attēli vai formas , lai ievietotu vēlamo vienumu.
-
Lai pielāgotu attēla vai formas novietojumu vai mainītu tā izmērus, velciet to uz jauno atrašanās vietu, izmantojiet izmēru maiņas turus, lai mainītu izmērus, vai noklikšķiniet uz tā ar peles labo pogu un pēc tam noklikšķiniet uz īsinājumizvēlneizmēri un novietojums .
-
Kad esat apmierināts ar attēla vai klipkopas izskatu, cilnes Piezīmju šablons grupā aizvēršana noklikšķiniet uz slēgt šablona skatu.
Padoms.: Varat mainīt attēla spilgtumu, kontrastu vai caurspīdīgumu, mainīt attēla apmali vai pievienot efektus, izmantojot opcijas sadaļā attēlu rīkicilnē Formatēšana .
Dizaina fonta, dizaina krāsu vai dizaina efektu mainīšana
Dokumenta dizains ir formatēšanas opciju kopa, kas ietver dizaina krāsas kopu, dizaina fonti kopu (ieskaitot virsraksta un pamatteksta fontus) un dizaina efekti kopu (ieskaitot līniju un aizpildījuma efektus). Katrai prezentācijai, ko izveidojat, izmantojot PowerPoint, ir dizaina ietvars — pat jaunas, tukšas prezentācijas.
Dizaina fonta mainīšana
Dizaina fontos ir virsraksta fonts un pamatteksta fonts. Noklikšķinot uz pogas dizaina fonti 
-
Cilnē skats noklikšķiniet uz Piezīmju šablons.
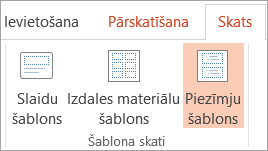
-
Cilnes Piezīmju šablons grupā fons noklikšķiniet uz Fontiun pēc tam noklikšķiniet uz slaidā lietotajiem fontiem vai vēlamās opcijas.
-
Cilnes Piezīmju šablons grupā aizvēršana noklikšķiniet uz slēgt šablona skatu.
Dizaina krāsu mainīšana
Dizaina krāsās ir četras teksta un fona krāsas, sešas izcēluma krāsas un divas hipersaišu krāsas. Dizaina krāsu poga 
-
Cilnē skats noklikšķiniet uz Piezīmju šablons.
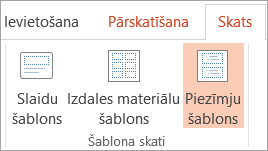
-
Cilnes Piezīmju šablons grupā fons noklikšķiniet uz krāsasun pēc tam uz slaidā lietotajām krāsām vai vēlamās opcijas.
-
Cilnes Piezīmju šablons grupā aizvēršana noklikšķiniet uz slēgt šablona skatu.
Dizaina efektu mainīšana
Dizaina efekti ir līniju un aizpildījuma efektu kopa. Kad noklikšķināt uz pogas dizaina efekti 
-
Cilnē skats noklikšķiniet uz Piezīmju šablons.
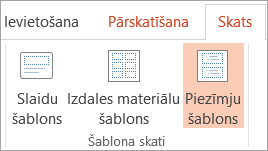
-
Cilnes Piezīmju šablons grupā fons noklikšķiniet uz efekti.
-
Atlasiet efektu, kuru vēlaties izmantot.
-
Cilnes Piezīmju šablons grupā aizvēršana noklikšķiniet uz slēgt šablona skatu.
Dizaina fonta mainīšana
Dizaina fontos ir virsraksta fonts un pamatteksta fonts. Noklikšķinot uz pogas dizaina fonti 
-
Cilnē skats noklikšķiniet uz Piezīmju šablons.
-
Cilnes Piezīmju šablons grupā Rediģēt dizainu noklikšķiniet uz Fontiun pēc tam noklikšķiniet uz slaidā lietotajiem fontiem vai vēlamās opcijas.
-
Kad esat pabeidzis, cilnes Piezīmju šablons grupā aizvēršana noklikšķiniet uz slēgt šablona skatu.

Dizaina krāsu mainīšana
Dizaina krāsās ir četras teksta un fona krāsas, sešas izcēluma krāsas un divas hipersaišu krāsas. Dizaina krāsu poga 
-
Cilnē skats noklikšķiniet uz Piezīmju šablons.
-
Cilnes Piezīmju šablons grupā Rediģēt dizainu noklikšķiniet uz krāsasun pēc tam uz slaidā lietotajām krāsām vai vēlamās opcijas.
-
Kad esat pabeidzis, cilnes Piezīmju šablons grupā aizvēršana noklikšķiniet uz slēgt šablona skatu.
Dizaina efektu mainīšana
Dizaina efekti ir līniju un aizpildījuma efektu kopa. Kad noklikšķināt uz pogas dizaina efekti 
-
Cilnē skats noklikšķiniet uz Piezīmju šablons.
-
Cilnes Piezīmju šablons grupā Rediģēt dizainu noklikšķiniet uz efekti.
-
Atlasiet efektu, kuru vēlaties izmantot.
-
Kad esat pabeidzis, cilnes Piezīmju šablons grupā aizvēršana noklikšķiniet uz slēgt šablona skatu.










