Rediģēšanas opcijas
Pēc taustiņa Enter nospiešanas pārvietojiet atlasi Izveido blakusesošu šūnu nākamajai aktīvajai šūnai pēc tam, kad pašreizējā aktīvajā šūnā nospiežat taustiņu ENTER . Lodziņā Virziens norādiet , kura blakus šūna kļūst aktīva.
Virziens Izveido blakusesošu šūnu nākamajai aktīvajai šūnai pēc tam, kad pašreizējā aktīvajā šūnā nospiežat taustiņu ENTER . Lodziņā Virziens norādiet , kura blakus šūna kļūst aktīva.
Automātiska decimālzīmes ievietošana Atzīmējiet šo izvēles rūtiņu, lai pēc noklusējuma rādītu skaitli ar decimālzīmēm.
Vietas Ievadiet decimāldaļu skaitu lodziņā Places, lai norādītu, kur Microsoft Office Excel automātiski novieto decimālzīmi skaitļos, kurus ievadāt kā konstantes darblapā. Pozitīvs skaitlis pārvieto decimālzīmi pa kreisi; Negatīvs skaitlis pārvieto decimālzīmi pa labi. Ja Places tukša vai ir iestatīts uz 0 (nulle), decimālzīmes jāievada manuāli. Lai ignorētu šo opciju, ierakstot skaitli, šūnā ierakstiet decimālzīmi.
Aizpildīšanas tura un šūnas vilkšanas un nomešanas iespējošana Atzīmējiet šo izvēles rūtiņu, lai velkot pārvietotu un kopētu šūnas un datus. Kad šī opcija ir atlasīta, varat arī vilkt aizpildīšanas turi, lai kopētu datus un aizpildītu blakus esošas šūnas ar datu sēriju.
Brīdinājums pirms šūnu pārrakstīšanas Ja nometīsiet šūnas virs citām šūnām, kurās ir dati, tiks parādīts ziņojums.
Atļaut rediģēšanu tieši šūnās Atzīmējiet šo izvēles rūtiņu, lai iespējotu rediģēšanu šūnā, veicot dubultklikšķi uz šūnas, nevis rediģējot šūnas saturu formulu joslā.
Datu diapazona formātu un formulu paplašināšana Atlasiet, lai automātiski formatētu saraksta beigās pievienotos jaunos vienumus atbilstoši pārējā saraksta formātam. Tiek kopētas arī formulas, kas tiek atkārtotas katrā rindā. Lai tos paplašinātu, formāti un formulas ir jāparāda vismaz trīs no piecām pēdējām rindām pirms jaunās rindas.
Iespējot automātisko procentu ievadi Atlasiet, lai reizinātu ar 100 visiem skaitļiem, kas mazāki par 1, bet kuri ir ievadīti šūnās, kas formatētas procentu formātā. Notīriet šo izvēles rūtiņu, lai reizinātu ar 100 visiem skaitļiem, kas ievadīti šūnās, kas formatētas procentu formātā, ieskaitot skaitļus, kas vienādi vai lielāki par 1.
Šūnu vērtību automātiskās pabeigšanas iespējošana Pabeidz teksta ierakstus, kurus sākat rakstīt datu kolonnā. Ja daži pirmie burti, ko ierakstāt, saskan ar šajā kolonnā jau esošu ievadni, programma Excel aizpilda pārējo tekstu.
Fotoattēlu tuvināšana, izmantojot IntelliMouse Ja jums ir Microsoft IntelliMouse rādītājierīce, iestatiet ritenīša pogu, lai tuvinātu, nevis ritinātu darblapā vai diagrammas lapā.
Brīdināt lietotāju, ja notiek potenciāli laikietilpīga darbība Atlasiet, ja vēlaties saņemt paziņojumu, kad operācija ietekmē lielu šūnu skaitu, un var būt nepieciešams ilgs laiks, līdz to apstrādās.
-
Ja šādu šūnu skaitu (tūkstošos)Ļauj norādīt maksimālo šūnu skaitu, ko ietekmē darbība bez paziņojumu paziņošanas. Ja tiek ietekmēts lielāks šūnu skaits, kas pārsniedz maksimālo šūnu skaitu, tiek paziņots.
-
Sistēmas atdalītāju izmantošanaAtlasiet, lai izmantotu noklusējuma decimāldaļu un tūkstošu atdalītājus. Notīriet, lai ievadītu alternatīvus atdalītājus.
-
Decimāldaļu atdalītājsLai mainītu noklusējuma decimāldaļu atdalītāju, notīriet izvēles rūtiņu Izmantot sistēmas atdalītājus, lodziņā Decimāldaļu atdalītājs atlasiet noklusējuma atdalītāju un pēc tam ierakstiet atdalītāju, ko vēlaties izmantot.
-
Tūkstošu atdalītājsLai mainītu noklusējuma tūkstošu atdalītāju, notīriet izvēles rūtiņu Izmantot sistēmas atdalītājus, lodziņā Tūkstošu atdalītājs atlasiet noklusējuma atdalītāju un pēc tam ierakstiet atdalītāju, ko vēlaties izmantot.
-
Izgriešana, kopēšana un ielīmēšana
Rādīt ielīmēšanas opciju pogas Atlasiet, lai programma Excel automātiski parādītu dialoglodziņu ar īpašām opcijām, kad to ielīmējat, piemēram, Formatēt tikai unSaistīt šūnas.
Rādīt ievietošanas opciju pogas Atlasiet, lai programma Excel automātiski parādītu dialoglodziņu ar īpašām opcijām, kad ievietojat šūnas, rindas vai kolonnas, piemēram, Formatēt tāpat kā iepriekš un Notīrīt formatējumu.
Ievietoto objektu izgriešana, kopēšana un kārtošana, izmantojot to vecākelementus Saglabā grafikas objektus, pogas, tekstlodziņus, zīmētos objektus un attēlus ar to saistītajiem šūnām, kad darblapā tos izgriežat, kopējat, filtrējat vai kārtojat.
Noklusējuma ielīmēšanas opcijas Varat izvēlēties, kurai ielīmēšanas darbībai ir jānotiek šādos gadījumos:
-
Lentē nospiediet pogu Ielīmēt.
-
Atlasiet šūnu vai diapazonu un nospiediet taustiņu ENTER vai Shift+Insert , lai ielīmētu.
-
Nospiediet taustiņu kombināciju CTRL+V.
-
Nospiediet taustiņu kombināciju CTRL+SHIFT+V.
Varat izvēlēties, kura ielīmēšanas darbība jāveic divos galvenajos scenārijos.
Padomi.: Varat iestatīt, kura ielīmēšanas darbība notiks šādos gadījumos:
-
Lentē nospiediet pogu Ielīmēt.
-
Atlasiet šūnu vai diapazonu un nospiediet taustiņu ENTER vai Shift+Insert , lai ielīmētu.
-
Nospiediet taustiņu kombināciju CTRL/CMD+V.
-
Nospiediet taustiņu kombināciju CTRL/CMD+SHIFT+V.
Kopētas šūnas vai diapazona ielīmēšanaKad šūnas un diapazona saturs no vienas Excel sesijas atrodas starpliktuvē un lietotājs ielīmējas šūnā vai diapazonā.
Satura ielīmēšana no citām lietojumprogrammām (dažos gadījumos nav attiecināma)
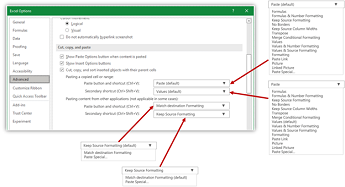
Automātiska datu konvertēšana
Sākuma nulles noņemšana un pārvēršana skaitļu formātāAtspējojiet šo opciju, lai skaitliskus datus saglabātu ar sākumā vērstām nullēm kā tekstu un saglabātu sākuma nulles, nevis pārvērstu par skaitli un zaudētu sākuma nulles. Piemēram, 00123 tekstā paliek kā 00123 , un netiek konvertēts par skaitli 123.
Paturiet pirmos 15 ciparus garos skaitļus un, ja nepieciešams, parādiet tos zinātniskā notācijā.Atspējojiet šo opciju, lai skaitliskus datus glabātu ar 16 vai vairāk cipariem kā tekstu un paturētu visus ciparus, nevis tikai pirmos 15 ciparus un pārvērstu par skaitli, kas, iespējams, tiek rādīts zinātniskā zīmē. Piemēram, 12345678901234567890 paliek kā 12345678901234567890 skaitlis, bet netiek pārvērsts par skaitli 12345678901234500000 kā 1,23457E+19.
Ciparu, kas ap burtu "E" tiek pārvērsti par zinātniskā notācijas skaitliAtspējojiet šo opciju, lai ciparu datus, kas ieskauj burtu "E", saglabātu kā tekstu, nevis pārvērstu par skaitli zinātniskā notācijā. Piemēram, teksts 123E5 paliek kā 123E5 un zinātniskā notācijā netiek pārvērsts par skaitli 1,23E+07 .
Ielādējot failu .csv vai līdzīgu failu, informējiet mani par automātisko datu konvertēšanuAtspējojiet šo opciju, lai pārtrauktu rādīt dialoglodziņu, kas norāda, kādu datu konvertēšanu vēlaties veikt. Pēc noklusējuma tiek parādīts dialoglodziņš. Tomēr dialoglodziņš netiek parādīts arī tad, ja ir atspējotas visas iepriekš minētās opcijas.
Diagramma
Rādīt diagrammas elementu nosaukumus virs norādes Novietojot rādītāju virs diagrammas elementa, tiek parādīts diagrammas elementa nosaukums.
Rādīt datu punktu vērtības norādes vietā Novietojot rādītāju virs datu punkta, tiek parādīta datu punkta vērtība.
Properties follow chart data point for all new workbooks Atlasiet šo opciju, lai visām jaunajām darbgrāmatām, ko veidojat, formatējums un datu etiķetes seko datu punktiem, kad tās pārvietojas vai maina.
Pašreizējā darbgrāmata Izvēlieties atvērtu darbgrāmatu, ko izmantot ar nākamo iestatījumu (Rekvizīti sekojiet diagrammas datu punktam pašreizējai darbgrāmatai).
Properties follow chart data point for current workbook Atlasiet šo opciju, lai formatējums un datu etiķetes sekotu datu punktiem, kad tās pārvietojas vai maina, darbgrāmatai, kas redzama zem iepriekšējā iestatījuma Pašreizējā darbgrāmata.
Attēlojums
Rādīt šādu nesen lietoto darbgrāmatu skaitu Backstage sadaļas Pēdējie tiek parādīts nesen lietoto darbgrāmatu saraksts, ļaujot ātri atkārtoti atvērt šīs darbgrāmatas. Ievadiet darbgrāmatu skaitu, ko vēlaties parādīt lodziņā Rādīt šādu nesen lietoto darbgrāmatu skaitu. Ievadiet vai atlasiet pozitīvu skaitli no 0 līdz 50.
Ātra piekļuve šādam nesen lietoto darbgrāmatu skaitam Ja ir atzīmēta šī izvēles rūtiņa, cilnes Fails sadaļā Opcijas apakšdaļā tiek parādīts failu saraksts. Iestatiet parādāmo failu skaitu, mainot skaitli pa labi.
Parādīt šādu atsprausto neseno mapju skaitu Backstage sadaļas Pēdējie tiek parādīts nesen piekļūto mapju saraksts, ļaujot ātri atkārtoti atvērt šīs mapes. Ievadiet parādāmo darbgrāmatu skaitu lodziņā Cik atsprausto neseno mapju rādīt. Ievadiet vai atlasiet pozitīvu skaitli no 0 līdz 50.
Mērjoslas vienības Ļauj atlasīt vienības, kuras vēlaties parādīt izkārtojuma skata mērjoslā.
Rādīt formulu joslu Tiek parādīta formulu josla. Formulu josla parādās darblapas augšdaļā.
Rādīt funkcijas ekrāna padomus Parāda īsus to funkciju sarakstu funkciju aprakstus, kuras tiek rādītas, ja ir ieslēgta formulu automātiskā pabeigšana.
Šūnām ar komentāriem rādīt Atlasiet kādu no šīm opcijām, lai noteiktu, kā piezīmes un komentāri tiek rādīti darblapā.
-
Bez komentāriem vai indikatoriemJa šūnās ir piezīmes vai komentāri, šis iestatījums paslēpj mazo indikatoru šūnu augšējā labajā stūrī.
-
Indicators only, and comments on hoverJa jums ir šūnas, kurās ir piezīmes vai komentāri, šis iestatījums parāda mazo indikatoru šūnu augšējā labajā stūrī. Šis iestatījums ļauj arī parādīt piezīmes vai komentārus, norādot uz šūnām.
-
Komentāri un indikatoriJa jums ir šūnas, kurās ir piezīmes vai komentāri, šis iestatījums parāda mazo indikatoru šūnu augšējā labajā stūrī. Ja šūnā ir piezīme, Excel parādīs, ka piezīme ir redzama. Ja šūnā ir komentārs, tas paliek paslēpts, līdz virs šūnas tiek norādīts.
Noklusējuma virziens izvēlas darbgrāmatas kanvas plūsmas virzienu. Lai šīs izmaiņas stāsies spēkā, atkārtoti jāatver visas esošās darbgrāmatas.
-
Ar peles labo pogu uz kreiso pusi tiek novietota šūna A1 skata augšējā labajā stūrī, un lapu cilnes ir līdzinātas pa labi no loga. Šūnas vadīklas tiek parādītas šūnu kreisajā pusē.
-
Novieto šūnu A1 no kreisās uz labo pusi skata augšdaļā pa kreisi ar lapu cilnēm, kas līdzinātas pa kreisi no loga. Šūnas vadīklas tiek parādītas šūnu labajā pusē.
Rādīt šīs darbgrāmatas opcijas
Rādīt šīs darbgrāmatas opcijas Atlasiet darbgrāmatu šajā sarakstlodziņā, kuru ietekmē tālāk norādītās opcijas.
Show horizontal scroll bar Darblapas apakšā tiek parādīta horizontālā ritjosla.
Rādīt vertikālu ritjoslu Parāda vertikālo ritjoslu darblapas labajā pusē (ja izmantojat valodas režīmu no kreisās puses uz labo) vai kreisajā pusē (ja izmantojat valodas režīmu no labās puses uz kreiso).
Rādīt lapu cilnes Parāda darblapu cilnes, lai varētu pārvietoties starp atsevišķām darblapām un tās atlasīt. Darblapas cilnes tiek rādītas darblapas loga apakšdaļā.
Datumu grupēšana izvēlnē Automātiskais filtrs Maina datumu hierarhisko grupēšanu uz datumu sarakstu, kas navhierarhisks datumu saraksts datumu sarakstā datumu filtra apakšdaļā. Piemēram, varat filtrēt tikai divciparu gadskaitļus, manuāli atlasot divciparu gadskaitļus sarakstā, kas navhierarhisks.
Objektu gadījumā parādiet Atlasiet kādu no šīm opcijām, lai parādītu vai paslēptu grafikas objektus darbgrāmatā.
-
VissParāda visus grafikas objektus, pogas, tekstlodziņus, zīmētos objektus un attēlus.
-
Nekas (paslēpt objektus)Paslēpj visus grafikas objektus, pogas, tekstlodziņus, zīmētos objektus un attēlus. Paslēptie objekti netiek drukāti.
Rādīt šīs darblapas opcijas
Rādīt šīs darblapas opcijas Atlasiet šajā sarakstlodziņā darblapu, kuru ietekmē tālāk norādītās opcijas.
Rindu un kolonnu galveņu rādīšanu Parāda rindu numurus darblapas kreisajā pusē (ja izmantojat valodas režīmu no kreisās puses uz labo) vai darblapas augšdaļā (izmantojot valodas režīmu no labās puses uz kreiso) un kolonnu burtus.
Aprēķināto rezultātu vietā šūnās rādīt formulas Formulas tiek parādītas šūnās, nevis vērtības, kuras veido formulas.
Lappušu pārtraukumu slaidrāde Parāda programmas Excel automātiski iestatītos lappušu pārtraukumus.
Nulles vērtības rādīt šūnās ar nulles vērtību Šūnās, kurās ir nulle, parāda 0 (nulle).
Strukturējuma simbolu slaidrāde, ja tiek lietota strukturējums Rāda strukturējuma simbolus. Strukturējuma simboli netiek rādīti, ja vien darblapā nav strukturējuma.
Rādīt režģlīnijas Rāda šūnu režģlīnijas. Lai drukātu režģlīnijas, pārliecinieties, vai cilnes Lappuses izkārtojums grupā Lapas opcijas ir atzīmēta izvēles rūtiņa Drukāt.
-
Režģlīniju krāsa Iestata režģlīniju krāsu. Ja atlasāt Automātiski, režģlīnijas krāsas pamatā ir teksta krāsa, kas definēta Windows vadības panelis.
Formulas
Vairāku pavedienu aprēķina iespējošana Šī opcija ir atlasīta pēc noklusējuma, lai ātri veiktu aprēķinus, izmantojot vairākus procesorus. Ņemiet vērā, ka programma Excel atbalsta tikai līdz 64 procesora kodolus.
Aprēķina pavedienu skaits Ļauj norādīt procesoru skaitu, kas tiek izmantoti aprēķināšanai.
-
Izmantot visus šī datora procesorusŠī opcija ir atlasīta pēc noklusējuma, izmantojot visus datorā pieejamos procesorus.
-
ManuāliĻauj norādīt procesoru skaitu, ko vēlaties izmantot. Lodziņā Manuāli ievadiet pozitīvu skaitli diapazonā no 1 līdz 1024.
Piezīme.: Precīzu aprēķinu pavedienu skaitu virtuālajā sesijā skatiet rakstā: Lielas Excel darba slodzes lēni darbojas vairāku sesiju vidēs — Office | Microsoft learn
Veicot šīs darbgrāmatas aprēķināšanu
Veicot šīs darbgrāmatas aprēķināšanu Atlasiet darbgrāmatu šajā sarakstlodziņā, kuru ietekmē tālāk norādītās opcijas.
Saišu uz citiem dokumentiem atjaunināšana Aprēķina un atjaunina formulas, kurās iekļautas atsauces uz citām lietojumprogrammām.
Iestatīt precizitāti, kā parādīts Neatgriezeniski izmaina saglabātās vērtības šūnās no pilnas precizitātes (15 cipari) jebkurā parādītajā formātā, ieskaitot decimāldaļas vietas.
Datumu sistēmas 1904. gada izmantošana Maina sākuma datumu, no kura visi datumi tiek aprēķināti no 1900. gada 1. janvāra uz 1904. gada 2. janvāri.
Ārējo saišu vērtību saglabāšana Saglabā ar Excel darblapu saistītā ārējā dokumentā iekļauto vērtību kopijas. Ja darblapā ar saitēm uz lieliem diapazoniem ārējā dokumentā ir nepieciešams neierasts daudz vietas diskā vai tā atvēršanai nepieciešams ļoti ilgs laiks, notīrot izvēles rūtiņu Saglabāt ārējās saites vērtības, var samazināt vietu diskā un laiku, kas nepieciešams darblapas atvēršanai.
Vispārīgi jautājumi
Ignorē citas lietojumprogrammas, kas izmanto dinamisko datu apmaiņu (Dynamic Data Exchange – DDE) Neļauj veikt datu apmaiņu ar citām lietojumprogrammām, kas izmanto dinamisko datu apmaiņu (Dynamic Data Exchange — DDE).
Vaicāt par automātisko saišu atjaunināšanu Parāda ziņojumu, kas ļauj apstiprināt saistīto vienumu atjaunināšanu.
Pievienojumprogrammas lietotāja interfeisa kļūdu rādīšanu Parāda kļūdas instalēto un lietoto pievienojumprogrammu lietotāja interfeisā.
Satura mērogošana formātam A4 vai 8,5x11x11 formāta papīram Dažās valstīs vai reģionos standarta papīra izmēri ir Vēstule. citiem standarta lielums ir A4. Atzīmējiet šo izvēles rūtiņu, ja vēlaties, lai Excel automātiski pielāgo dokumentus, kas formatēti atbilstoši citas valsts vai reģiona standarta papīra izmēriem (piemēram, A4), lai tie tiktu pareizi izdrukāti uz jūsu valsts vai reģiona standarta papīra izmēriem (piemēram, Vēstule). Šī opcija ietekmē tikai izdruku. Tas neietekmē dokumenta formatējumu.
Startējot atveriet visus failus mapē Startējot programma Excel automātiski atver failus no mapes, kuru rakstāt šajā tekstlodziņā. Tekstlodziņā ierakstiet pilnu mapes ceļu, lai norādītu failu atrašanās vietu.
Tīmekļa opcijas Iestata opcijas, kā Excel dati izskatās un reaģē, kad dati tiek skatīti tīmekļa pārlūkprogrammā.
Lotus Compatibility
Microsoft Office Excel izvēlnes taustiņš Iestata atslēgu, kuru varat izmantot, lai piekļūtu lentes komandām, programmas Microsoft Office Fluent lietotāja interfeiss.
Pārejas navigācijas taustiņi Aktivizē alternatīvu atslēgu kopu darblapas navigācijai, formulu ievadei, etiķešu ievadei un citām darbībām.
Lotus saderības iestatījumi šim:
Lotus saderības iestatījumi šim: Atlasiet šajā sarakstlodziņā darblapu, kuru ietekmē tālāk norādītās opcijas.
Pārejas formulas novērtējums Tiek atvērts un novērtēts Lotus 1-2-3 faili, nezaudējot vai nemainot informāciju. Kad šī opcija ir atlasīta, Excel novērtē teksta virknes kā 0 (nulle), Būla izteiksmes kā 0 vai 1 un datu bāzes kritērijus saskaņā ar kārtulām, kas tiek izmantotas programmā Lotus 1-2-3.
Pārejas formulas ievadne Pārvērš programmā Lotus 1-2-3 laidiena 2.2 sintaksi ievadītās formulas par Excel sintaksi un padara programmā Excel definētos nosaukumus darbojas līdzīgi nosaukumiem, kas definēti programmā Lotus 1-2-3.
Rediģēšanas opcijas
Pēc taustiņa Enter nospiešanas pārvietojiet atlasi Izveido blakusesošu šūnu nākamajai aktīvajai šūnai pēc tam, kad pašreizējā aktīvajā šūnā nospiežat taustiņu ENTER . Lodziņā Virziens norādiet , kura blakus šūna kļūst aktīva.
Virziens Izveido blakusesošu šūnu nākamajai aktīvajai šūnai pēc tam, kad pašreizējā aktīvajā šūnā nospiežat taustiņu ENTER . Lodziņā Virziens norādiet , kura blakus šūna kļūst aktīva.
Automātiska decimālzīmes ievietošana Atzīmējiet šo izvēles rūtiņu, lai pēc noklusējuma rādītu skaitli ar decimālzīmēm.
Vietas Ievadiet decimāldaļu skaitu lodziņā Places, lai norādītu, kur Microsoft Office Excel automātiski novieto decimālzīmi skaitļos, kurus ievadāt kā konstantes darblapā. Pozitīvs skaitlis pārvieto decimālzīmi pa kreisi; Negatīvs skaitlis pārvieto decimālzīmi pa labi. Ja Places tukša vai ir iestatīts uz 0 (nulle), decimālzīmes jāievada manuāli. Lai ignorētu šo opciju, ierakstot skaitli, šūnā ierakstiet decimālzīmi.
Aizpildīšanas tura un šūnas vilkšanas un nomešanas iespējošana Atzīmējiet šo izvēles rūtiņu, lai velkot pārvietotu un kopētu šūnas un datus. Kad šī opcija ir atlasīta, varat arī vilkt aizpildīšanas turi, lai kopētu datus un aizpildītu blakus esošas šūnas ar datu sēriju.
Brīdinājums pirms šūnu pārrakstīšanas Ja nometīsiet šūnas virs citām šūnām, kurās ir dati, tiks parādīts ziņojums.
Atļaut rediģēšanu tieši šūnās Atzīmējiet šo izvēles rūtiņu, lai iespējotu rediģēšanu šūnā, veicot dubultklikšķi uz šūnas, nevis rediģējot šūnas saturu formulu joslā.
Datu diapazona formātu un formulu paplašināšana Atlasiet, lai automātiski formatētu saraksta beigās pievienotos jaunos vienumus atbilstoši pārējā saraksta formātam. Tiek kopētas arī formulas, kas tiek atkārtotas katrā rindā. Lai tos paplašinātu, formāti un formulas ir jāparāda vismaz trīs no piecām pēdējām rindām pirms jaunās rindas.
Iespējot automātisko procentu ievadi Atlasiet, lai reizinātu ar 100 visiem skaitļiem, kas mazāki par 1, bet kuri ir ievadīti šūnās, kas formatētas procentu formātā. Notīriet šo izvēles rūtiņu, lai reizinātu ar 100 visiem skaitļiem, kas ievadīti šūnās, kas formatētas procentu formātā, ieskaitot skaitļus, kas vienādi vai lielāki par 1.
Šūnu vērtību automātiskās pabeigšanas iespējošana Pabeidz teksta ierakstus, kurus sākat rakstīt datu kolonnā. Ja daži pirmie burti, ko ierakstāt, saskan ar šajā kolonnā jau esošu ievadni, programma Excel aizpilda pārējo tekstu.
Fotoattēlu tuvināšana, izmantojot IntelliMouse Ja jums ir Microsoft IntelliMouse rādītājierīce, iestatiet ritenīša pogu, lai tuvinātu, nevis ritinātu darblapā vai diagrammas lapā.
Brīdināt lietotāju, ja notiek potenciāli laikietilpīga darbība Atlasiet, ja vēlaties saņemt paziņojumu, kad operācija ietekmē lielu šūnu skaitu, un var būt nepieciešams ilgs laiks, līdz to apstrādās.
-
Ja šādu šūnu skaitu (tūkstošos)Ļauj norādīt maksimālo šūnu skaitu, ko ietekmē darbība bez paziņojumu paziņošanas. Ja tiek ietekmēts lielāks šūnu skaits, kas pārsniedz maksimālo šūnu skaitu, tiek paziņots.
-
Sistēmas atdalītāju izmantošanaAtlasiet, lai izmantotu noklusējuma decimāldaļu un tūkstošu atdalītājus. Notīriet, lai ievadītu alternatīvus atdalītājus.
-
Decimāldaļu atdalītājsLai mainītu noklusējuma decimāldaļu atdalītāju, notīriet izvēles rūtiņu Izmantot sistēmas atdalītājus, lodziņā Decimāldaļu atdalītājs atlasiet noklusējuma atdalītāju un pēc tam ierakstiet atdalītāju, ko vēlaties izmantot.
-
Tūkstošu atdalītājsLai mainītu noklusējuma tūkstošu atdalītāju, notīriet izvēles rūtiņu Izmantot sistēmas atdalītājus, lodziņā Tūkstošu atdalītājs atlasiet noklusējuma atdalītāju un pēc tam ierakstiet atdalītāju, ko vēlaties izmantot.
-
Izgriešana, kopēšana un ielīmēšana
Rādīt ielīmēšanas opciju pogas Atlasiet, lai programma Excel automātiski parādītu dialoglodziņu ar īpašām opcijām, kad to ielīmējat, piemēram, Formatēt tikai unSaistīt šūnas.
Rādīt ievietošanas opciju pogas Atlasiet, lai programma Excel automātiski parādītu dialoglodziņu ar īpašām opcijām, kad ievietojat šūnas, rindas vai kolonnas, piemēram, Formatēt tāpat kā iepriekš un Notīrīt formatējumu.
Ievietoto objektu izgriešana, kopēšana un kārtošana, izmantojot to vecākelementus Saglabā grafikas objektus, pogas, tekstlodziņus, zīmētos objektus un attēlus ar to saistītajiem šūnām, kad darblapā tos izgriežat, kopējat, filtrējat vai kārtojat.
Padomi.: Varat iestatīt, kura ielīmēšanas darbība notiks šādos gadījumos:
-
Lentē nospiediet pogu Ielīmēt.
-
Atlasiet šūnu vai diapazonu un nospiediet taustiņu ENTER vai Shift+Insert , lai ielīmētu.
-
Nospiediet taustiņu kombināciju CTRL/CMD+V.
-
Nospiediet taustiņu kombināciju CTRL/CMD+SHIFT+V.
Varat izvēlēties, kura ielīmēšanas darbība jāveic divos galvenajos scenārijos.
-
Lentē nospiediet pogu Ielīmēt.
-
Atlasiet šūnu vai diapazonu un nospiediet taustiņu ENTER vai Shift+Insert , lai ielīmētu.
-
Nospiediet taustiņu kombināciju CTRL/CMD+V.
-
Nospiediet taustiņu kombināciju CTRL/CMD+SHIFT+V.
Varat izvēlēties, kura ielīmēšanas darbība jāveic divos galvenajos scenārijos.
Kopētas šūnas vai diapazona ielīmēšanaKad šūnas un diapazona saturs no vienas Excel sesijas atrodas starpliktuvē un lietotājs ielīmējas šūnā vai diapazonā.
Satura ielīmēšana no citām lietojumprogrammām (dažos gadījumos nav attiecināma)
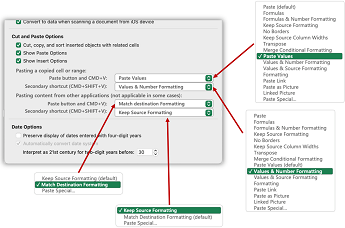
Automātiska datu konvertēšana
Sākuma nulles noņemšana un pārvēršana skaitļu formātāAtspējojiet šo opciju, lai skaitliskus datus saglabātu ar sākumā vērstām nullēm kā tekstu un saglabātu sākuma nulles, nevis pārvērstu par skaitli un zaudētu sākuma nulles. Piemēram, 00123 tekstā paliek kā 00123 , un netiek konvertēts par skaitli 123.
Paturiet pirmos 15 ciparus garos skaitļus un, ja nepieciešams, parādiet tos zinātniskā notācijā.Atspējojiet šo opciju, lai skaitliskus datus glabātu ar 16 vai vairāk cipariem kā tekstu un paturētu visus ciparus, nevis tikai pirmos 15 ciparus un pārvērstu par skaitli, kas, iespējams, tiek rādīts zinātniskā zīmē. Piemēram, 12345678901234567890 paliek kā 12345678901234567890 skaitlis, bet netiek pārvērsts par skaitli 12345678901234500000 kā 1,23457E+19.
Ciparu, kas ap burtu "E" tiek pārvērsti par zinātniskā notācijas skaitliAtspējojiet šo opciju, lai ciparu datus, kas ieskauj burtu "E", saglabātu kā tekstu, nevis pārvērstu par skaitli zinātniskā notācijā. Piemēram, teksts 123E5 paliek kā 123E5 un zinātniskā notācijā netiek pārvērsts par skaitli 1,23E+07 .
Ielādējot failu .csv vai līdzīgu failu, informējiet mani par automātisko datu konvertēšanuAtspējojiet šo opciju, lai pārtrauktu rādīt dialoglodziņu, kas norāda, kādu datu konvertēšanu vēlaties veikt. Pēc noklusējuma tiek parādīts dialoglodziņš. Tomēr dialoglodziņš netiek parādīts arī tad, ja ir atspējotas visas iepriekš minētās opcijas.
Diagramma
Rādīt diagrammas elementu nosaukumus virs norādes Novietojot rādītāju virs diagrammas elementa, tiek parādīts diagrammas elementa nosaukums.
Rādīt datu punktu vērtības norādes vietā Novietojot rādītāju virs datu punkta, tiek parādīta datu punkta vērtība.
Properties follow chart data point for all new workbooks Atlasiet šo opciju, lai visām jaunajām darbgrāmatām, ko veidojat, formatējums un datu etiķetes seko datu punktiem, kad tās pārvietojas vai maina.
Pašreizējā darbgrāmata Izvēlieties atvērtu darbgrāmatu, ko izmantot ar nākamo iestatījumu (Rekvizīti sekojiet diagrammas datu punktam pašreizējai darbgrāmatai).
Properties follow chart data point for current workbook Atlasiet šo opciju, lai formatējums un datu etiķetes sekotu datu punktiem, kad tās pārvietojas vai maina, darbgrāmatai, kas redzama zem iepriekšējā iestatījuma Pašreizējā darbgrāmata.
Attēlojums
Rādīt šādu nesen lietoto darbgrāmatu skaitu Backstage sadaļas Pēdējie tiek parādīts nesen lietoto darbgrāmatu saraksts, ļaujot ātri atkārtoti atvērt šīs darbgrāmatas. Ievadiet darbgrāmatu skaitu, ko vēlaties parādīt lodziņā Rādīt šādu nesen lietoto darbgrāmatu skaitu. Ievadiet vai atlasiet pozitīvu skaitli no 0 līdz 50.
Ātra piekļuve šādam nesen lietoto darbgrāmatu skaitam Ja ir atzīmēta šī izvēles rūtiņa, cilnes Fails sadaļā Opcijas apakšdaļā tiek parādīts failu saraksts. Iestatiet parādāmo failu skaitu, mainot skaitli pa labi.
Parādīt šādu atsprausto neseno mapju skaitu Backstage sadaļas Pēdējie tiek parādīts nesen piekļūto mapju saraksts, ļaujot ātri atkārtoti atvērt šīs mapes. Ievadiet parādāmo darbgrāmatu skaitu lodziņā Cik atsprausto neseno mapju rādīt. Ievadiet vai atlasiet pozitīvu skaitli no 0 līdz 50.
Mērjoslas vienības Ļauj atlasīt vienības, kuras vēlaties parādīt izkārtojuma skata mērjoslā.
Rādīt formulu joslu Tiek parādīta formulu josla. Formulu josla parādās darblapas augšdaļā.
Rādīt funkcijas ekrāna padomus Parāda īsus to funkciju sarakstu funkciju aprakstus, kuras tiek rādītas, ja ir ieslēgta formulu automātiskā pabeigšana.
Šūnām ar komentāriem rādīt Atlasiet kādu no šīm opcijām, lai noteiktu, kā piezīmes un komentāri tiek rādīti darblapā.
-
Bez komentāriem vai indikatoriemJa šūnās ir piezīmes vai komentāri, šis iestatījums paslēpj mazo indikatoru šūnu augšējā labajā stūrī.
-
Indicators only, and comments on hoverJa jums ir šūnas, kurās ir piezīmes vai komentāri, šis iestatījums parāda mazo indikatoru šūnu augšējā labajā stūrī. Šis iestatījums ļauj arī parādīt piezīmes vai komentārus, norādot uz šūnām.
-
Komentāri un indikatoriJa jums ir šūnas, kurās ir piezīmes vai komentāri, šis iestatījums parāda mazo indikatoru šūnu augšējā labajā stūrī. Ja šūnā ir piezīme, Excel parādīs, ka piezīme ir redzama. Ja šūnā ir komentārs, tas paliek paslēpts, līdz virs šūnas tiek norādīts.
Noklusējuma virziens izvēlas darbgrāmatas kanvas plūsmas virzienu. Lai šīs izmaiņas stāsies spēkā, atkārtoti jāatver visas esošās darbgrāmatas.
-
Ar peles labo pogu uz kreiso pusi tiek novietota šūna A1 skata augšējā labajā stūrī, un lapu cilnes ir līdzinātas pa labi no loga. Šūnas vadīklas tiek parādītas šūnu kreisajā pusē.
-
Novieto šūnu A1 no kreisās uz labo pusi skata augšdaļā pa kreisi ar lapu cilnēm, kas līdzinātas pa kreisi no loga. Šūnas vadīklas tiek parādītas šūnu labajā pusē.
Rādīt šīs darbgrāmatas opcijas
Rādīt šīs darbgrāmatas opcijas Atlasiet darbgrāmatu šajā sarakstlodziņā, kuru ietekmē tālāk norādītās opcijas.
Show horizontal scroll bar Darblapas apakšā tiek parādīta horizontālā ritjosla.
Rādīt vertikālu ritjoslu Parāda vertikālo ritjoslu darblapas labajā pusē (ja izmantojat valodas režīmu no kreisās puses uz labo) vai kreisajā pusē (ja izmantojat valodas režīmu no labās puses uz kreiso).
Rādīt lapu cilnes Parāda darblapu cilnes, lai varētu pārvietoties starp atsevišķām darblapām un tās atlasīt. Darblapas cilnes tiek rādītas darblapas loga apakšdaļā.
Datumu grupēšana izvēlnē Automātiskais filtrs Maina datumu hierarhisko grupēšanu uz datumu sarakstu, kas navhierarhisks datumu saraksts datumu sarakstā datumu filtra apakšdaļā. Piemēram, varat filtrēt tikai divciparu gadskaitļus, manuāli atlasot divciparu gadskaitļus sarakstā, kas navhierarhisks.
Objektu gadījumā parādiet Atlasiet kādu no šīm opcijām, lai parādītu vai paslēptu grafikas objektus darbgrāmatā.
-
VissParāda visus grafikas objektus, pogas, tekstlodziņus, zīmētos objektus un attēlus.
-
Nekas (paslēpt objektus)Paslēpj visus grafikas objektus, pogas, tekstlodziņus, zīmētos objektus un attēlus. Paslēptie objekti netiek drukāti.
Rādīt šīs darblapas opcijas
Rādīt šīs darblapas opcijas Atlasiet šajā sarakstlodziņā darblapu, kuru ietekmē tālāk norādītās opcijas.
Rindu un kolonnu galveņu rādīšanu Parāda rindu numurus darblapas kreisajā pusē (ja izmantojat valodas režīmu no kreisās puses uz labo) vai darblapas augšdaļā (izmantojot valodas režīmu no labās puses uz kreiso) un kolonnu burtus.
Aprēķināto rezultātu vietā šūnās rādīt formulas Formulas tiek parādītas šūnās, nevis vērtības, kuras veido formulas.
Lappušu pārtraukumu slaidrāde Parāda programmas Excel automātiski iestatītos lappušu pārtraukumus.
Nulles vērtības rādīt šūnās ar nulles vērtību Šūnās, kurās ir nulle, parāda 0 (nulle).
Strukturējuma simbolu slaidrāde, ja tiek lietota strukturējums Rāda strukturējuma simbolus. Strukturējuma simboli netiek rādīti, ja vien darblapā nav strukturējuma.
Rādīt režģlīnijas Rāda šūnu režģlīnijas. Lai drukātu režģlīnijas, pārliecinieties, vai cilnes Lappuses izkārtojums grupā Lapas opcijas ir atzīmēta izvēles rūtiņa Drukāt.
-
Režģlīniju krāsa Iestata režģlīniju krāsu. Ja atlasāt Automātiski, režģlīnijas krāsas pamatā ir teksta krāsa, kas definēta Windows vadības panelis.
Formulas
Vairāku pavedienu aprēķina iespējošana Šī opcija ir atlasīta pēc noklusējuma, lai ātri veiktu aprēķinus, izmantojot vairākus procesorus. Ņemiet vērā, ka programma Excel atbalsta tikai līdz 64 procesora kodolus.
Aprēķina pavedienu skaits Ļauj norādīt procesoru skaitu, kas tiek izmantoti aprēķināšanai.
-
Izmantot visus šī datora procesorusŠī opcija ir atlasīta pēc noklusējuma, izmantojot visus datorā pieejamos procesorus.
-
ManuāliĻauj norādīt procesoru skaitu, ko vēlaties izmantot. Lodziņā Manuāli ievadiet pozitīvu skaitli diapazonā no 1 līdz 1024.
Piezīme.: Precīzu aprēķinu pavedienu skaitu virtuālajā sesijā skatiet rakstā: Lielas Excel darba slodzes lēni darbojas vairāku sesiju vidēs — Office | Microsoft learn
Veicot šīs darbgrāmatas aprēķināšanu
Veicot šīs darbgrāmatas aprēķināšanu Atlasiet darbgrāmatu šajā sarakstlodziņā, kuru ietekmē tālāk norādītās opcijas.
Saišu uz citiem dokumentiem atjaunināšana Aprēķina un atjaunina formulas, kurās iekļautas atsauces uz citām lietojumprogrammām.
Iestatīt precizitāti, kā parādīts Neatgriezeniski izmaina saglabātās vērtības šūnās no pilnas precizitātes (15 cipari) jebkurā parādītajā formātā, ieskaitot decimāldaļas vietas.
Datumu sistēmas 1904. gada izmantošana Maina sākuma datumu, no kura visi datumi tiek aprēķināti no 1900. gada 1. janvāra uz 1904. gada 2. janvāri.
Ārējo saišu vērtību saglabāšana Saglabā ar Excel darblapu saistītā ārējā dokumentā iekļauto vērtību kopijas. Ja darblapā ar saitēm uz lieliem diapazoniem ārējā dokumentā ir nepieciešams neierasts daudz vietas diskā vai tā atvēršanai nepieciešams ļoti ilgs laiks, notīrot izvēles rūtiņu Saglabāt ārējās saites vērtības, var samazināt vietu diskā un laiku, kas nepieciešams darblapas atvēršanai.
Vispārīgi jautājumi
Ignorē citas lietojumprogrammas, kas izmanto dinamisko datu apmaiņu (Dynamic Data Exchange – DDE) Neļauj veikt datu apmaiņu ar citām lietojumprogrammām, kas izmanto dinamisko datu apmaiņu (Dynamic Data Exchange — DDE).
Vaicāt par automātisko saišu atjaunināšanu Parāda ziņojumu, kas ļauj apstiprināt saistīto vienumu atjaunināšanu.
Pievienojumprogrammas lietotāja interfeisa kļūdu rādīšanu Parāda kļūdas instalēto un lietoto pievienojumprogrammu lietotāja interfeisā.
Satura mērogošana formātam A4 vai 8,5x11x11 formāta papīram Dažās valstīs vai reģionos standarta papīra izmēri ir Vēstule. citiem standarta lielums ir A4. Atzīmējiet šo izvēles rūtiņu, ja vēlaties, lai Excel automātiski pielāgo dokumentus, kas formatēti atbilstoši citas valsts vai reģiona standarta papīra izmēriem (piemēram, A4), lai tie tiktu pareizi izdrukāti uz jūsu valsts vai reģiona standarta papīra izmēriem (piemēram, Vēstule). Šī opcija ietekmē tikai izdruku. Tas neietekmē dokumenta formatējumu.
Startējot atveriet visus failus mapē Startējot programma Excel automātiski atver failus no mapes, kuru rakstāt šajā tekstlodziņā. Tekstlodziņā ierakstiet pilnu mapes ceļu, lai norādītu failu atrašanās vietu.
Tīmekļa opcijas Iestata opcijas, kā Excel dati izskatās un reaģē, kad dati tiek skatīti tīmekļa pārlūkprogrammā.
Lotus Compatibility
Microsoft Office Excel izvēlnes taustiņš Iestata atslēgu, kuru varat izmantot, lai piekļūtu lentes komandām, programmas Microsoft Office Fluent lietotāja interfeiss.
Pārejas navigācijas taustiņi Aktivizē alternatīvu atslēgu kopu darblapas navigācijai, formulu ievadei, etiķešu ievadei un citām darbībām.
Lotus saderības iestatījumi šim:
Lotus saderības iestatījumi šim: Atlasiet šajā sarakstlodziņā darblapu, kuru ietekmē tālāk norādītās opcijas.
Pārejas formulas novērtējums Tiek atvērts un novērtēts Lotus 1-2-3 faili, nezaudējot vai nemainot informāciju. Kad šī opcija ir atlasīta, Excel novērtē teksta virknes kā 0 (nulle), Būla izteiksmes kā 0 vai 1 un datu bāzes kritērijus saskaņā ar kārtulām, kas tiek izmantotas programmā Lotus 1-2-3.
Pārejas formulas ievadne Pārvērš programmā Lotus 1-2-3 laidiena 2.2 sintaksi ievadītās formulas par Excel sintaksi un padara programmā Excel definētos nosaukumus darbojas līdzīgi nosaukumiem, kas definēti programmā Lotus 1-2-3.










