Papildinformācija par funkciju SUM
Ja vēlaties ātri iegūt šūnu diapazona summu, vienkārši atlasiet diapazonu un pievērsiet uzmanību Excel loga apakšējai labajai pusei.
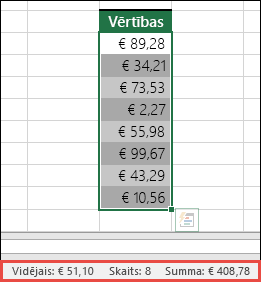
Tā ir statusa josla, kurā tiek parādīta informācija par atlasītajiem vienumiem — gan vienu, gan vairākām šūnām. Ja ar peles labo pogu noklikšķināsit uz statusa joslas, tiks parādīts uznirstošais dialoglodziņš, kura atlasei tiks piedāvātas visas opcijas. Ņemiet vērā: dialoglodziņā tiks parādītas arī jūsu atlasītā diapazona vērtības, ja būsit atzīmējis šos atribūtus.
Automātiskās summēšanas vednis ir vieglākais veids, kā darblapai pievienot formulu SUM. Atlasiet tukšu šūnu tieši zem vai virs tā diapazona, ko vēlaties summēt, un lentes sākuma vai formulas cilnēs nospiediet Automātiskā summēšana > Summēt. Automātiskās summēšanas vednis automātiski noteiks summējamo diapazonu un izveidos jums formulu. Tas var darboties arī horizontāli, ja atlasīsit šūnu pa kreisi vai pa labi no summējamā diapazona. Ņemiet vērā, ka šī iespēja nedarbosies attiecībā uz blakus nenovietotiem diapazoniem, bet par to aplūkosim nākamajā sadaļā.
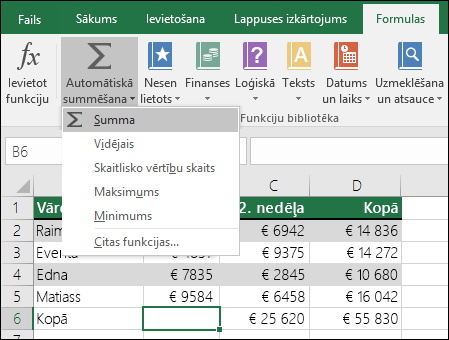
Automātiskās lietojumprogrammas dialoglodziņš sniedz iespēju atlasīt arī citas bieži lietotās funkcijas, piemēram:
Automātiskā summēšana vertikāli
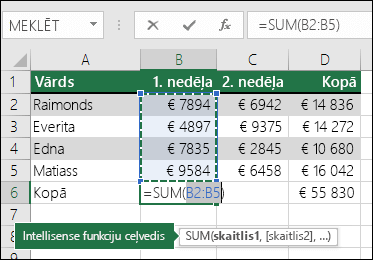
Automātiskās summēšanas vednis ir automātiski noteicis šūnas B2:B5 kā summēto diapazonu. Jums tikai jānospiež taustiņš Enter, lai to apstiprinātu. Ja nepieciešams pievienot/izslēgt vairāk šūnu, varat turēt taustiņu Shift > pēc savas izvēles bulttaustiņu, līdz atlase atbilst vēlēties, un, kad esat pabeidzis, nospiediet taustiņu Enter.
IntelliSense funkcijas ceļvedis: SUM(skaitlis1,[skaitlis2], …) peldošais tags zem funkcijas ir IntelliSense ceļvedis. Ja noklikšķinājāt uz SUM vai funkcijas nosaukuma, tā tiks pārveidota par zilu hipersaiti, kas novirzīs uz attiecīgās funkcijas palīdzības tēmu. Ja noklikšķināsit uz atsevišķiem funkcijas elementiem, formulā tiks izceltas attiecīgās daļas. Šajā gadījumā tiks izceltas tikai B2:B5, jo šajā formulā ir tikai viena skaitļa atsauce. IntelliSense tags tiks rādīts ikvienai funkcijai.
Automātiskā summēšana horizontāli
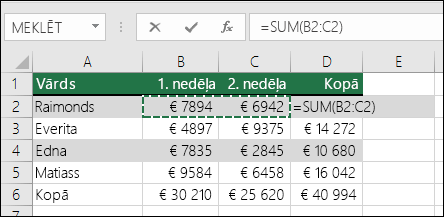
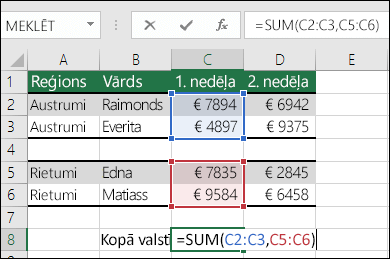
Automātiskās summēšanas vednis darbosies tikai blakus novietotos diapazonos, tāpēc, ja jūsu summas diapazonā ir tukšas rindas vai kolonnas, Excel pārtrauks darbu pie pirmās atstarpes. Šādā gadījumā funkcija SUM ir jāizpilda pēc atlases, kurā pēc kārtas pievienojat atsevišķus diapazonus. Ja šajā piemērā jums būtu dati šūnā B4, Excel ģenerētu =SUM(C2:C6), jo programma būtu atpazinusi blakus novietotu diapazonu.
Varat ātri atlasīt vairākus, blakus nenovietotus diapazonus, izmantojot Ctrl+klikšķis ar peles kreiso pogu. Vispirms ievadiet “=SUM(“, pēc tam atlasiet dažādus diapazonus, un Excel jūsu vietā automātiski starp diapazoniem pievienos komatu atdalītāju. Kad esat pabeidzis, nospiediet taustiņu Enter.
PADOMS . Varat izmantot taustiņu kombināciju ALT+= , lai šūnai ātri pievienotu funkciju SUM. Pēc tam jums ir tikai jāatlasa diapazons(i).
Piezīme. Iespējams, ievērosit, ka programma Excel iezīmēja dažādus funkciju diapazonus pēc krāsas, un tie atbilst pašā formulā, tāpēc C2:C3 ir viena krāsa un C5:C6 ir cita. Programma Excel to darīs visām funkcijām, ja vien atsauces diapazons atrodas citā darblapā vai citā darbgrāmatā. Lai uzlabotu pieejamību ar palīgtehnoloģiju, varat izmantot diapazonus ar nosaukumiem, piemēram, "Nedēļa1", "Nedēļa2" utt. un pēc tam sniegt atsauces uz tiem savā formulā:
=SUM(Week1,Week2)
-
SUM varat pilnībā izmantot ar citām funkcijām. Tālāk ir sniegts piemērs, kurā ir izveidots vidējais mēneša aprēķins:
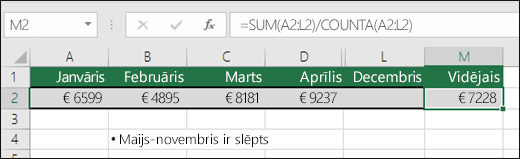
-
=SUM(A2:L2)/COUNTA(A2:L2)
-
-
Šeit A2:L2 funkcija SUM tiek dalīta ar to A2:L2 esošo šūnu skaitu, kas nav tukšas (laiks no maija līdz decembrim ir tukšs).
-
Dažreiz var būt nepieciešams summēt kādu konkrētu šūnu vairākās darblapās. Var rasties kārdinājums noklikšķināt katrā vajadzīgajā lapā un šūnā un vienkārši izmantot “+”, lai pievienotu šūnu vērtības, bet tas ir lieks darbs, turklāt var rasties kļūdas.
-
=Lapa1!A1+Lapa2!A1+Lapa3!A1
Šo darbu var paveikt daudz vieglāk, izmantojot 3D vai 3 dimensiju SUM:
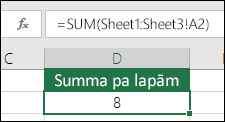
-
=SUM(Lapa1:Lapa3!A1)
Ar šo darbību tiek summēta šūna A1 visās lapās no 1. lapas līdz 3. lapai.
Tas ir īpaši noderīgi gadījumos, kad katram mēnesim ir izveidota atsevišķa lapa (no janvāra līdz decembrim), bet jums dati ir jāsaskaita vienā kopsavilkuma lapā.
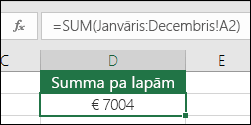
-
=SUM(Janvāris:Decembris!A2)
Ar šo darbību katrā lapā tiks summēta šūna A2 no janvāra līdz decembrim.
Piezīmes.: Ja darblapu nosaukumos ir atstarpes, piemēram, “Janvāra apgrozījums”, lapu nosaukumu atsauces veidošanai formulās izmantojiet apostrofu. Ievietojiet apostrofu PIRMS pirmās darblapas nosaukuma un vēlreiz AIZ pēdējā nosaukuma.
-
=SUM(‘Janvāra apgrozījums:Decembra apgrozījums’!A2)
3D metode darbosies arī ar citām funkcijām, piemēram, AVERAGE, MIN, MAX utt.:
-
=AVERAGE(Lapa1:Lapa3!A1)
-
=MIN(Lapa1:Lapa3!A1)
-
=MAX(Lapa1:Lapa3!A1)
-
Varat ērti veikt matemātiskas darbības programmā Excel patstāvīgi un kopā ar tādām Excel funkcijām kā SUM. Tālāk esošajā tabulā norādīti operatori, ko varat izmantot, kā arī dažas saistītas funkcijas. Varat ievadīt operatorus, izmantojot tastatūras skaitļu rindu vai 10 ciparu tastatūru, ja jums tāda pieejama. Piemēram, izmantojot taustiņu kombināciju Shift+8, varat ievadīt zvaigznīti (*) reizināšanai.
|
Operators |
Darbība |
Piemēri |
|
+ |
Saskaitīšana |
=1+1 =A1+B1 =SUM(A1:A10)+10 =SUM(A1:A10)+B1 |
|
- |
Atņemšana |
=1-1 = A1-B1 =SUM(A1:A10)-10 =SUM(A1:A10)-B1 |
|
* |
Reizināšana |
=1*1 =A1*B1 =SUM(A1:A10)*10 =SUM(A1:A10)*B1 =PRODUCT(1,1) - Funkcija PRODUCT |
|
/ |
Dalīšana |
=1/1 =A1/B1 =SUM(A1:A10)/10 =SUM(A1:A10)/B1 =QUOTIENT(1,1) - Funkcija QUOTIENT |
|
^ |
Kāpināšana |
=1^1 =A1^B1 =SUM(A1:A10)^10 =SUM(A1:A10)^B1 =POWER(1,1) - Funkcija POWER |
Lai iegūtu papildinformāciju, skatiet tēmu Excel kā kalkulatora izmantošana.
Citi piemēri
-
Pieņemsim, ka summētam šūnu diapazonam vēlaties lietot procentuālu atlaidi.
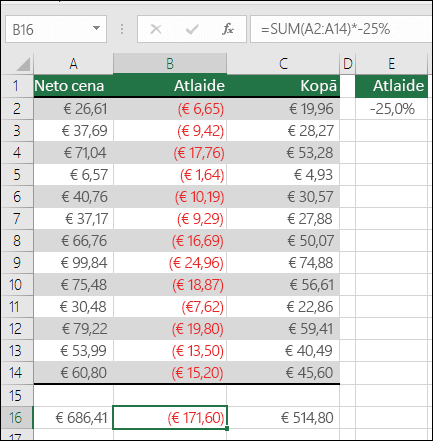
-
=SUM(A2:A14)*-25%
Jūs iegūsit 25% no summētā diapazona, tomēr šie 25% tiks iekodēti formulā, bet vēlāk, kad vēlēsities to mainīt, šos 25% varētu būt grūti atrast. Tā vietā labāk ievietojiet 25% šūnā un izveidojiet uz to atsauci: tā šis ieraksts būs vieglāk atrodams un arī maināms:
-
=SUM(A2:A14)*E2
Ja vēlaties nevis reizināt, bet dalīt, vienkārši aizstājiet “*” ar “/”: =SUM(A2:A14)/E2
-
-
Pieskaitīšana funkcijai SUM vai atņemšana no tās
i. Varat viegli pievienot vai atņemt no summas, izmantojot + vai -, piemēram, šādi:
-
=SUM(A1:A10)+E2
-
=SUM(A1:A10)-E2
-










