Varat izmantot sarakstus ar aizzīmēm vai numurētus sarakstus, lai organizētu tekstu vai rādītu secīgus procesus PowerPoint procesu.

-
Cilnes Skats grupā Prezentācijas skati noklikšķiniet uz Normāls.
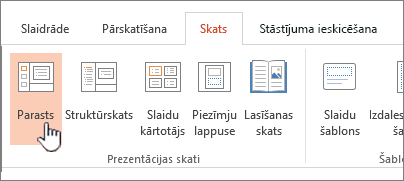
-
PowerPoint loga kreisajā pusē noklikšķiniet uz tā slaida sīktēla, kuram vēlaties pievienot aizzīmētu vai numurētu tekstu.
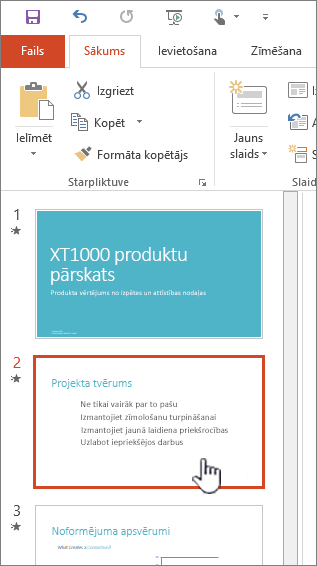
-
Slaida teksta vietturī vai tabulā atlasiet tās teksta rindas, kam vēlaties pievienot aizzīmes vai numerāciju.
-
Cilnes Sākums grupā Rindkopa noklikšķiniet uz Aizzīmes un


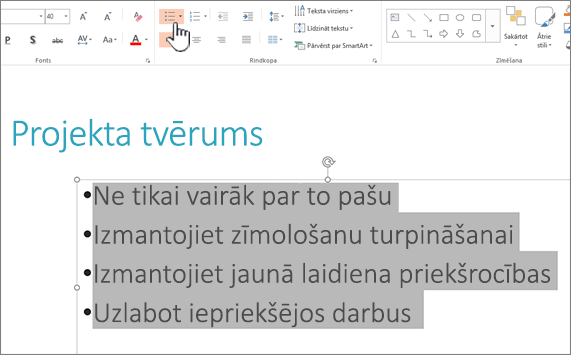
Piezīmes.:
-
Lai mainītu visas teksta rindiņas, atlasiet teksta objekta strukturējumu un tad lietojiet aizzīmes vai numerāciju.
-
Lai palielinātu vai samazinātu atkāpi un mainītu atstarpi starp aizzīmi vai numuru un tekstu, skatiet šī raksta sadaļu Kā palielināt vai samazināt atstarpi starp aizzīmi vai numuru un rindiņas tekstu?.
-
Aizzīmju krāsas un stila mainīšana un ierobežojumu izpratne
Varat mainīt aizzīmju vai numuru krāsu, stilu un lielumu savā PowerPoint prezentācijā un varat mainīt numuru, no kura vēlaties sākt.
-
Lai mainītu vienu aizzīmi vai numuru, novietojiet kursoru maināmās rindas sākumā. Lai mainītu vairākas aizzīmes vai numurus, atlasiet visu maināmo aizzīmju vai numuru tekstu.
-
Noklikšķiniet uz Sākums, noklikšķiniet uz bultiņas blakus pogai Aizzīmes vai Numerācija un pēc tam noklikšķiniet uz Aizzīmes un numerācija.
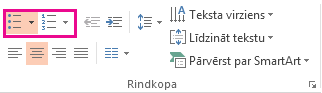
Padoms.: Lai ātri mainītu stilu sarakstam ar aizzīmēm vai numurētam sarakstam, vienkārši noklikšķiniet uz stila, kas tiek parādīts, kad noklikšķināt uz bultiņas blakus Aizzīmes vai Numerācija.
-
Lodziņa Aizzīmes un numerācija cilnē Ar aizzīmēm vai Numurēts (atkarībā no saraksta veida, ar kādu strādājat) izvēlieties nepieciešamās stila izmaiņas, piemēram:
-
Aizzīmju vai numerācijas stils
-
Krāsa.
-
Izmēri (lai mainītu aizzīmju vai numuru izmērus tā, lai tie būtu noteikta izmēra attiecībā pret tekstu, noklikšķiniet uz Lielums un ievadiet procentus)
-
Sākuma numurs (cilnes Numurēts lodziņā Sākt no ievadiet skaitli)
-
Attēli (lai izmantotu attēlu kā aizzīmi, cilnē Ar aizzīmēm noklikšķiniet uz Attēls un ritiniet, līdz atrodat attēlu)
-
Simboli (lai cilnei Ar aizzīmēm īslaicīgi pievienotu rakstzīmi no simbolu saraksta, cilnē Ar aizzīmēm noklikšķiniet uz Pielāgot, uz simbola un pēc tam uz Labi. Slaidos var lietot simbolus no stilu sarakstiem)
-
SmartArt grafikas (lai esošu sarakstu ar aizzīmēm vai numurētu sarakstu pārvērstu par SmartArt grafiku, noklikšķiniet uz >Pārvērst par SmartArt)
Padomi.:
-
Lai sarakstā mainītu formātu tikai vienam vai dažiem aizzīmju vai numerācijas stiliem, piemēram, krāsu vai lielumu, novietojiet kursoru tās rindiņas sākumā, kuru vēlaties mainīt, pēc tam atveriet lodziņu Aizzīmes un numerācija. Jūsu veiktās izmaiņas tiks lietotas tikai atlasītajām rindiņām.
-
Lai pielāgotu saraksta elementu līdzinājumu, skatiet šī raksta sadaļu Kā palielināt vai samazināt atstarpi starp aizzīmi vai numuru un rindiņas tekstu?.
-
Pielāgotus stilu lietošana vairākiem slaidiem
Vislabākais veids, kā lietot pielāgotus sarakstu stilus visiem prezentācijas slaidiem, ir modificēt slaidu šablonu. Visi saraksta pielāgojumi slaidu šablonā tiks saglabāti un lietoti visiem slaidiem. Varat arī rediģēt vai izveidot vienu vai vairākus slaidu izkārtojumus, kas ietver jūsu pielāgoto sarakstu stilus, un pievienot šos izkārtojumus prezentācijai, kur vien vēlaties izmantot savus sarakstu stilus.
Saraksta ierobežojumi PowerPoint
Pastāv dažas lietas, kuras nevarat veikt ar sarakstiem programmā PowerPoint varat veikt citās Office programmās, piemēram, Word. Piemēram, PowerPoint neatbalsta:
-
Decimālos numurētos sarakstus (1,1, 1,2 utt.).
-
Jaunu numerācijas formātu definēšanu (ir jāizvēlas no noklusējuma stilu kopas, ko piedāvā lodziņa Aizzīmes un numerācija cilnē Numurēts).
-
Treknraksta, slīpraksta vai pasvītrojuma formatējuma lietošanu aizzīmēm vai numuriem (viss formatējums tiks lietots visai atlasītajai rindiņai vai sarakstam).
-
Ligzdotus sarakstus (varat nospiest taustiņu Tab vai noklikšķināt uz Palielināt saraksta līmeni

Bieži uzdotie jautājumi
Atlasiet virsrakstu zemāk, lai atvērtu un skatītu detalizētus norādījumus.
Pārliecinieties, vai lodziņā Teksts tiek ievietotas aizzīmes vai numerācija, nevis lodziņš Virsraksts. Katru reizi , nospiežot pogu, tekstlodziņā tiek parādīts numurs vai aizzīme Enter. Ja nospiežat taustiņu Ctrl + Enter, tiek parādītas papildu rindiņas bez aizzīmēm (laba informācija vai piezīmes aizzīmētā vai numurētā rindiņā).
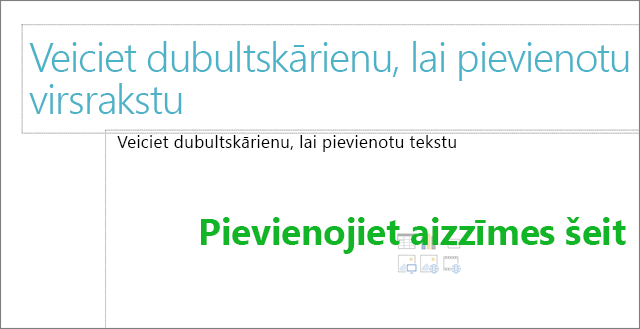
Lodziņā Virsraksts tekstam ir jābūt kā vienam rindiņas virsrakstam vai virsrakstam. Var izmantot numurus vai aizzīmes, bet visas teksta rindiņas apstrādā kā vienu rindiņu, iegūstot vienu aizzīmi vai numuru.
Lai pārtrauktu aizzīmju vai numerācijas izveidi un atgrieztos tekstā, vēlreiz 

Varat arī nospiest taustiņu kombināciju Enter un pēc tam nospiediet Atpakaļatkāpes taustiņš lai izdzēstu aizzīmi vai numuru. Pēc tam varat sākt pievienot tekstu vai nospiest taustiņu Enter lai pievienotu papildu tukšās rindiņas.
Lai sarakstā izveidotu sarakstu ar atkāpi (pakārtots), novietojiet kursoru tās rindiņas sākumā, kurai vēlaties izveidot atkāpi, un pēc tam cilnes Sākums grupā Rindkopa noklikšķiniet uz Palielināt saraksta līmeni.
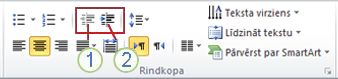
1. Samazināt saraksta līmeni (atkāpe)
2. Palielināt saraksta līmeni (atkāpe)
Lai pārvietotu tekstu atpakaļ uz mazāk atkāpes līmeni sarakstā, novietojiet kursoru rindiņas sākumā un pēc tam cilnes Sākums grupā Rindkopa noklikšķiniet uz Samazināt saraksta līmeni.
Lai palielinātu vai samazinātu atstarpi starp aizzīmi vai numuru un tekstu rindiņā, novietojiet kursoru teksta rindiņas sākumā. Lai skatītu mērjoslu, cilnes Skats grupā Rādīt noklikšķiniet uz izvēles rūtiņas Mērjosla. Mērjoslā noklikšķiniet uz pārkaru atkāpes (kā parādīts tālāk shēmā) un velciet, lai mainītu atstarpi starp aizzīmi vai numuru un atbilstošo tekstu.
Mērjoslā ir trīs atšķirīgi marķieri, kas norāda tekstlodziņam definēto atkāpi.
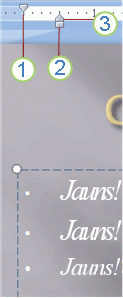
1. pirmās rindiņas atkāpe — norāda faktiskās aizzīmes vai numura rakstzīmes pozīciju. Ja rindkopa nav aizzīmēta, tas norāda pirmās teksta rindiņas pozīciju.
2. kreisā atkāpe — pielāgo gan pirmās rindiņas, gan pārkaru atkāpes marķierus un uztur to relatīvo atstarpi.
3. pārkaru atkāpe — norāda faktisko teksta rindiņu novietojumu. Ja rindkopa nav aizzīmēta, tas norāda teksta otrās rindiņas (un turpmāko rindiņu) pozīciju.
Lai Windows datorā mainītu noklusējuma PowerPoint aizzīmes, veiciet tālāk norādītās darbības.
-
Cilnē Skats noklikšķiniet uz Slaidu šablons.
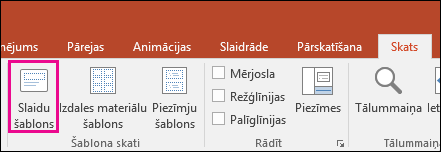
-
Atlasiet šablona slaidu (pirmais, lielāks slaids sīktēlu panelī).
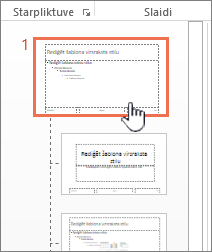
-
Noklikšķiniet uz cilnes Sākums.
-
Atlasiet vienu vai vairākas paraugu aizzīmes.
-
Noklikšķiniet uz lejupvērstās bultiņas pogā Aizzīme un izvēlieties noklusējuma stilu.
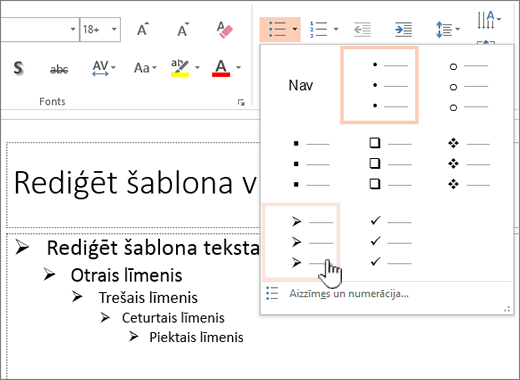
-
Atkārtojiet šo darbību, ja ir dažādas aizzīmes dažādām rindiņām.
-
Kad esat pabeidzis aizzīmju stilu atjaunināšanu, noklikšķiniet uz cilnes Slaidu šablons un pēc tam noklikšķiniet uz Aizvērt šablona skatu.
Kad ievietojat slaidu vai tekstlodziņu aizzīmēm, tiks atspoguļotas jūsu jaunās aizzīmju noklusējuma vērtības.
Papildinformāciju par darbu ar šabloniem skatiet rakstā Slaidu šablona maiņa.
Aizzīmēta vai numurēta saraksta ievietošana
-
Cilnē Skats noklikšķiniet uz Parasts.
-
Noklikšķiniet tekstlodziņā vai vietturī, kur vēlaties pievienot tekstu ar aizzīmēm vai numurētu tekstu.
-
Cilnes Sākums grupā Rindkopa noklikšķiniet uzAizzīmes un


Vai atlasiet slaidā jau ievietotā teksta rindiņas un pēc tam noklikšķiniet uz Aizzīmes vai Numerācija , lai formatētu tekstu kā sarakstu.
Aizzīmes vai numura izskats
-
Lai mainītu vienu aizzīmi vai numuru, novietojiet kursoru maināmās rindas sākumā. Lai mainītu vairākas aizzīmes vai numurus, atlasiet visu maināmo aizzīmju vai numuru tekstu.
-
Cilnē Sākums noklikšķiniet uz bultiņas blakus pogai Aizzīmes vai


-
Dialoglodziņā Aizzīmes un numerācija veiciet vienu vai vairākas no šīm darbībām:
Lai attēlu izmantotu kā aizzīmi, cilnē Aizzīmes noklikšķiniet uz Attēls un pēc tam ritiniet līdz attēla ikonai, ko vēlaties izmantot.
Lai pievienotu rakstzīmi no simbolu saraksta cilnēm Ar aizzīmēm vai Numurēts, cilnē Aizzīmes noklikšķiniet uz zobrata ikonas

Lai mainītu numurētu sarakstu, sākot no noteikta skaitļa , cilnē Numerācija ierakstiet numuru lodziņā Sākt no .
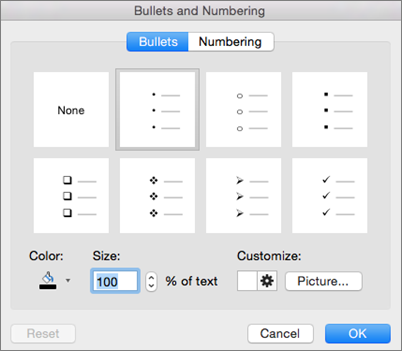
Lai mainītu aizzīmju vai numerācijas krāsu vai lielumu, izvēlieties opciju sadaļā Krāsa vai Lielums.
Teksta un punktu atkāpes vai atstarpes maiņa
-
Lai sarakstā izveidotu sarakstu ar atkāpi (pakārtots), novietojiet kursoru tās rindiņas sākumā, kurai vēlaties izveidot atkāpi, un pēc tam cilnē Sākums noklikšķiniet uz Izveidot atkāpi vairāk

-
Lai pārvietotu tekstu atpakaļ uz mazāk atkāpi sarakstā, novietojiet kursoru rindiņas sākumā un noklikšķiniet uz Atkāpes

-
Lai izveidotu atstarpi starp saraksta punktiem, cilnē Sākums noklikšķiniet uzRindstarpas

Aizzīmju un numerācijas noņemšana
-
Atlasiet savu sarakstu un cilnē Sākums noklikšķiniet uz pogām Aizzīmes


Teksta formatēšana saraksta veidā
-
Pārejiet pie slaida, kuram vēlaties pievienot saraksta formatējumu.
-
Slaida teksta vietturī vai tabulā atlasiet tās teksta rindas, kam vēlaties pievienot aizzīmes vai numerāciju.
-
Cilnes Sākums grupā Rindkopa noklikšķiniet uz Aizzīmes un


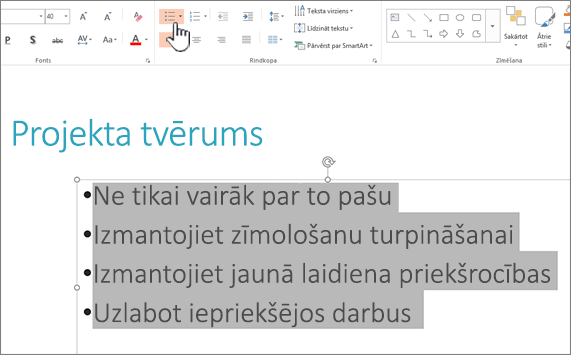
Piezīme.: Lai mainītu visas teksta rindiņas, var atlasīt viettura lodziņa vai teksta kontūru, kas satur tekstu, un pēc tam lietot aizzīmes vai numerāciju.
Noklusējuma aizzīmju vai numerācijas stils tiek nekavējoties lietots atlasītajam tekstam. Lai skatītu saraksta formatēšanas opciju galeriju, noklikšķiniet uz mazās lejupvērstās bultiņas pogā Aizzīmes vai Numerācija:
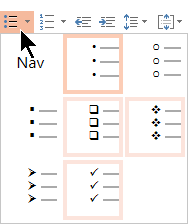
Figure 1: Bulleted list: the style gallery
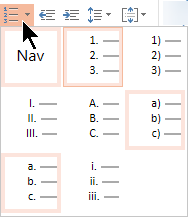
Figure 2: Numbered list: the style gallery
-
Lai mainītu saraksta atkāpes līmeni, atlasiet sarakstu un rīkjoslas lentes cilnē Sākums noklikšķiniet uz Palielināt atkāpi


Atlasītu tekstu
Lai atlasītu vārdu: Norādiet uz vārdu un veiciet dubultklikšķi peli.
Lai atlasītu rindkopu: norādiet uz vārdu rindkopā un veiciet trīskāršu klikšķi.
Skatiet arī
Vārdu parādīšana programmā PowerPoint pa vienai rindiņai










