Ja vēlaties savas prezentācijas padarīt dinamiskākas un aizraujošākas, mēģiniet izmantot tālummaiņu, laiPowerPoint.

Lai pievienotu tālummaiņu, dodieties uz ievietot vai > tālummaiņu.
Lai apkopotu visu prezentāciju vienā slaidā, izvēlieties Kopsavilkuma tālummaiņa.
Lai rādītu tikai atlasītos slaidus, izvēlieties Slaida tālummaiņa.
Lai rādītu tikai vienu sadaļu, izvēlieties Sadaļas tālummaiņa.
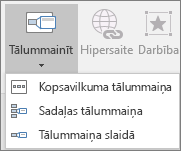
Pārskats
Veidojot tālummaiņu programmā PowerPoint, varat pārlēkt uz noteiktiem slaidiem, sadaļām un prezentācijas daļām tādā secībā, ko izlemjat prezentācijas laikā.
Piezīme.: Skatiet tālāk esošo tabulu Prasības par to, kuras PowerPoint versijas atbalsta šajā rakstā aprakstītos līdzekļus.
Kopsavilkuma tālummaiņa
Kopsavilkuma tālummaiņa ir kā mērķlapa, kurā var skatīt visas prezentācijas daļas vienlaikus. Prezentācijas laikā varat izmantot tālummaiņu, lai pārietu no vienas vietas prezentācijā uz citu pēc saviem kārtas. Varat radoši izlēkt vai vēlreiz skatīt slaidrādes fragmentus, nepārtraucot prezentācijas plūsmu.
-
Dodieties uz Ievietot > tālummaiņu.

-
Atlasiet Kopsavilkuma tālummaiņa.
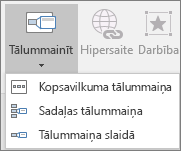
-
Tiek atvērts dialoglodziņš Kopsavilkuma tālummaiņas ievietošana.
Atlasiet slaidus, kurus vēlaties iekļaut kopsavilkuma tālummaā. Tie kļūst par pirmajiem jūsu kopsavilkuma tālummaiņas sadaļu slaidiem. Papildinformāciju par programmas PowerPoint sadaļām skatiet rakstā PowerPoint slaidu kārtošana sadaļās.
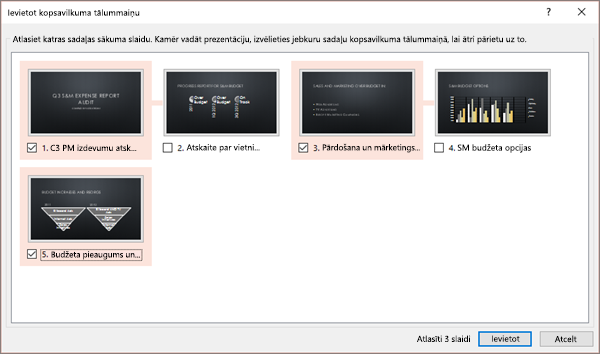
Ja jūsu prezentācijā jau ir sadaļas, pēc noklusējuma ir iepriekš atlasīts katras sadaļas pirmais slaids. Ja nevēlaties tālummaā iekļaut noteiktas sadaļas, noņemiet atlasi no tām. Pēc tam, PowerPoint vēlaties atbrīvoties no visām sadaļām, kuras neesat iekļaujis kopsavilkuma tālummaā, notīriet izvēles rūtiņu pie Paturēt neizmantotās sadaļas prezentācijā. Neuztraucieties — slaidi sadaļās, kuras atmetat, joprojām būs prezentācijas daļa.
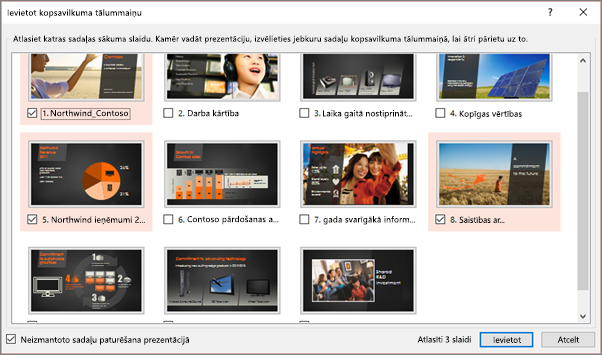

-
Kad esat atlasījis visus slaidus, kurus vēlaties izmantot kopsavilkuma tālummaiņai, atlasiet Ievietot. Kopsavilkuma tālummaiņa tiek izveidota un tiek parādīta kā jauns slaids tieši pirms pirmā slaida, kuru iekļāvām kopsavilkuma tālummaā.
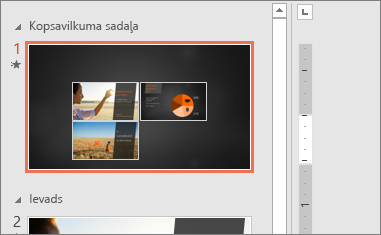
Kad esat izveidojis kopsavilkuma tālummaiņu, iespējams, joprojām vēlēsities pievienot vai noņemt prezentācijas sadaļas. Ja kopš kopsavilkuma tālummaiņas izveidošanas esat veicis izmaiņas, kuras vēlaties tvert, jums nav jāsāk no sākuma — vienkārši atjauniniet kopsavilkuma tālummaiņu.
-
Atlasiet tālummaiņu un pēc tam lentē atlasiet cilni Formatēšana.

-
Atlasiet Rediģēt kopsavilkumu, izvēlieties sadaļas, kuras vēlaties izmantot kopsavilkuma tālummaiņai, un pēc tam atlasiet Atjaunināt.
Piezīme.: Šajā skatā nevarat pievienot vai noņemt prezentācijas sadaļas, izmantojot kopsavilkuma tālummaiņu.
Slaida tālummaiņa
Slaida tālummaiņa var palīdzēt prezentāciju padarīt dinamiskāku, ļaujot jums brīvi pārvietoties starp slaidiem jūsu izvēles secībā, nepārtraucot prezentācijas plūsmu. Tā ir laba opcija īsākām prezentācijām bez daudzām sadaļām, taču varat izmantot slaidu tālummaiņu dažādiem prezentācijas scenārijiem.
Tālummaiņa slaidā palīdz iedziļināties vairākos informācijas fragmentos, vienlaikus saglabājot sajūta, ka turaties uz vienas kanvas.
-
Dodieties uz Ievietot > tālummaiņu.

-
Atlasiet Slaida tālummaiņa.
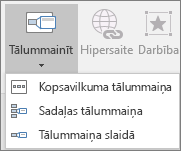
-
Tiek atvērts dialoglodziņš Slaida tālummaiņa. Atlasiet slaidus, kurus vēlaties izmantot slaida tālummaiņai.
-
Kad esat atlasījis visus slaidus, kurus vēlaties izmantot, atlasiet Ievietot. Tiek izveidota slaida tālummaiņa.
Padoms.: Ja vēlaties, varat ātri izveidot slaida tālummaiņu, sīktēlu rūtī vienkārši atlasot slaidu un velkot to slaidā, kuru vēlaties tuvināt. Šādi varat izveidot slaidu tālummaiņu un to ātri mainīt, kā arī tos izkārtot, vienkārši noklikšķinot un velkot.
Jūsu slaida tālummaiņa pēc noklusējuma ir slaida priekšskatījuma sīktēls, taču varat izvēlēties jaunu attēlu no datora vai tīmekļa, lai attēlotu sadaļu vai slaidu, kurā plānojat.
-
Atlasiet tālummaiņu un pēc tam lentē atlasiet cilni Formatēšana.
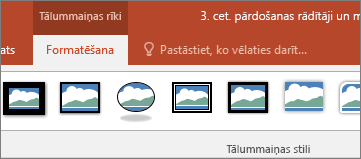
-
Atlasiet Mainīt attēlu , lai izvēlētos jaunu attēlu no tīmekļa vai datora, ko izmantot sīktēla vietā.
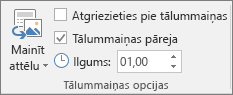
-
Izvēlieties vai meklējiet attēlu tīmeklī. Kad esat atlasījis attēlu, atlasiet Ievietot.
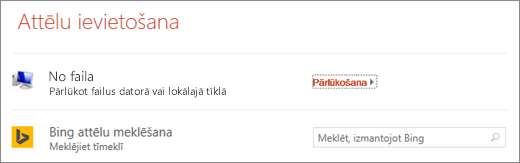
Tālummaiņas stiliem varat izvēlēties arī dažādu tālummaiņas izskatu — varat mainīt apmali, pievienot vizuālus efektus vai izvēlēties kādu no apmales un efektu kombinācijām galerijā.
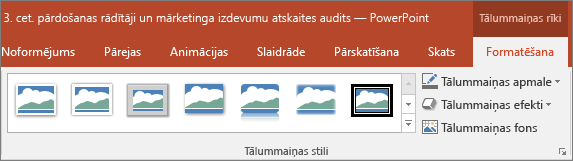
Sadaļas tālummaiņa
Sadaļas tālummaiņa ir saite uz sadaļu, kas jau ir prezentācijā. Varat tās izmantot, lai dotos atpakaļ uz sadaļām, kuras vēlaties īpaši izcelt, vai iezīmētu atsevišķu prezentācijas daļu savienojumu. Papildinformāciju par programmas PowerPoint sadaļām skatiet rakstā PowerPoint slaidu kārtošana sadaļās.
-
Dodieties uz Ievietot > tālummaiņu.

-
Atlasiet Sadaļas tālummaiņa.
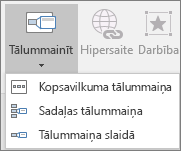
-
Atlasiet sadaļu, kuru vēlaties izmantot kā sadaļas tālummaiņu.
-
Atlasiet Ievietot. Tiks izveidota sadaļas tālummaiņa.
Padoms.: Ja vēlaties, varat ātri izveidot sadaļas tālummaiņu, sīktēlu rūtī vienkārši atlasot sadaļas nosaukumu un velkot to slaidā, kuram vēlaties tuvināt sadaļu.
Sadaļas tālummaiņa pēc noklusējuma būs slaida priekšskatījuma sīktēls, taču varat izvēlēties jaunu attēlu no datora vai tīmekļa, lai attēlotu sadaļu vai slaidu, kurā plānojat.
-
Atlasiet tālummaiņu un pēc tam lentē atlasiet cilni Formatēšana.
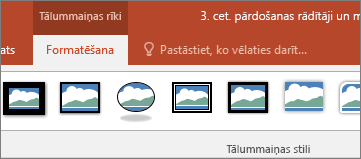
-
Atlasiet Mainīt attēlu , lai izvēlētos jaunu attēlu no tīmekļa vai datora, ko izmantot sīktēla vietā.
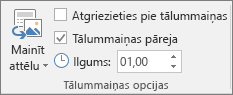
-
Izvēlieties vai meklējiet attēlu tīmeklī. Kad esat atlasījis attēlu, atlasiet Ievietot.
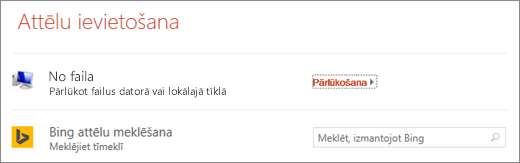
Tālummaiņas stiliem varat izvēlēties arī dažādu tālummaiņas izskatu — varat mainīt apmali, pievienot vizuālus efektus vai izvēlēties kādu no apmales un efektu kombinācijām galerijā.
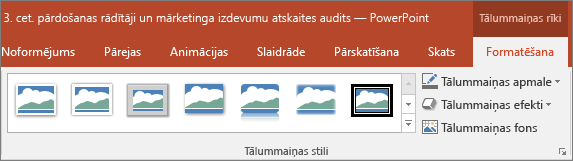
Citas tālummaiņas opcijas
Zoom for PowerPoint truly lights up when you make it your own. Atlasiet lentes cilniFormāts, lai piekļūtu tālummaiņas rīkiem, kur varat izvēlēties izveidot tieši to izskatu un darbības, kas tiek radītas prezentācijas laikā.
-
Atlasiet tālummaiņu un pēc tam lentē atlasiet cilni Formatēšana.
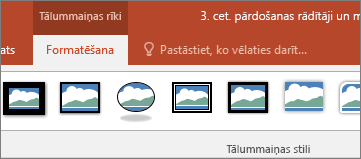
-
Ja vēlaties atgriezties tālummaiņas slaidā pēc sadaļu vai slaidu skatīšanas savā kopsavilkumā, slaidā vai sadaļas tālummaiņas, pārliecinieties, vai ir atzīmēta izvēles rūtiņa Atgriezties pie tālummaiņas. Ja pēc tālummaiņas daļas skatīšanas vēlaties pāriet uz nākamo slaidu, notīriet to.
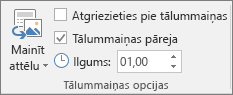
(Ja strādājat ar kopsavilkuma tālummaiņu vai sadaļas tālummaiņu, pēc noklusējuma atgriežaties tālummaiņas slaidā, kad prezentējat pēc sadaļas došanās uz to. Ja izmantojat slaida tālummaiņu, pēc slaida tālummaiņas skatīšanas pēc noklusējuma tiks parādīts nākamais slaids.)
Cits veids, kā varat mainīt tālummaiņas izskatu, ir izvēlēties apiet slaida fonu, kur atrodas tālummaiņa, lai tālummaiņu gandrīz atšķirtu no galvenās kanvas prezentācijas laikā. Atlasiet Tālummaiņas fons, lai kopsavilkuma, sadaļas vai slaida tālummaiņas apvienotu ar sākuma slaidu.
-
Atlasiet tālummaiņu un pēc tam lentē atlasiet cilni Formatēšana.
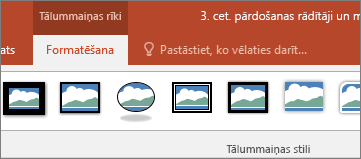
-
Grupā Tālummaiņas stili atlasiet Tālummaiņas fons. Tālummaiņa pāries mājas slaida fonā.
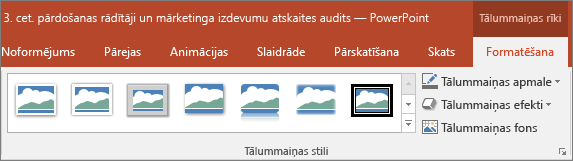
Pēc noklusējuma tālummaiņa prezentācijas laikā izmantos tālummaiņas pāreju, kas palīdz nodrošināt, lai tālummaiņa justos tik atdzīvina. Taču, ja nevēlaties izmantot tālummaiņas pāreju vai vēlaties mainīt pārejas ilgumu, varat to izdarīt.
-
Atlasiet tālummaiņu un pēc tam lentē atlasiet cilni Formatēšana.
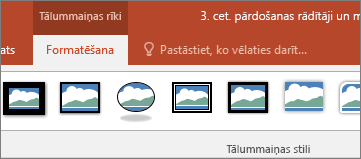
-
Grupā Tālummaiņas opcijas pārliecinieties, vai ir atzīmēta izvēles rūtiņa blakus Tālummaiņas pāreja, ja tālummaiņas prezentācijas laikā vēlaties izmantot tālummaiņas pāreju.
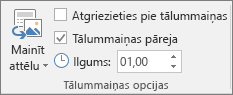
Ja nevēlaties izmantot tālummaiņas pāreju prezentācijas laikā, notīriet izvēles rūtiņu blakus Tālummaiņas pāreja.
-
Lai mainītu tālummaiņas pārejas hronometrāžu, izmantojiet augšupvērsto un lejupvērsto bultiņu blakus ilguma indikatoram, lai mainītu tālummaiņas pārejas ilgumu.
Prasības
Tabulā skatiet detalizētu informāciju par minimālo versijas numuru, kas nepieciešams, lai PowerPoint tālummaiņas saišu veidojiet vai atskaņojot.
|
PowerPoint versija |
Darbības ar tālummaiņu |
|---|---|
|
PowerPoint darbam ar Microsoft 365, versija 1607 vai jaunāka PowerPoint 2019 |
Tālummaiņas izveide un atskaņošana |
|
Microsoft 365 PowerPoint darbam ar Mac versija 16.9 vai jaunāka PowerPoint 2019 darbam ar Mac |
Tālummaiņas atskaņošana |
|
PowerPoint 2016 PowerPoint 2016 darbam ar Mac PowerPoint 2013 PowerPoint for Mac 2011 PowerPoint 2010 PowerPoint 2007 |
Tālummaiņas atskaņošana hipersaišu gadījumā bez tālummaiņas pārejas Atpakaļ uz tālummaiņas navigāciju netiek atbalstīta. |
|
PowerPoint darbam tīmeklī PowerPoint tiešraide programmā Teams |
Nav Nav |
|
PowerPoint darbam ar Android PowerPoint darbam ar iOS PowerPoint Mobile darbam ar Windows |
Tālummaiņas atskaņošana |










