Paziņojumu vai atgādinājumu pievienošana vai dzēšana programmā Outlook
Outlook atgādinājumi uznirst virs jūsu e-pasta vai kalendāra, lai jūs varētu uzzināt, ka ieplānots pasākums ir paredzēts sākšanai.
Piezīme.: Šis līdzeklis netiek atbalstīts programmā Outlook 2019.
Piezīme.: Ja šajā cilnē Jauna programma Outlook norādītās darbības jums nedarbojās, iespējams, vēl neizmantojat jaunu Outlook darbam ar Windows. Atlasiet Klasisko Outlook un izpildiet šīs darbības.
Šajā sadaļā:
Pasākuma vai uzdevuma atlikšana vai aizvēršana
Paziņojumu loga ieslēgšana vai izslēgšana
Atgādinājumu pievienošana visiem vai dažiem pasākumiem
Uzdevuma atgādinājuma pievienošana vai noņemšana
Paziņojumi nedarbojas
Pasākuma vai uzdevuma atlikšana vai aizvēršana
Izmantojot jauno atgādinājumu logu, varat izvēlēties atlikt kalendāra pasākumus un uzdevumus, pievienoties Teams sapulcei vai noraidīt notikumus un uzdevumus.
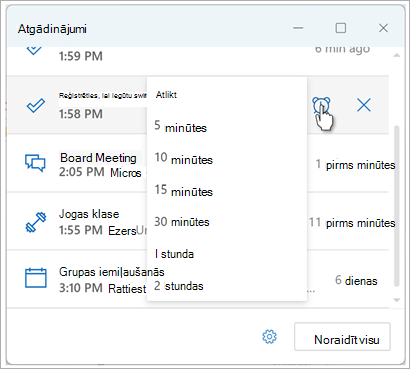
Varat izvēlēties ieslēgt vai izslēgt šo atgādinājuma logu.
Paziņojumu loga ieslēgšana vai izslēgšana kalendāra notikumiem
Varat iestatīt programmu Outlook tā, lai tiktu rādīts jūsu kalendārs, kā arī uzdevumu (vai uzdevumu) atgādinājumus atsevišķā logā, kas tiek atvērts virs citām programmām, ar kurām strādājat.
-
Sadaļā Vispārīgi >iestatījumi > Paziņojumi.
-
Sadaļā Paziņot par dodieties uz kalendāra sadaļu un iestatiet pārslēgu uz Izslēgts, ja nevēlaties skatīt šos paziņojumus.
Lai ieslēgtu paziņojumus, pārslēdziet slēdzi ieslēgtā skatā un izvērsiet sadaļu Kalendārs. Atlasiet, kā vēlaties skatīt savus atgādinājumus, piemēram, vai vēlaties saņemt uznirstošo atgādinājumu, kā arī, vai vēlaties saņemt paziņojuma skaņu. -
Lai vairs nerādītu atgādinājumus par pagātnes pasākumiem (piemēram, esat bijis prom no darba un nevēlaties atgriezties pie atgādinājumiem par notikumiem, kas ir veikti, kad esat promnājis), atlasiet pārslēgu Automātiski noraidīt atgādinājumus par pagātnes notikumiem. (Piezīme. Šis slēdzis ir pieejams tikai tad, ja iestatījums Paziņojuma stils irAtgādinājums.)
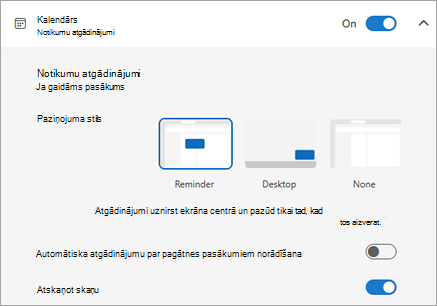
Atgādinājumu pievienošana vai noņemšana visiem vai tikai dažiem kalendāra notikumiem
Noklusējuma atgādinājuma iestatīšana visiem kalendāra notikumiem
Šis iestatījums attiecas uz esošajām sapulcēm un jaunajām sapulcēm, kuras veidojat.
-
Dodieties uz Iestatījumi> Kalendārs > Notikumi un uzaicinājumi.
-
Sadaļā Jūsu izveidotie notikumi atlasiet nolaižamo izvēlni Noklusējuma atgādinājums un pēc tam atlasiet noklusējuma laiku, cik ilgi vēlaties saņemt atgādinājumus par gaidāmajiem pasākumiem. Ja tiek prasīts , atlasiet Saglabāt.
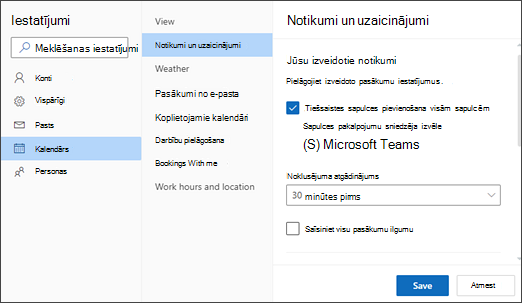
Atgādinājuma iestatīšana vienai sapulcei vai sērijai
Varat ignorēt noklusējuma atgādinājuma iestatījumu vienai sapulcei vai sapulču sērijai.
-
Navigācijas rūtī atlasiet Kalendārs.
-
Kalendāra logā atlasiet un atveriet sapulci, kuru vēlaties mainīt.
-
Ja maināt sapulču sēriju, vispirms atlasiet Skatīt sēriju. Ja maināt atsevišķu notikumu (vai notikumu sēriju, ja esat atlasījis Skatīt sēriju), grupā Opcijas atlasiet nolaižamo izvēlni Atgādinājums un pēc tam atlasiet jauna atgādinājuma laika apjomu. Ja nevēlaties saņemt atgādinājumu par pasākumu vai sēriju, atlasiet Atgādināt man.
Uzdevuma atgādinājuma pievienošana vai noņemšana
-
Navigācijas rūtī atlasiet To Do (Uzdevumu saraksts).
-
Atlasiet uzdevumu, kuram vēlaties pievienot atgādinājumu, un uzdevumrūtī atlasiet Atgādināt man.
Lai noņemtu atgādinājumu, atlasiet uzdevumu un pēc tam novietojiet kursoru virs atgādinājuma, līdz tas tiek iezīmēts, un tiek parādīta atcelšanas ikona. Atlasiet to, lai atgādinājums noraidītu.
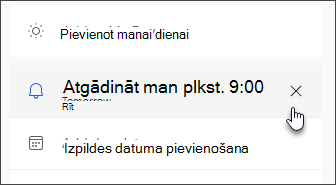
Outlook paziņojumi nedarbojas
Citas programmas vai specifiski Iestatījumi operētājsistēmā Windows dažkārt traucē Outlook paziņojumu piegādi. Piemēram, jūsu Statuss lietojumprogrammā Teams var būt iestatīts kā Netraucēt vai var tikt ieslēgts Windows iestatījums, piemēram, Paziņojumi, Koncentrēšanās palīdzība vai Netraucēt.
Rādīt atgādinājumus par citām programmām vai programmām
Programmu Outlook var iestatīt tā, lai jūsu atgādinājuma logs tiktu rādīts virs citām programmām, ar ko strādājat.
Piezīme.: Šis līdzeklis ir pieejams tikaiMicrosoft 365 versijas 1804 (būvējuma 9226.2114) vai jaunākas versijas abonentiem. Tas nav pieejams programmai Outlook 2021 vai vecākai versijai.
-
Atlasiet Fails > Opcijas > Papildu.
-
Sadaļā Atgādinājumi atzīmējiet izvēles rūtiņu Rādīt atgādinājumus virs citiem logiem.
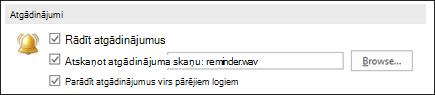
-
Noklikšķiniet uz Labi.
Sapulču atgādinājumu pievienošana vai noņemšana
Tas attiecas uz visām kalendārā esošajām tikšanās un sapulcēm. Saglabājiet šo iestatījumu turpmākajām tikšanās un sapulcēm.
-
Noklikšķiniet uz Fails > Opcijas > Kalendārs.
-
Sadaļā Kalendāra opcijas atzīmējiet vai notīriet Izvēles rūtiņu Noklusējuma atgādinājumi.
-
Iestatiet noklusējuma laiku, kad vēlaties saņemt atgādinājumus pirms jauniem kalendāra vienumiem (piemēram, 15 minūtes, 30 minūtes utt.).
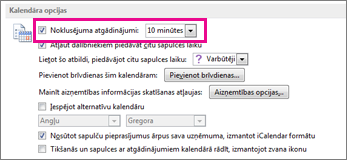
Tas attiecas tikai uz kalendārā atlasīto sapulci.
-
Ekrāna apakšā noklikšķiniet uz Kalendārs.

-
Atveriet sapulci. Ja tiek atvērts dialoglodziņš Periodiska vienuma atvēršana, veiciet kādu no tālāk aprakstītajām darbībām.
-
Lai iestatītu atgādinājumu tikai par vienu tikšanos vai sapulci sērijā, noklikšķiniet uz Tikai &šo.
-
Lai iestatītu atgādinājumu par visām tikšanās reizēm vai sapulcēm sērijā, atlasiet Visu sēriju.
-
-
Cilnē Sapulce (periodiskai sapulcei tā ir cilne Sapulču sērija, noklikšķiniet uz nolaižamās izvēlnes Atgādinājums un atlasiet laiku, cik ilgi pirms tikšanās vai sapulces atgādinājums ir atgādinājums. Lai izslēgtu atgādinājumu, atlasiet Nav.
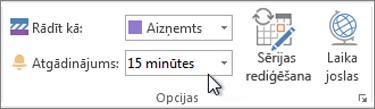
Automātiska atgādinājumu par pagātnes notikumiem norādīšana
Ja nevēlaties skatīt atgādinājumus par notikumiem pagātnē, varat programmai Outlook iestatīt automātisku atgādinājumu par pagātnes notikumiem norādīšanu. Piemēram, ja trīs dienas esat ārpus biroja, iespējams, nevēlaties atgriezties un skatīt atgādinājumus par sapulcēm, kas ir pagājušas jūsu promesšanas laikā.
-
Atlasiet Fails > Opcijas > Papildu.
-
Sadaļā Atgādinājumi atlasiet Automātiski noraidīt atgādinājumus par pagātnes notikumiem.
Atgādinājumu iestatīšana e-pasta ziņojumiem
-
Ekrāna apakšdaļā noklikšķiniet uz Pasts.

-
Atlasiet e-pasta ziņojumu.
-
Noklikšķiniet uz Sākums > Sekojums > Pievienot atgādinājumu.
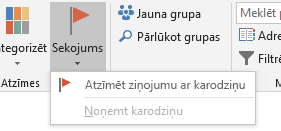
-
Dialoglodziņā Pielāgots atzīmējiet vai noņemiet atzīmi pie Atgādinājums.
Atgādinājumu iestatīšana uzdevumiem
-
Ekrāna apakšdaļā noklikšķiniet uz Uzdevumi.

-
Lai skatītu uzdevumus, noklikšķiniet uz Sākums > Uzdevumu saraksts.
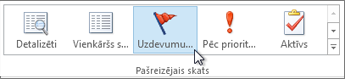
-
Noklikšķiniet uz uzdevuma sarakstā.
-
Veiciet kādu no šīm darbībām:
-
Lai uzdevumu sarakstam pievienotu atgādinājumu par uzdevumu, atlasiet uzdevumu un pēc tam grupā Sekošana izvēlieties laika periodu, kas atbilst izpildes termiņam.
-
Lai noņemtu uzdevuma atgādinājumu no saraksta Uzdevumi/To-Do, grupā Pārvaldīt uzdevumu noklikšķiniet uz Noņemt no saraksta.
-











