Jebkurā laikā varat mainīt laika joslu programmā Outlook, lai tā atbilstu jūsu pašreizējai ģeogrāfiskajam atrašanās vietai. Mainot laika joslu programmā Outlook, tiek mainīta tā pati, kas tiek mainīta Windows vadības panelis, un šīs izmaiņas tiek atspoguļotas laika attēlojumā visās pārējās Microsoft Windows programmās.
Laika joslas maiņa
Kad programmā Outlook maināt laika joslas iestatījumu, visi kalendāra skati tiek atjaunināti, lai tajos tiktu rādīta jaunā laika josla, un visi kalendāra vienumi atspoguļo jauno laika joslu.
-
Noklikšķiniet uz cilnes Fails.
-
Noklikšķiniet uz Opcijas.
-
Cilnes Kalendārs sadaļā Laika joslas lodziņā Etiķete ierakstiet pašreizējās laika joslas nosaukumu.
-
Sarakstā Laika josla noklikšķiniet uz laika joslas, kuru vēlaties izmantot.
Piezīmes.:
-
Pielāgojot laika joslas un vasaras laika iestatījumus programmā Outlook, tiek pielāgoti arī Windows pulksteņa iestatījumi.
-
Ja Outlook ir iestatīta laika josla, kas nosaka vasaras laiku, pulkstenis pēc noklusējuma pielāgojas vasaras laikam. Varat izslēgt pielāgošanu. Tomēr tas nav ieteicams.
-
Dažās laika joslās nav vasaras laika. Ja Outlook ir iestatīts uz laika joslu, kas neietekmē vasaras laiku, piemēram, Arizona ASV, vasaras laika korekciju nevar ieslēgt.
-
Jaunākajās Outlook darbam ar Microsoft 365 versijās kalendārā var parādīt trīs atsevišķas laika joslas.
Citās Outlook versijās, tostarp Outlook 2019 lielapjoma licencē, Outlook 2016, Outlook 2013 un Outlook 2010, var parādīt divas laika joslas.
Laika joslas var būt, piemēram, jūsu lokālā laika josla, citas atrašanās vietas laika josla un tās pilsētas laika josla, uz kuru bieži ceļojat. Otrā un trešā laika josla tiek izmantota tikai, lai kalendāra skatā rādītu otro un trešo laika joslu un neietekmē veidu, kā kalendāra vienumi tiek saglabāti vai rādīti.
-
Noklikšķiniet uz cilnes Fails.
-
Noklikšķiniet uz Opcijas.
-
Cilnes Kalendārs sadaļā Laika joslas atzīmējiet izvēles rūtiņu Rādīt otru laika joslu un, ja nepieciešams, izvēles rūtiņu Rādīt trešo laika joslu.
-
Katras laika joslas lodziņā Etiķete ierakstiet papildu laika joslas nosaukumu.
-
Sarakstā Laika josla noklikšķiniet uz laika joslas, kuru vēlaties pievienot.
-
Ja vēlaties, lai datora pulkstenis automātiski pielāgotu vasaras laika (daylight saving time — DST) izmaiņām, atzīmējiet izvēles rūtiņu Pielāgot vasaras laikam. Šī opcija ir pieejama tikai laika joslās, kurās tiek izmantots vasaras laiks (daylight saving time — DST).
Ja kalendārā ir parādītas divas vai trīs laika joslas, varat samainīt to pozīcijas.
-
Kalendārā ar peles labo pogu noklikšķiniet uz laika joslas un pēc tam noklikšķiniet uz Mainīt laika joslu.
-
Sadaļā Laika joslas noklikšķiniet uz Samainīt laika joslas.
-
Noklikšķiniet uz cilnes Fails.
-
Noklikšķiniet uz Opcijas.
-
Cilnes Kalendārs sadaļā Laika joslas notīriet izvēles rūtiņu Rādīt otru laika joslu un/vai izvēles rūtiņu Rādīt trešo laika joslu.
Papildinformācija par laika joslām programmā Outlook
Kalendāra vienumu sākuma un beigu Outlook kalendārs tiek saglabāti universālā koordinētā laika (UTC) formātā, kas ir starptautisks laika standarts līdzīgi Griničas laika joslai.
Kad nosūtāt sapulces pieprasījumu dalībniekam citā laika joslā, sapulces vienums tiek rādīts katras personas kalendāra attiecīgajā vietējā laikā, bet saglabāts UTC.
Piemēram, sapulces rīkotājs Amerikas Savienoto Valstu Klusā okeāna laika joslā nosūta sapulces pieprasījumu uz plkst. 2:00 (Klusā okeāna laika josla) dalībniekam Amerikas Savienoto Valstu kalnu laika joslā. Dalībnieks redz sapulci, sākot no plkst. 23:00 pēc Kalna laika. Abos gadījumos sapulce tiek saglabāta, sākot ar plkst. 10:00.
Ja tiek rādītas divas laika joslas, par atsauces punktu tiek izmantota sapulces rīkotāja laika josla. Ja rīkojat sapulci un uzaicinātajiem no citām laika joslām parādāt brīvo/aizņemto laiku, dalībnieku aizņemtības laiki tiek pielāgoti, lai tie tiktu rādīti jūsu laika joslā pareizi. Otrā laika josla ir redzama tikai tad, ja skatāt kalendāru dienas vai nedēļas skatā.
Outlook tīmeklī varat mainīt laika joslu, lai tā atbilstu jūsu pašreizējai ģeogrāfiskajam atrašanās vietai. Tas arī ļauj parādīt papildu laika joslas, lai atvieglotu notikumu plānošanu dažādās laika joslās.
Lai mainītu mājas laika joslu vai pievienotu citas laika joslas, ir jāatver laika joslas iestatījumi sadaļā Outlook darbam tīmeklī. Noklikšķiniet uz zobrata ikonas lentes labajā pusē un atlasiet:
Iestatījumi un> kalendāra > skatīt > laika joslas
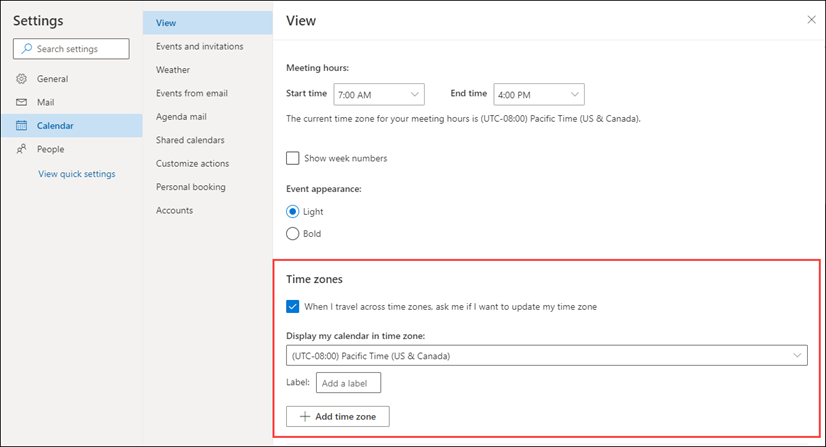 |
Šo iestatījumu varat arī sasniegt, noklikšķinot laika joslas augšdaļā pa kreisi no kalendāra un atlasot Laika joslas, lai >laika joslu rediģēšana.
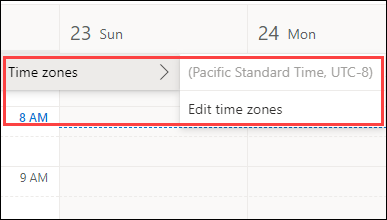
Atveriet laika joslas iestatījumus un nolaižamajā sarakstā atlasiet laika joslu, ko vēlaties izmantot savā kalendārā.
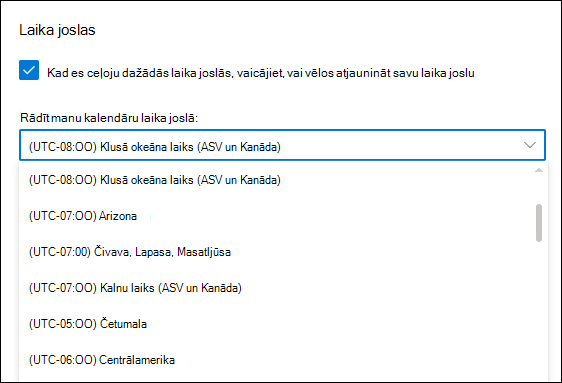
Atveriet laika joslas iestatījumus.
Noklikšķiniet uz Pievienot laika joslu, lai kalendāram pievienotu papildu laika joslas. Izmantojiet nolaižamo izvēlni, lai atlasītu laika joslu, kuru vēlaties pievienot. Ja vēlaties pievienot uzlīmi, ievadiet to lodziņā Etiķete.
Izmantojot to pašu procesu, varat pievienot papildu laika joslas.
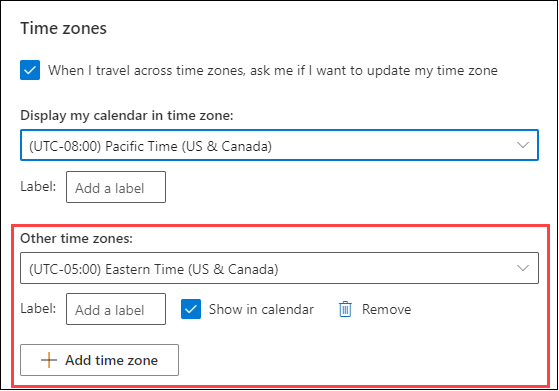
Pēc tam, kad būsiet pievienojis vismaz vienu papildu laika joslu, kalendāra kreisajā pusē tiks parādīta laika josla. Josla parāda galveno laika joslu un visas pievienotās papildu laika joslas kopā ar to etiķetēm. Tādējādi varat skatīt laiku, kad kalendāra notikums ir ieplānots jebkurā jūsu laika joslā.
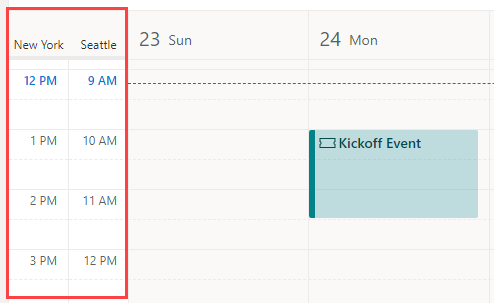
Ja nevēlaties rādīt papildu laika joslas, ko esat pievienojis savā kalendārā, noklikšķiniet uz laika joslas augšas un noņemiet atzīmi no izvēles rūtiņas Rādīt kalendārā.
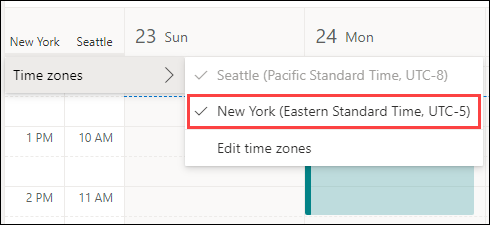
Skatot kalendāru paneļa skatā, varat piekļūt laika joslas opcijām, izmantojot trīs punktu izvēlni kalendāra augšējā labajā stūrī.
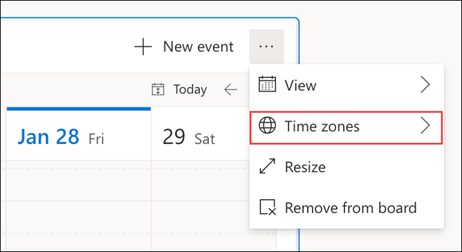
Jebkuru pievienoto laika joslu varat noņemt, atverot laika joslas iestatījumus un noklikšķinot uz pogas Noņemt.
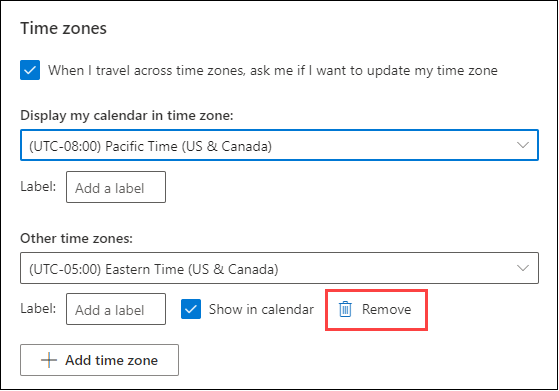
Uzziniet vairāk par kalendāra pielāgošanu.










