Teksta vai objektu animēšana
Savā PowerPoint prezentācijā varat animēt tekstu, attēlus, formas, tabulas, SmartArt grafikas un citus objektus.
Efekti var likt objektam parādīties, pazust vai pārvietoties. Tie var mainīt objekta izmērus vai krāsu. Efekti var reaģēt uz peles klikšķiem vai citām darbībām, sniedzot interaktīvu darbību prezentācijā.

Šeit ir arī saistīts video par teksta animēšanu.
Pievienojiet animāciju tekstam, attēliem, formām un citiem objektiem prezentācijā
-
Atlasiet objektu vai tekstu, kuru vēlaties animēt.
-
Atlasiet Animācijas un izvēlieties animāciju.
-
Atlasiet Efekta opcijas un izvēlieties efektu.
Animāciju un efektu pārvaldīšana
Ir vairāki veidi, kā prezentācijā startēt animācijas:
-
Pēc klikšķa: startējiet animāciju, noklikšķinot uz slaida.
-
Ar iepriekšējo: atskaņojiet animāciju vienlaikus ar iepriekšējo secības animāciju.
-
Pēc iepriekšējās: startējiet animāciju tūlīt pēc iepriekšējās animācijas.
-
Ilgums: pagariniet vai saīsiniet efektu.
-
Aizkave: pievienojiet laiku, kam jāpaiet, līdz efekts sāk darboties.
Citu efektu pievienošana animācijai
-
Atlasiet objektu vai tekstu ar animāciju.
-
Atlasiet Pievienot animāciju un izvēlieties.
Animāciju secības mainīšana
-
Atlasiet animāciju marķieri.
-
Atlasiet nepieciešamo opciju:
-
Pārvietot agrāk: lai animācija secībā tiktu rādīta agrāk.
-
Pārvietot vēlāk: lai animācija secībā tiktu rādīta vēlāk.
-
Animācijas pievienošana grupētiem objektiem
Grupētiem objektiem varat pievienot animāciju, tekstu un citus elementus.
-
Nospiediet taustiņu Ctrl un atlasiet objektus.
-
Atlasiet Formatēšana > Grupēt > Grupēt, lai objektus sagrupētu.
-
Atlasiet Animācijas un izvēlieties animāciju.
Animācijas pievienošana tekstam, objektam vai diagrammai
-
Atlasiet vienumu, kuru vēlaties animēt, noklikšķiniet uz cilnes Animācijas un pēc tam izvēlieties kādu no šīm opcijām:
Ja vēlaties, lai vienums
Click here on the Animations tab of the ribbon
Parādās slaidā

(Noklikšķiniet uz labās bultiņas, lai skatītu papildu izvēles iespējas)
Izcēluma saņemšana

Iziešana no slaida

Sekošana definētam ceļam

Vienam objektam varat lietot vairākas animācijas. Vienkārši vēlreiz atlasiet objektu un lietojiet papildu efektu.
Katrs animācijas efekts slaidā tiek attēlots ar skaitli 

Animācijas efektu rediģēšana
Lai mainītu, noņemtu vai pārkārtotu animācijas efektus:
-
Atlasiet slaidu un pēc tam noklikšķiniet uz tā animētā efekta skaita, kuru vēlaties pārskatīt.
-
Rūtī Animācijas labajā pusē redzamas visas slaidā rādāmās animācijas.
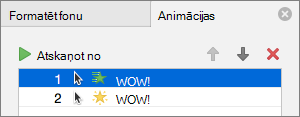
Šeit jūs varat:
-
Animāciju pārkārtošana vai noņemšana atskaņojot no
-
Animācijas darbības mainīšana vai skaņas pievienošana efekta opcijās
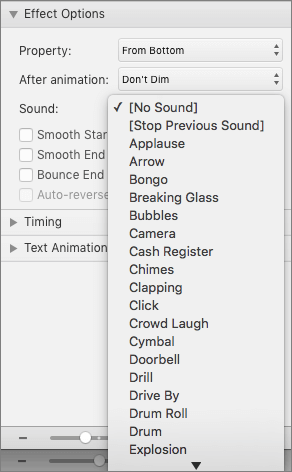
-
Animācijas sākuma un tās laika mainīšana
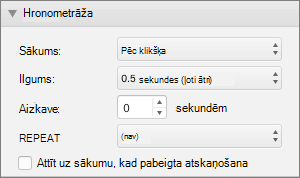
-
Lai parādītu tukšu diagrammu animācijas sākumā, animācijas rūtī sadaļā Diagrammu animācijas atlasot animācijas efektu, atzīmējiet izvēles rūtiņu Sākt animāciju, zīmējot diagrammas fonu .
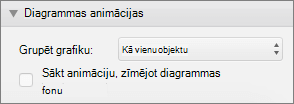
-
Izvēlieties Atskaņot no, lai priekšskatītu veiktās izmaiņas.
Skatiet arī
Teksta un objektu ar kustības trajektoriju animēšana
Animācijas efektu mainīšana vai noņemšana
Animācijas lietošana
-
Slaidā atlasiet objektu vai tekstu, ko vēlaties animēt.
"Objekts" šajā gadījumā ir jebkurš elements slaidā, piemēram, attēls, diagramma vai tekstlodziņš. Izmēru maiņas turi parādās apkārt objektam, kad to atlasāt slaidā. (Animācijas nolūkiem rindkopa tekstlodziņā arī ir objekts, taču tai nav izmēru maiņas turu, kad to atlasāt; tā vietā visam tekstlodziņam ir izmēru maiņas turi.)
-
Lentes cilnē Animācijas atveriet animāciju galeriju un atlasiet nepieciešamo animāciju.
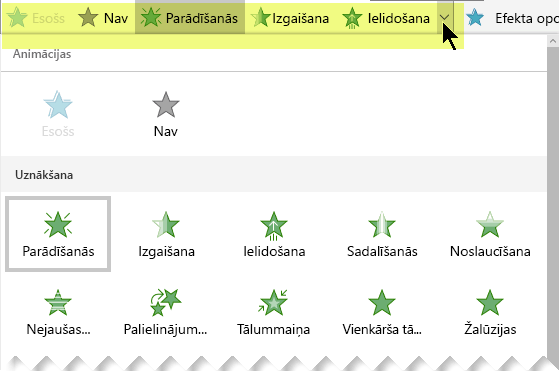
-
Cilnē Animācijas atveriet sarakstu Efekta opcijas, lai atlasītu kādu no pieejamajām opcijām. Efekta opcijas ir pieejamas tekstam vai tam, lai izvēlētos animācijas virzienu vai intensitāti. (Visām animācijām nav ir efekta opciju).
-
Lai priekšskatītu animāciju , lentes cilnē Slaidrāde atlasiet Atskaņot no sākuma.

(Ja esat izslēdzis vienkāršoto lenti, jums nav cilnes Slaidrāde, bet tā vietā izmantojiet cilni Skats, lai sāktu slaidrādi.)
-
Slaidrādes skatā noklikšķiniet uz slaida, lai veiktu animācijas efekta atskaņošanu.
Animācijas efekta noņemšana
-
Atlasiet animētu objektu.
-
Lentes cilnē Animācijas atveriet animāciju galeriju un atlasiet Nav.
Animācijas efektu secības maiņa
Ja animējat objektu, pa kreisi no šī objekta tiek rādīts neliels skaitlisks marķieris, kas norāda animācijas efekta klātbūtni un tā vietu slaida animāciju secībā. Šie marķieri tiek rādīti, ja lentē ir atlasīta cilne Animācija.
-
Slaidā atlasiet animētu objektu.
-
Lentes cilnes Animācija grupā Hronometrāža noklikšķiniet uz Pārvietot agrāk vai Pārvietot vēlāk.
Katrs klikšķis maina objekta pozīciju secībā par vienu vienību. Tiek mainīta animācijas marķieru numerācija, lai tā atbilstu efektu secībai.
Skatiet arī
Teksta parādīšana pa vienai rindiņai, vienam vārdam un vienam burtam
Animēta GIF attēla pievienošana slaidam
Vairāku animācijas efektu lietošana vienam objektam
Kustības trajektorijas animācijas efekta pievienošana










