
Līdzeklis Tulkot pašlaik ir pieejams Word, Excel, OneNote, Outlook un PowerPoint.
Piezīme.: Procedūras attiecībā Outlook darbam tīmeklī tādas pašas kā jaunās programmas Outlook darbam ar Windows procedūrās. Lai iegūtu šos norādījumus, atlasiet augstāk cilni Tīmeklis.
- Kādu versiju jūs lietojat?
- Microsoft 365 vai Office 2021/2019
- Office 2010–2016
E-pasta ziņojuma tulkošana programmā Outlook
Programmā Outlook varat tulkot vārdus, frāzes un pilnus ziņojumus, ja tie ir nepieciešami. Varat arī iestatīt Outlook lai automātiski tulkotu citās valodās saņemtus ziņojumus.
Kad saņemat e-pasta ziņojumu citā valodā, ziņojuma augšdaļā tiek parādīta uzvedne ar jautājumu, vai vēlaties Outlook tulkot vēlamajā valodā.
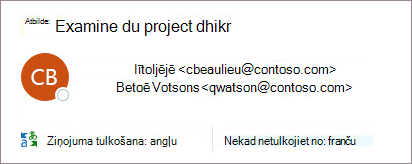
Saņemot e-pasta ziņojumu citā valodā, varat atbildēt divos dažādos veidos:
-
Ziņojumā atlasiet Tulkot ziņojumu. Outlook aizstāj ziņojuma tekstu ar tulkotu tekstu.
Kad esat iztulkojis ziņojumu, varat atlasīt Rādīt oriģinālu , lai skatītu ziņojumu oriģinālvalodā, vai Ieslēgt automātisko tulkošanu, lai vienmēr tulkotu ziņojumus vēlamajā valodā.
-
Ziņojumā atlasiet Nekad netulkot. Outlook jums netiks jautāts, vai vēlaties tulkot ziņojumus no šīs valodas nākotnē.
Ja kāda iemesla dēļ Outlook nepiedāvā šīs opcijas, lentē atlasiet pogu Tulkot vai ar peles labo pogu noklikšķiniet uz ziņojuma un atlasiet Tulkot, pēc tam Tulkot ziņojumu.
-
Cilnē Sākums atlasiet Tulkot > Tulkot ziņojumu.
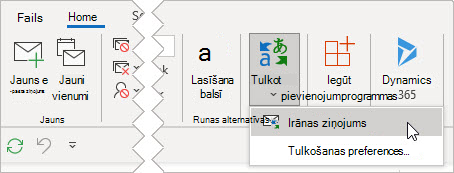
Lai mainītu tulkošanas preferences, dodieties uz Sākums > Tulkot > tulkošanas preferences.
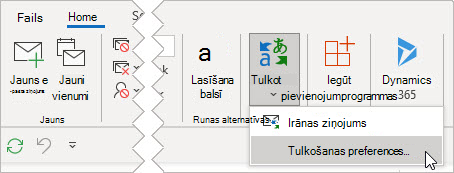
Šeit varat iestatīt vēlamo valodu.
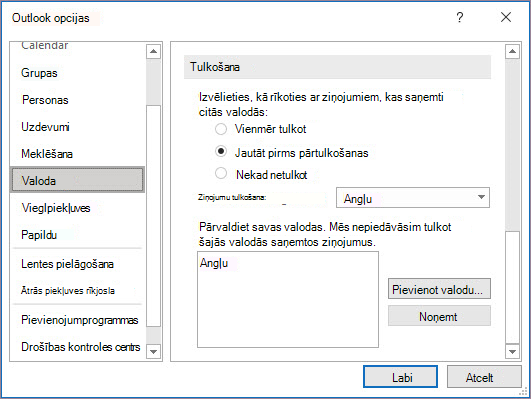
E-pasta ziņojuma daļas tulkošana
Lai tulkotu tikai nedaudz teksta no ziņojuma, atlasiet šo tekstu un noklikšķiniet ar peles labo pogu. Outlook tiks parādīts tulkojums tieši kontekstizvēlnē, kas tiek parādīta.
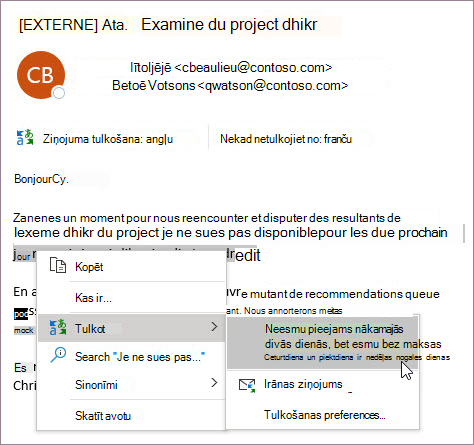
Varat arī atlasīt tekstu un noklikšķināt ar peles labo pogu, lai tulkotu vēlamajā valodā, kad sastādāt e-pasta ziņojumu. Noklikšķinot uz tulkotā teksta, varat to ievietot ziņojumā, kuru rakstāt.
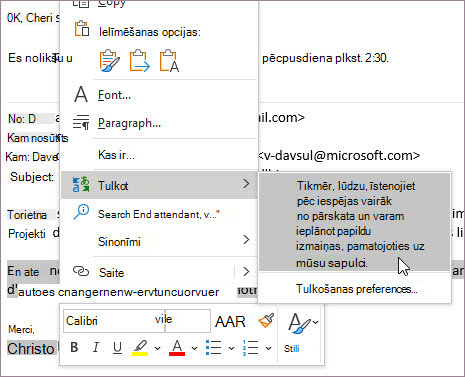
Papildinformāciju skatiet rakstā Par jauniem tulkošanas līdzekļiem programmā Outlook.
Piezīme.: Automātiskā tulkošana un intelektiskie tulkošanas ieteikumi ir pieejami tikai Exchange Online pastkastēm.
Word pakalpojumam Microsoft 365 atvieglo
Microsoft 365 Word sistēmā, kad atverat dokumentu valodā, kas nav valoda, kuru instalējāt programmā Word, Word piedāvās dokumentu tulkot jūsu vietā. Noklikšķiniet uz pogas Tulkot, un jums tiks izveidota jauna mašīntulkota dokumenta kopija.
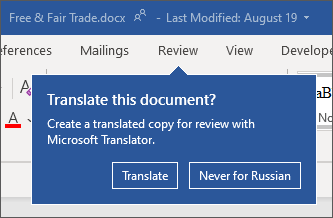
Vārdu vai frāžu tulkošana Word, Excel vai PowerPoint
-
Dokumentā, izklājlapā vai prezentācijā iezīmējiet šūnu vai tekstu, ko vēlaties tulkot.
-
Atlasiet Pārskatīšana > Tulkot.
-
Atlasiet savu valodu, lai skatītu tulkojumu.
-
Atlasiet Ievietot. Tulkotais teksts aizstās 1. darbībā iezīmēto tekstu.
Piezīme.: Programmā Excel nav pogas Ievietot, jums ir jākopē/jāielīmē teksts, kuru iezīmējāt 1. darbībā.
Iespējams, redzēsit vairāku tulkojumu sarakstu. Izvērst iztulkoto vienumu, lai skatītu lietojuma piemēru abās valodās. Izvēlieties vajadzīgo un noklikšķiniet uz Kopēt.
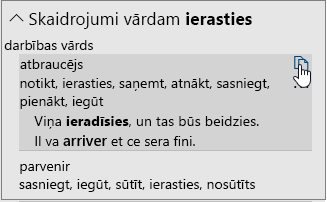
Pieejams: 


Šis līdzeklis ir pieejams Microsoft 365 abonentiem un Office 2021 vai 2019 klientiem, kas izmanto programmas PowerPoint vai Excel versiju 1710 vai jaunāku versiju vai Word versiju 1803 vai jaunāku versiju. Lai izmantotu Translator, ir nepieciešams arī interneta savienojums un iespējota Office savienotā pieredze.
Abonenti jaunus līdzekļus un uzlabojumus iegūst katru mēnesi.
Iegādāties vai izmēģināt Microsoft 365
vai neesat pārliecināts, kādu Office versiju izmantojat? Skatiet rakstu Kādu Office versiju es izmantoju?
Šis līdzeklis pašlaik nav pieejams klientiem, kas Microsoft 365 21Vianet vadītos pakalpojumus.
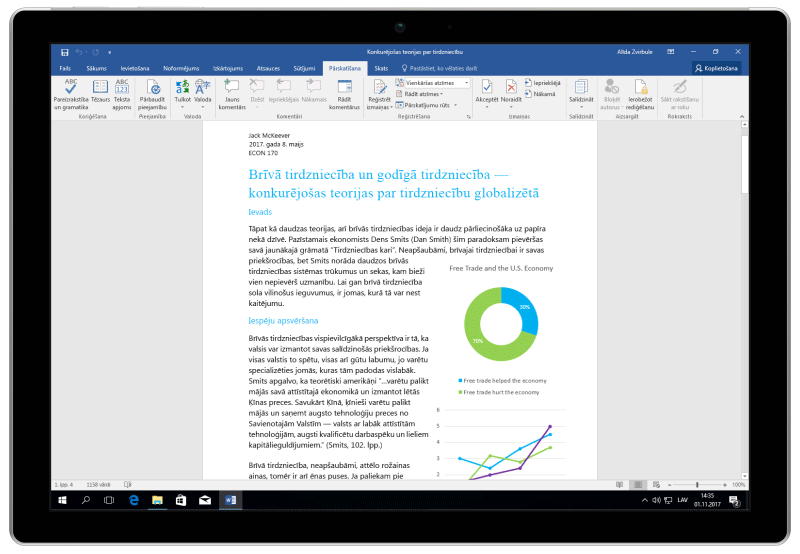
Visa faila tulkošana programmā Word
-
Atlasiet Pārskatīšana > Tulkot > Tulkot dokumentu.
-
Atlasiet savu valodu, lai skatītu tulkojumu.
-
Atlasiet Tulkot. Iztulkotā dokumenta kopoja tiks atvērta atsevišķā logā.
-
Atlasiet Labi oriģināla logā, lai tulkotāju aizvērtu.
Pieejams: 
Šis līdzeklis ir pieejams Microsoft 365 abonentiem un Office 2021 vai 2019 klientiem, kuri izmanto versiju 1710 vai jaunāku Word. Lai izmantotu Translator, ir nepieciešams arī interneta savienojums un iespējota Office savienotā pieredze.
Office 2016 lietotājiem, kuriem nav abonementa, būs tie paši tulkošanas līdzekļi, kas ir pieejami sistēmā Office 2013 un vecākās versijās.
Abonenti jaunus līdzekļus un uzlabojumus iegūst katru mēnesi.
vai neesat pārliecināts, kādu Office versiju izmantojat? Skatiet rakstu Kādu Office versiju es izmantoju?
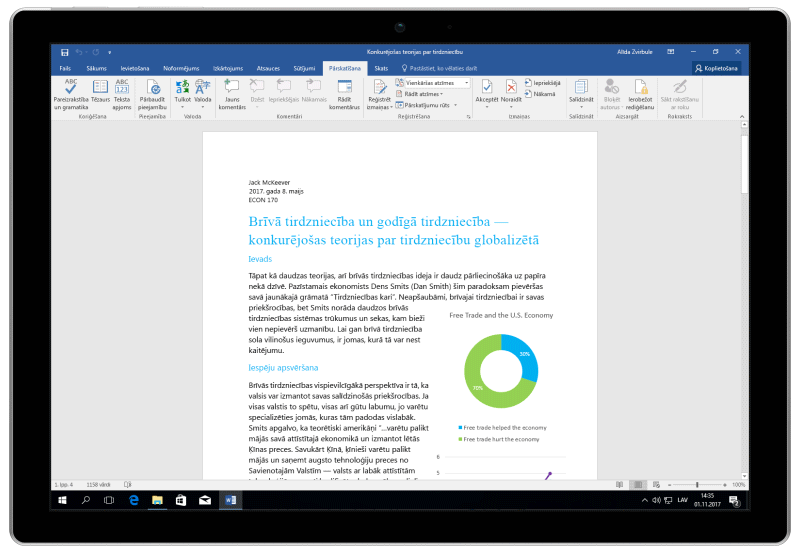
Vārdu vai frāžu tulkošana programmā OneNote darbam ar Windows 10
-
Piezīmēs iezīmējiet tulkojamo tekstu.
-
Atlasiet Skats > Tulkot > Atlase.
-
Atlasiet savu valodu, lai skatītu tulkojumu.
-
Atlasiet Ievietot. Tulkotais teksts aizstās 1. darbībā iezīmēto tekstu.
Visas lappuses tulkošana programmā OneNote darbam ar Windows 10
-
Atlasiet Skats > Tulkot > Lappuse.
-
Atlasiet savu valodu, lai skatītu tulkojumu.
-
Atlasiet Tulkot. Tulkotā lappuse tiek pievienota kā esošās lappuses apakšlappuse.
-
Atlasiet Labi oriģināla logā, lai tulkotāju aizvērtu.
Ja vēlāk vēlaties mainīt dokumenta tulkošanas valodas iestatījumu Uz vai ir jātulko dokuments vairāk nekā vienā valodā, varat mainīt valodu, tulkošanas izvēlnē atlasot Iestatīt dokumenta tulkošanas valodu….
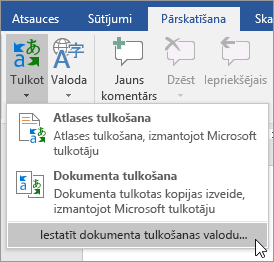
Skatiet arī
Tas, kādi tulkošanas rīki ir pieejami, ir atkarīgs no tā, kuru Office programmu izmantojat:
-
Dokumenta tulkošana/vienuma tulkošana: Word, Outlook.
-
Teksta atlases tulkošana: Word, Outlook, OneNote, PowerPoint, Publisher, Excel, Visio.
-
Minitulkotājs: Word, Outlook, PowerPoint, OneNote
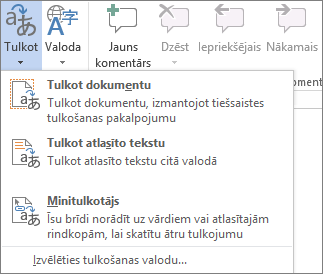
Varat datorizēti (ar mašīntulkošanu) iztulkot visu Word dokumentu vai Outlook ziņojumu un parādīt tīmekļa pārlūkprogrammā. Ja izvēlaties šādu tulkošanas veidu, faila saturs tiek pārsūtīts pakalpojuma sniedzējam, izmantojot internetu.
Piezīme.: Mašīntulkošana ir noderīga, lai atklātu satura pamattēmu un pārliecinātos, vai saturs jums varētu noderēt. Tulkojot precīza satura vai sensitīvus failus, ieteicams izmantot tulkotāju — cilvēku pakalpojumus, jo mašīntulkošanas laikā pilna teksta nozīme un stilistiskā nokrāsa var nesaglabāties.
Tulkošanas valodas izvēle
-
Cilnes Pārskatīšana grupā Valoda noklikšķiniet uz Tulkot > Izvēlēties tulkošanas valodu.
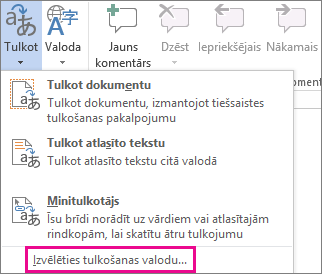
-
Sadaļā Dokumentu tulkošanas valodu izvēle noklikšķiniet uz Tulkot no un Tulkot uz vajadzīgās valodas un pēc tam noklikšķiniet uz Labi.
Dokumentu vai ziņojumu tulkošana
-
Cilnes Pārskatīšana grupā Valoda noklikšķiniet uz Tulkot.
-
Noklikšķiniet uz Dokumenta tulkošana (Vienuma tulkošana programmā Outlook). Sarakstā ir iekļautas atlasītās valodas No un Uz.
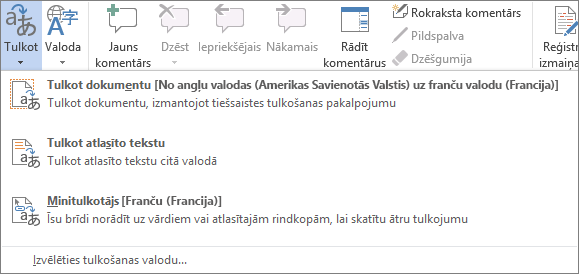
Tiek atvērta pārlūkprogrammas cilne ar jūsu failu gan sākotnējā valodā, gan valodā, kas atlasīta tulkojumam.
Piezīme.: Ja šī ir pirmā reize, kad izmantojat tulkošanas pakalpojumus, iespējams, ka jānoklikšķina uz Labi, lai instalētu divvalodu vārdnīcas un iespējotu tulkošanas pakalpojumu, lietojot izpētes rūti. Varat arī skatīt, kuras divvalodu vārdnīcas un mašīntulkošanas pakalpojumus esat iespējojis, izpētes rūtī noklikšķinot uz saites Tulkošanas opcijas. Skatiet nākamo sadaļu (Teksta tulkošana), lai uzzinātu, kā piekļūt izpētes rūtij .
Izpētes rūti varat izmantot, lai tulkotu vārdkopu, teikumu vai rindkopu vairākos atlasīto valodu pāros šajās Microsoft Office programmās: Excel, OneNote, Outlook, PowerPoint, Publisher, Visio un Word.
Piezīme.: Programmā PowerPoint vienlaikus var tulkot tikai viena slaida tekstlodziņu.
-
Cilnes Pārskatīšana grupā Valoda noklikšķiniet uz Tulkot > Tulkot atlasīto tekstu, lai atvērtu izpētes rūti.
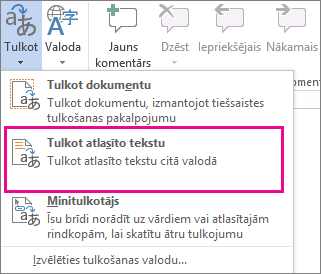
Piezīme.: Programmā Word varat ar peles labo pogu noklikšķināt jebkurā dokumenta vietā un pēc tam noklikšķināt uz Tulkot.
-
Izpētes rūtī piedāvātajā sarakstā Visās uzziņu grāmatās noklikšķiniet uz Tulkošana.
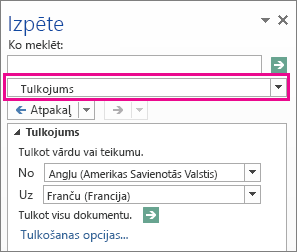
-
Lai tulkotu vārdu vai īsu frāzi, veiciet vienu no šīm darbībām:
-
Atlasiet vārdus, nospiediet taustiņu ALT un pēc tam noklikšķiniet uz atlases. Rezultāti tiek parādīti izpētes rūts sadaļā Tulkošana.
-
Lodziņā Meklēt ierakstiet vārdu vai vārdkopu un pēc tam nospiediet taustiņu Enter.
Piezīmes.:
-
Ja šī ir pirmā reize, kad izmantojat tulkošanas pakalpojumus, noklikšķiniet uz Labi, lai instalētu divvalodu vārdnīcas un iespējotu tulkošanas pakalpojumu, lietojot rūti Izpēte.
-
Varat arī redzēt, kuras divvalodu vārdnīcas un mašīntulkošanas pakalpojumus esat iespējojis, — izpētes rūtī noklikšķiniet uz saites Tulkošanas opcijas.
-
Lai mainītu tulkošanai izmantotās valodas, izpētes rūts sadaļā Tulkošana atlasiet tulkošanas avota un mērķa valodu. Piemēram, lai tulkotu angļu valodas tekstu franču valodā, sarakstā No noklikšķiniet uz Angļu un sarakstā Uz noklikšķiniet uz Franču.
-
Lai pielāgotu tulkošanai izmantotus resursus, noklikšķiniet uz Tulkošanas opcijas un pēc tam atlasiet vēlamās opcijas.
-
-
Programmā Word, Outlook, PowerPoint un OneNote norādot uz vārda ar kursoru, minitulkotājā tiek parādīts vārda tulkojums. Turklāt tulkoto vārdu var kopēt starpliktuvē, ielīmēt citā dokumentā vai atskaņot tā izrunu.
-
Cilnes Pārskatīšana grupā Valoda noklikšķiniet uz Tulkot > Minitulkotājs.
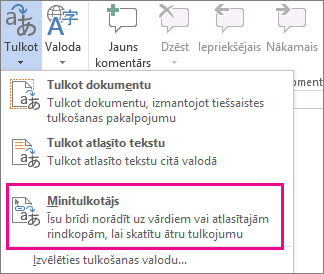
-
Ar peli norādiet uz tulkojamo vārdu vai frāzi. Kad dokumentā redzams neuzkrītošs dialoglodziņš, pārvietojiet peli pār to, lai redzētu pieejamos tulkojumus.
Piezīme.: Pārvietojot peli virs vārdiem, minitulkotājs turpinās būt redzams. Lai to izslēgtu, atkārtojiet iepriekš aprakstīto 1. darbību.
Papildinformāciju skatiet rakstā Tulkojumu skatīšana, izmantojot minitulkotāju.
Lai tekstu tulkotu tieši pārlūkprogrammā, varat izmantot Bing tulkotāju. Šī vietne, ko darbina Microsoft Translator, nodrošina bezmaksas tulkošanu vairāk nekā 70 valodās. Papildinformāciju skatiet rakstā Teksta tulkošana, izmantojot rīku Translator.
Šis līdzeklis ir pieejams tikai tad, ja jums ir Office 365 abonements vai Office 2021 vai 2019 darbam ar Mac, un tikai Word, Excel un PowerPoint. Papildinformāciju par tulkotāju programmā Outlook skatiet rakstu Tulkotājs programmai Outlook.
Visa dokumenta tulkošana
-
Atlasiet Pārskatīšana > Tulkot > Tulkot dokumentu.
-
Atlasiet savu valodu, lai skatītu tulkojumu.
-
Atlasiet Tulkot. Iztulkotā dokumenta kopoja tiks atvērta atsevišķā logā.
Pieejams:

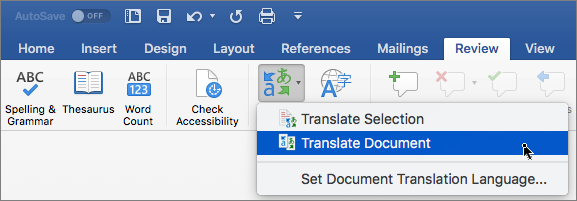
Teksta atlases tulkošana
-
Dokumentā iezīmējiet tulkojamo tekstu.
-
Atlasiet Pārskatīšana > Tulkot > Atlases tulkošana.
-
Atlasiet savu valodu, lai skatītu tulkojumu.
-
Atlasiet Ievietot. Tulkotais teksts aizstās 1. darbībā iezīmēto tekstu.
Piezīme.: Programmā Excel nav pogas Ievietot, jums ir jākopē/jāielīmē teksts, kuru iezīmējāt 1. darbībā.
Pieejams:



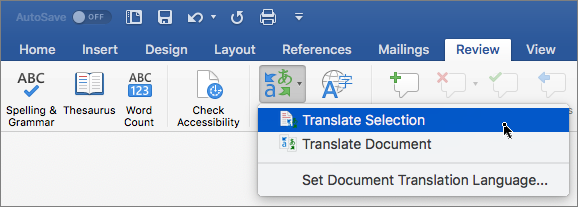
Visa dokumenta tulkošana
Word darbam tīmeklī ļauj viegli tulkot visu dokumentu. Atverot dokumentu, kas ir citā valodā, nevis jūsu noklusējuma valodā,Word darbam tīmeklī automātiski piedāvāt izveidot mašīntulkoto kopiju.
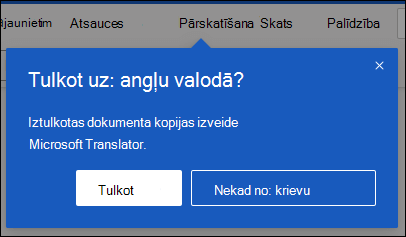
Ja vēlaties sākt tulkojumu manuāli, to joprojām varat izdarīt, izpildot tālāk norādītās darbības.
-
Atlasiet Pārskatīšana > Tulkot > Tulkot dokumentu.
-
Atlasiet savu valodu, lai skatītu tulkojumu.
-
Atlasiet Tulkot. Iztulkotā dokumenta kopoja tiks atvērta atsevišķā logā.
Pieejams:

Teksta atlases tulkošana
-
Dokumentā iezīmējiet tulkojamo tekstu.
-
Atlasiet Pārskatīšana > Tulkot > Atlases tulkošana.
-
Atlasiet savu valodu, lai skatītu tulkojumu.
-
Atlasiet Ievietot. Tulkotais teksts aizstās 1. darbībā iezīmēto tekstu.
Pieejams:

Skatiet arī
Tulkošanas iestatījumu maiņa programmā Outlook.com Outlook tīmeklī










