Hipersaites pievienošana slaidam
Visātrāk PowerPoint slaidā izveidot vienkāršu hipersaiti var, ierakstot kādas jau esošas tīmekļa lapas adresi (piemēram, http://www.contoso.com) un nospiežot taustiņu Enter.
Varat izveidot saiti uz tīmekļa vietni, vai arī varat izveidot saiti uz jaunu dokumentu vai vietu esošā dokumentā, vai arī varat sākt ziņojumu nosūtīšanai uz e-pasta adresi.

48 sekundes
Saite uz tīmekļa vietni
-
Atlasiet tekstu, formu vai attēlu, kuru vēlaties izmantot kā hipersaiti.
-
Atlasiet Ievietot > Hipersaite.
-
Atlasiet Esošs fails vai tīmekļa lapa un pievienojiet:
-
Parādāmais teksts: Ierakstiet tekstu, kas jārāda kā hipersaite.
-
Ekrāna padoms: Ierakstiet tekstu, kas jāparāda, kad lietotājs novieto kursoru virs hipersaites (nav obligāti).
-
Pašreizējā mape, Pārlūkotās lapas vai Nesenie faili: Atlasiet, kur vēlaties izveidot saiti.
-
Adrese: Ja vēl neesat atlasījis vietu iepriekšējā darbībā, ievietojiet tās tīmekļa vietnes vietrādi URL, uz kuru vēlaties izveidot saiti.
Izveidojot saiti uz failu savā datorā un pārvietojot PowerPoint prezentāciju uz citu datoru, ir jāpārvieto arī visi saistītie faili.
-
4. Atlasiet Labi.
-
Saite uz vietu dokumentā, jaunu dokumentu, vai e-pasta adresi
-
Atlasiet tekstu, formu vai attēlu, kuru vēlaties izmantot kā hipersaiti.
-
Atlasiet Ievietot > Hipersaite un atlasiet kādu opciju.
-
Ievietot šajā dokumentā Saite uz konkrētu slaidu prezentācijā.
-
Jauna dokumenta izveide Saite no jūsu prezentācijas uz citu prezentāciju.
-
E-pasta adrese Parādītās e-pasta adreses saistīšana, lai atvērtu lietotāja e-pasta programmu.
-
-
Aizpildiet Parādāmais teksts, Ekrāna padoms un norādiet, kur vēlaties izveidot saiti.
-
Atlasiet Labi.
Hipersaites krāsas maiņa
Ja vēlaties, varat mainīt hipersaites krāsu. Lai mainītu parādāmo saites tekstu, noklikšķiniet uz tā ar peles labo pogu un atlasiet Rediģēt saiti.
-
Atlasiet hipersaiti, kuras krāsu vēlaties mainīt.
-
Lai atvērtu krāsu izvēlni, lentes cilnē Sākums atlasiet lejupvērsto bultiņu blakus pogai Fonta krāsa.
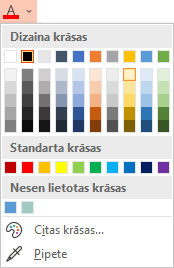
-
Atlasiet vēlamo hipersaites krāsu.
Hipersaites pārbaude
Kad esat ievietojis saiti, varat to pārbaudīt (normālskatā), ar peles labo pogu noklikšķinot uz hipersaites un atlasot Atvērt hipersaiti.
Rādīt un atgriezt
Lodziņš Rādīt un atgriezties ir pelēkots, ja vien prezentācijā neadresējat uz pielāgotu slaidrādi.
Ja esatMicrosoft 365 abonents un vēlaties izmantot, piemēram, slaidrādi un atgriešanos , noklikšķiniet šeit, lai lasītu par saistīšanu ar citu slaidu, izmantojot tālummaiņu darbam ar PowerPoint, un šī raksta beigās iztirzāto līdzekli "Izvēlēties atgriezties".
Skatiet arī
Pasvītrojuma noņemšana no hipersaites teksta
Hipersaites teksta krāsas maiņa visā prezentācijā
Pievienojiet slaidam grāmatzīmi un saistiet to no citas prezentācijas vietas
Visātrāk PowerPoint slaidā izveidot vienkāršu hipersaiti var, ierakstot kādas jau esošas tīmekļa lapas adresi (piemēram, http://www.contoso.com) un nospiežot taustiņu Enter.
Varat izveidot saiti uz tīmekļa lapu vai citu prezentācijas vietu, kā arī varat izveidot saiti, lai atvērtu citu prezentāciju vai sāktu rakstīt ziņojumu uz kādu e-pasta adresi.
2016
Atlasiet virsrakstu zemāk, lai atvērtu un skatītu detalizētus norādījumus.
Saite uz tīmekļa lapu
-
Normālskatā atlasiet tekstu, formu vai attēlu, kuru vēlaties izmantot kā hipersaiti.
-
Cilnē Ievietošana noklikšķiniet uz Hipersaite.
Tiek atvērts dialoglodziņš Hipersaites ievietošana.
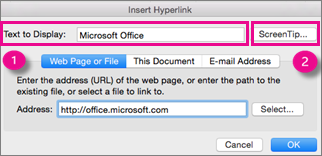
1 — parādāmais teksts Saistītais teksts dokumentā.
2 — ekrāna padoms Teksts, kas tiek parādīts, norādot ar peli uz saistīto tekstu slaidā.
-
Lodziņā Adrese ievadiet tīmekļa adresi. (Piemērs: https://www.contoso.com)
Hipersaites krāsas maiņa
Šis jaunais līdzeklis ir pieejams PowerPoint 2016 darbam ar Mac versijā 16.14.18061000. Atrodiet savu Office versiju
-
Atlasiet hipersaiti, kuras krāsu vēlaties mainīt.
-
Lai atvērtu krāsu izvēlni, lentes cilnē Sākums atlasiet lejupvērsto bultiņu blakus pogai Fonta krāsa.
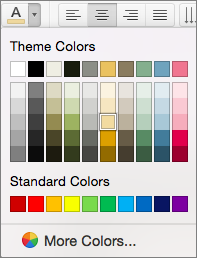
-
Atlasiet vēlamo hipersaites krāsu.
-
Dialoglodziņā Hipersaites ievietošana noklikšķiniet uz Šis dokuments.
-
Sadaļā Atlasiet vietu šajā dokumentā noklikšķiniet uz slaida, kas jāizmanto kā saites galamērķis.
-
Dialoglodziņā Hipersaites ievietošana noklikšķiniet uz Tīmekļa lapa vai fails.
-
Noklikšķiniet uz Atlasīt un pēc tam noklikšķiniet uz prezentācijas vai faila, kas jāizmanto kā saites galamērķis.
Piezīme.: PowerPoint darbam ar macOS nevar izveidot saiti uz konkrētu slaidu citā prezentācijā.
-
Dialoglodziņā Hipersaites ievietošana noklikšķiniet uz E-pasta adrese.
-
Lodziņā E-pasta adrese ievadiet e-pasta adresi, ar kuru vēlaties saistīt, vai arī lodziņā Nesen izmantotās e-pasta adreses noklikšķiniet uz attiecīgās e-pasta adreses.
-
Lodziņā Tēma ierakstiet e-pasta ziņojuma tēmu.
2011
Atlasiet virsrakstu zemāk, lai atvērtu un skatītu detalizētus norādījumus.
-
Atlasiet tekstu vai objektu, ko vēlaties rādīt kā hipersaiti.
-
Cilnes Sākums sadaļā Ievietot noklikšķiniet uz Teksts un pēc tam noklikšķiniet uz Hipersaite.
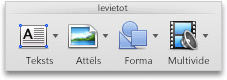
-
Lodziņā Saite uz ievadiet tīmekļa adresi.
Piezīme.: Lai izveidotu saiti uz konkrētu vietu tīmekļa lapā, noklikšķiniet uz cilnes Tīmekļa lapa un pēc tam sadaļā Enkurs izpildiet sniegtos norādījumus.
Varat pievienot tekstu vai objektu kā hipersaiti, kas atver konkrētu slaidu PowerPoint prezentācijā vai pielāgotu slaidrādi. Varat arī izveidot saiti uz Word dokumentu, Excel darbgrāmata, failu vai e-pasta adresi.
-
Atlasiet tekstu vai objektu, ko vēlaties rādīt kā hipersaiti.
-
Cilnes Sākums sadaļā Ievietot noklikšķiniet uz Teksts un pēc tam noklikšķiniet uz Hipersaite.
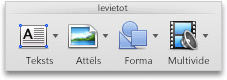
-
Noklikšķiniet uz cilnes Dokuments vai E-pasta adrese atbilstoši ievietojamās hipersaites veidam.
-
Izpildiet norādījumus, lai izveidotu saiti.
Piezīme.: Hipersaite ir aktīva slaidrādes skatā.
Varat izveidot saiti uz dažādām vietām prezentācijā, piemēram, pirmo slaidu, pēdējo slaidu, nākamo slaidu vai slaida virsrakstu.
-
Atlasiet tekstu vai objektu, ko vēlaties rādīt kā hipersaiti.
-
Cilnes Sākums sadaļā Ievietot noklikšķiniet uz Teksts un pēc tam noklikšķiniet uz Hipersaite.
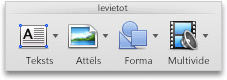
-
Noklikšķiniet uz cilnes Dokuments un pēc tam sadaļā Enkurs noklikšķiniet uz Atrast.
-
Atlasiet vietu dokumentā, uz kuru vēlaties izveidot saiti.
Piezīme.: Hipersaite ir aktīva slaidrādes skatā.
Hipersaite uz pielāgotu slaidrādi ir veids, kā ātri naviģēt uz citām pielāgotām slaidrādēm no primārās prezentācijas. Varat arī izveidot satura rādītāja slaidu ar hipersaiti. Veidojot prezentāciju šādā veidā, varat naviģēt no satura rādītāja slaida uz dažādām prezentācijas sadaļām un izvēlēties, kuras sadaļas rādīt katrai auditorijai konkrētā laikā. Tālāk sniegtajos norādījumos ir paskaidrots, kā izveidot vienu vai vairākas pielāgotas slaidrādes un pēc tam pievienot hipersaiti no primārās prezentācijas uz pielāgotajām slaidrādēm.
Piezīme.: Ja vēlaties izveidot hipersaiti no vienas prezentācijas uz pilnīgi citu prezentāciju, varat pievienot hipersaiti uz attiecīgo dokumentu. Papildinformāciju skatiet rakstā Hipersaites izveide, rediģēšana vai noņemšana.
-
Atveriet prezentāciju, kuru vēlaties izmantot, lai izveidotu hipersaiti uz pielāgotu slaidrādi.
-
Cilnes Slaidrāde sadaļā Demonstrēt slaidrādi noklikšķiniet uz Pielāgotas slaidrādes un pēc tam uz Rediģēt pielāgotas slaidrādes.
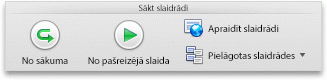
-
Noklikšķiniet uz Jauns.
-
Sadaļā Prezentācijas slaidi noklikšķiniet uz slaidiem, kurus vēlaties iekļaut pielāgotajā slaidrādē, un pēc tam uz Pievienot.
Padoms.: Lai atlasītu vairākus secīgus slaidus, noklikšķiniet uz pirmā slaida, nospiediet un turiet nospiestu taustiņu SHIFT un noklikšķiniet uz pēdējā atlasāmā slaida. Lai atlasītu vairākus slaidus, kas nav savstarpēji secīgi, turiet nospiestu taustiņu COMMAND un noklikšķiniet uz katra vajadzīgā slaida.
-
Lai mainītu secību, kādā slaidi tiek parādīti, sadaļā Pielāgotās slaidrādes slaidi noklikšķiniet uz slaida un pēc tam uz


-
Ievadiet nosaukumu lodziņā Slaidrādes nosaukums un pēc tam noklikšķiniet uz Labi. Lai izveidotu papildu pielāgotas slaidrādes no jebkuriem prezentācijas slaidiem, atkārtojiet no 2. līdz 6. darbībai.
-
Lai izveidotu hipersaiti no galvenās prezentācijas uz pakārtotu pielāgotu slaidrādi, prezentācijā atlasiet tekstu vai objektu, kurš attēlos hipersaiti. Varat arī izveidot satura rādītāju un hipersaiti no katra teksta ieraksta, lai naviģētu savā pielāgotajā slaidrādē. Lai to paveiktu, ievietojiet jaunu slaidu prezentācijā, ierakstiet satura rādītāju un izveidojiet saiti no katra ieraksta.
-
Cilnes Slaidrāde sadaļā Iestatīšana noklikšķiniet uz Darbību iestatījumi.
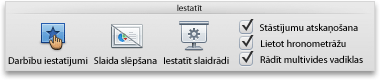
-
Dialoglodziņā Darbību iestatījumi atlasiet darbības uzsākšanas veidu, veicot kādu no šīm darbībām:
-
Atlasiet hipersaiti, kuru vēlaties mainīt.
-
Izvēlnē Ievietošana noklikšķiniet uz Hipersaite.
-
Veiciet nepieciešamās izmaiņas.
-
Atlasiet tekstu vai objektu, kas attēlo hipersaiti, kuru vēlaties noņemt.
-
Cilnes Sākums sadaļā Ievietot noklikšķiniet uz Teksts, noklikšķiniet uz Hipersaite un pēc tam noklikšķiniet uz Noņemt saiti.
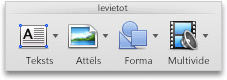
Skatiet arī
Pievienojiet slaidam grāmatzīmi un saistiet to no citas prezentācijas vietas
-
Iezīmējiet tekstu, kuru vēlaties lietot kā hipersaiti.
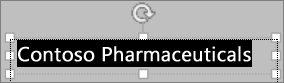
-
Cilnē Ievietošana noklikšķiniet uz Hipersaite.
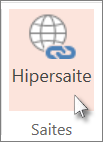
Tiek atvērts dialoglodziņš Saite.
-
Lodziņā Parādāmais teksts ierakstiet tekstu, kas slaidā jārāda hipersaitē.
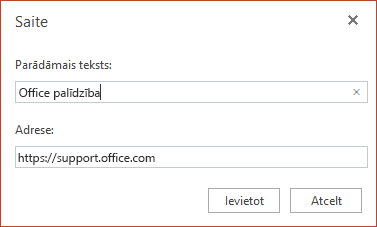
-
Lodziņā Adrese ievadiet tīmekļa adresi. (Piemērs: https://www.contoso.com)
-
Atlasiet Ievietot.
-
Lai pārbaudītu hipersaiti, lentē atlasiet cilni Slaidrāde un pēc tam atlasiet Atskaņot no sākuma.
(Ja esat izslēdzis vienkāršoto lenti, jums nav cilnes Slaidrāde, bet tā vietā izmantojiet cilni Skats, lai sāktu slaidrādi.)
Piezīmes.:
-
Varat arī izveidot hipersaiti uz e-pasta adresi. Tā vietā, lai lodziņā Adrese ievadītu tīmekļa adresi (4. darbība iepriekš), ierakstiet mailto:// kam seko pilna e-pasta adrese.
Hipersaites ievietošana
-
Slaidā pieskarieties vietā, kur vēlaties pievienot saiti.
-
Lentes cilnē Ievietošana atlasiet Saite.
-
Atlasiet Ievietot saiti.
Vai: Varat izveidot saiti uz pēdējo tīmekļa adresi vai nesen atvērtu failu, atlasot vienumu parādītajā neseno vienumu sarakstā.
-
Lodziņā Parādāmais teksts ievadiet tekstu, kas būs hipersaite.
-
Lodziņā Adrese ievadiet adresi, uz kuru vēlaties izveidot saiti. (Piemērs: https://www.contoso.com)
-
Atlasiet Ievietot.
Hipersaites krāsas maiņa
|
|
-
Atlasiet hipersaiti, kuras krāsu vēlaties mainīt.
-
Lai atvērtu krāsu izvēlni, lentes cilnē Sākums pieskarieties pogai Fonta krāsa.

-
Pieskarieties pie vēlamās hipersaites krāsas.
Hipersaites ievietošana
-
Slaidā pieskarieties vietā, kur vēlaties pievienot saiti.
-
Lentes cilnē Ievietošana atlasiet Saite.
-
Atlasiet Ievietot saiti.
Vai: Varat izveidot saiti uz pēdējo tīmekļa adresi vai nesen atvērtu failu, atlasot vienumu parādītajā neseno vienumu sarakstā.
-
Lodziņā Parādāmais teksts ievadiet tekstu, kas būs hipersaite.
-
Lodziņā Adrese ievadiet adresi, uz kuru vēlaties izveidot saiti. (Piemērs: https://www.contoso.com)
-
Atlasiet Ievietot.
Hipersaites krāsas maiņa
-
Atlasiet hipersaiti, kuras krāsu vēlaties mainīt.
-
Lai atvērtu krāsu izvēlni, lentes cilnē Sākums pieskarieties pie bultiņas blakus pogai Fonta krāsa.

-
Pieskarieties pie vēlamās hipersaites krāsas.
Hipersaites ievietošana
-
Slaidā ievadiet tekstu, kuru vēlaties pārvērst par hipersaiti.
-
Atlasiet tekstu.
-
Lentes cilnē Ievietošana atlasiet Saite.
-
Atlasiet Ievietot saiti.
Vai: Varat izveidot saiti uz nesen atvērtu failu, atlasot to parādītajā neseno vienumu sarakstā.
-
Atvērtā dialoglodziņa lodziņā Saite ievadiet adresi, uz kuru vēlaties izveidot saiti. (Piemērs: https://www.contoso.com)
-
Atlasiet Ievietot.
Hipersaites krāsas maiņa
-
Atlasiet hipersaiti, kuras krāsu vēlaties mainīt.
-
Lai atvērtu krāsu izvēlni, lentes cilnē Sākums pieskarieties pie bultiņas blakus pogai Fonta krāsa.

-
Pieskarieties pie vēlamās hipersaites krāsas.











