Izmantojot programmu PowerPoint darbam tīmeklī, varat izveidot prezentācijas savā tīmekļa pārlūkprogrammā. Tās tiek glabātas jūsu OneDrive un tās varat rediģēt un kopīgot tiešsaistē bez nepieciešamības izmantot citu programmatūru.
Aplūkosim dažas prezentācijas izveides un rādīšanas pamata darbības. Atlasiet virsrakstu zemāk, lai atvērtu un skatītu detalizētus norādījumus.
Ja prezentācija ir atvērta tikai skatīšanas režīmā, varat izvēlēties Rediģēt pārlūkprogrammā, lai veiktu izmaiņas savā pārlūkprogrammā.
-
Atlasiet Rediģēt prezentāciju.
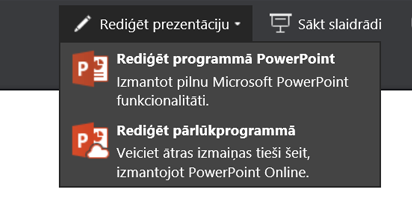
-
Atlasiet Rediģēt pārlūkprogrammā.
Ja vēlaties atvērt tiešsaistes mapi, kurā ir saglabāta prezentācija, augšējā kreisajā stūrī noklikšķiniet uz OneDrive.

Atverot šo mapi, varat izdzēst dokumentu, atvērt citu dokumentu vai pāriet uz citām mapēm.
PowerPoint komplektācijā ietilpst dizaini, kas ir profesionāli izstrādātas krāsu shēmu un slaidu izkārtojumu kopas. Vienkārši izvēlieties kādu dizainu, un visiem prezentācijas slaidiem būs vienots izskats.
-
Cilnē Noformējums atlasiet dizainu.
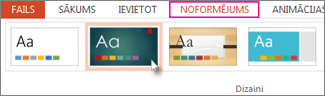
-
Katram dizainam ir četras krāsu variācijas, ko varat izvēlēties grupā varianti .
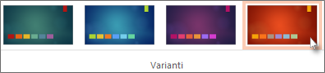
Katrā slaida izkārtojumā ir vietturi tekstam, attēliem, diagrammām, formām un citiem vienumiem. Izvēlieties izkārtojumu, kas vislabāk darbojas ar saturu, kuru plānojat prezentēt.
-
Atlasiet slaidu, kura izkārtojumu vēlaties mainīt.
-
Cilnes Sākums grupā Slaidi noklikšķiniet uz Izkārtojums.
-
Izvēlieties nepieciešamo slaida izkārtojumu un pēc tam noklikšķiniet uz Mainīt izkārtojumu.
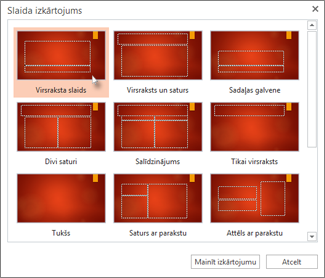
-
Lai mainītu slaida izmērus, cilnē Skats noklikšķiniet uz Slaida izmēri, un pielāgojiet tos.
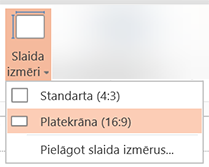
Lai slaidam pievienotu tekstu, noklikšķiniet teksta vietturī un sāciet rakstīt.
Lai izmantotu teksta aizzīmes, novietojiet kursoru teksta rindiņā un cilnes Sākums grupā Rindkopa atlasiet aizzīmju stilu.
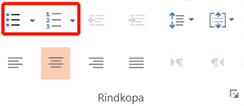
-
Cilnē Ievietošana noklikšķiniet uz Attēls.
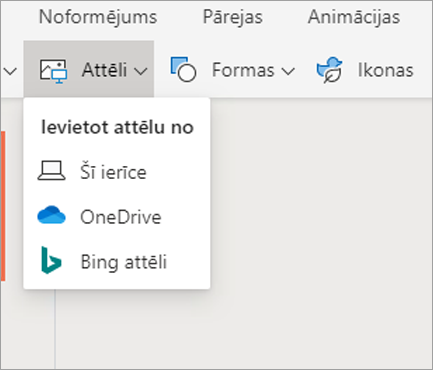
-
Dialoglodziņā Atvēršana atrodiet vēlamo attēlu un pēc tam atlasiet Atvērt.
Lai nodrošinātu gludu, animētu slaidu maiņu, pievienojiet pārejas.
-
Atlasiet slaidu, kuram jāpievieno pāreja.
-
Cilnē Pārejas atlasiet pāreju.
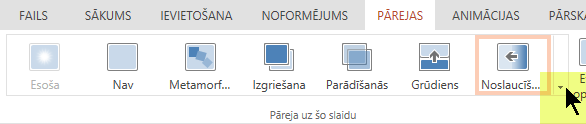
Lai atvērtu pilnīgu pāreju opciju galeriju, noklikšķiniet uz lejupvērstās bultiņas labajā pusē.
-
Lai pāreju lietotu visos prezentācijas slaidos, cilnē Pārejas atlasiet Lietot visam.
-
Atlasiet objektu, kuram vēlaties pievienot animāciju.
-
Cilnē Animācijas atlasiet animāciju.

-
Lai lietotu animācijas efektu, noklikšķiniet uz izvēlnes Efekta opcijas lejupvērstās bultiņas un izvēlēties kādu efektu.
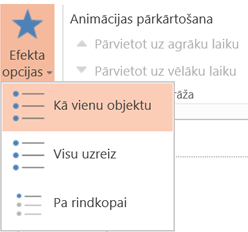
Savu PowerPoint darbam tīmeklī prezentāciju varat rādīt, izmantojot tīmekļa pārlūkprogrammu un interneta savienojumu.
Lai sāktu slaidrādi, cilnē Slaidrāde atlasiet atskaņot no sākuma vai atskaņot no pašreizējā slaida.

(Ja ir izslēgta vienkāršotā lente, nav redzama cilne slaidrāde ; tā vietā izmantojiet cilni skats , lai sāktu slaidrādi.)
Lai naviģētu slaidrādi, norādiet ar peli slaida apakšējā kreisajā stūrī. Tiek rādītas piecas navigācijas pogas (tostarp kreisajā pusē Iepriekšējais un Nākamais):
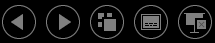
Lai dotos uz jebkuru slaidu prezentācijā, ar peles labo pogu noklikšķiniet uz pašreizējā slaida un atlasiet Pāriet uz slaidu.
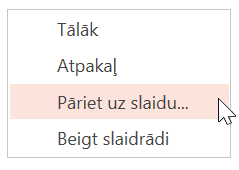
Ievadiet slaida, pie kura vēlaties pāriet, numuru lodziņā Slaids un atlasiet Labi.
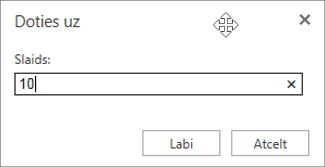
-
Atlasiet savu prezentāciju pakalpojumā OneDrive un pēc tam noklikšķiniet uz cilnes Koplietošana.
-
Cilnē Koplietošana noklikšķiniet uz Iegūt saiti.
-
Lai kopīgotu tikai skatāmu prezentācijas kopiju, sadaļā Izvēlieties opciju noklikšķiniet uz Tikai skatīšanai.
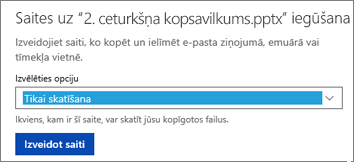
-
Lai citi varētu skatīt un rediģēt jūsu prezentācijas kopiju, sadaļā Izvēlieties opciju noklikšķiniet uz Rediģēt.
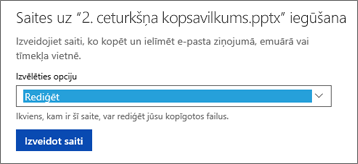
-
-
Noklikšķiniet uz Izveidot saiti.
Lai saīsinātu saiti, ko vēlaties koplietot ar citiem, noklikšķiniet uz Saīsināt saiti.
-
Nokopējiet saiti un noklikšķiniet uz Aizvērt.
-
Ielīmējiet URL e-pasta ziņojumā, tērzēšanas sesijā vai sociālā tīkla vietnē.
Papildinformāciju par prezentāciju koplietošanu un koprediģēšanu skatiet rakstāPrezentācijas koprediģēšana, izmantojot PowerPoint Online.
Var drukāt slaidus un izmantot tos kā izdales materiālus vai tiem pievienot savas runātāja piezīmes un izmantot tos kā vizuālus palīglīdzekļus prezentācijas demonstrēšanas laikā.
-
Atlasiet Fails > Drukāt > Drukāt.
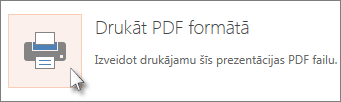
PowerPoint darbam tīmeklī izveido drukājamu PDF failu un pēc tam atver dialoglodziņu Drukāšana tīmekļa pārlūkprogrammā.
-
Printera opcijās un iestatījumos izvēlieties drukas izkārtojumu un izdrukājiet prezentāciju.










