Outlook sakārto jūsu e-pasta ziņojumus, kalendārus, kontaktpersonas, uzdevumus un uzdevumu sarakstus vienuviet. Šī organizācija sākas ar jūsu e-pasta kontu. Šeit varat sākt strādāt ar e-pasta ziņojumiem, pārvērst tos par uzdevumiem vai tikšanās ierakstiem, kā arī saglabāt informāciju par personām, ar kurām sazināties, ar kurām sazināties, lai jums nekad nebūtu jāatceras e-pasta adrese vai tālruņa numurs. Īsumā apskatīsim dažus pamatuzdevumus.
Darba sākšana
Pirmā darbība ir iestatīt savu Outlook kontu. Pēc tam varēsit saņemt un sūtīt e-pasta ziņojumus, izmantot kalendāru, veidot kontaktpersonas un strādāt ar Outlook uzdevumiem.
Iestatīšana ir automātiska, ja esat izmantojis vecāku Outlook versiju tajā pašā datorā. Ja jums tā nav, automātiskā konta iestatīšana tiks sākta pirmajā reizē, kad sāksiet Outlook un jums palīdzēs veikt šo darbību.
Jums tiks lūgts ievadīt vārdu, e-pasta adresi un paroli. Parasti netiek pieprasīta papildu informācija, taču gadījumā, Outlook nepieciešama papildu informācija, piemēram, pasta servera nosaukums. Ja jums nav attiecīgās informācijas, lūdziet to e-pasta nodrošinātājam.
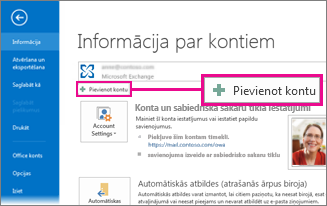
Piezīme.: Ja vēlāk vēlaties pievienot citu e-pasta kontu, kad esat gatavs, izvēlieties Failu pievienošana > Pievienot kontu, lai sāktu automātisko konta iestatīšanu.
Ātrās piekļuves josla
Ātrās piekļuves josla ir svarīga jūsu atrašanās Outlook daļa. Un tas ir vienkāršs veids, kā izmantot šos augšējos Outlook līdzekļus — Pasts, Kalendārs, personas un Uzdevumi. Josla ir papildus standarta cilnēm un lentēm, kas nodrošina rīkus un opcijas, kas palīdz jums izmantot un pārvaldīt Outlook.
Parasti atrodas loga Outlook, kas atrodas ātrās piekļuves joslā (atkarībā no atlasītajiem iestatījumiem) vai nu pogu nosaukumiem (kreisā attēla), vai ikonām (labā attēla), kas saistītas ar līdzekļu nosaukumiem.
|
|
|
Ātrās piekļuves joslā rādītā teksta mainīšana
Varat noteikt, kuras pogas (vai ikonas) tiek rādītas ātrās piekļuves joslā un tādā secībā, kādā tās tiek rādītas.
-
Izvēlieties Vairāk > Navigācijas opcijas.
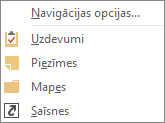
-
Dialoglodziņā Navigācijas opcijas rīkojieties šādi:
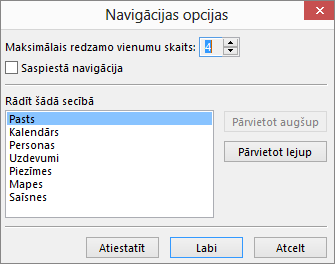
-
Lai mainītu joslā redzamo pogu vai ikonu skaitu, palieliniet vai samaziniet noklusējuma iestatījumu 4 maksimālam redzamo vienumu skaitam.
-
Lai skatītu ikonas, nevis nosaukumus, atzīmējiet izvēles rūtiņu Saspiest navigāciju.
-
Lai pārkārtotu pogu vai ikonu sarakstu, atlasiet vienumu lodziņā Rādīt šādā secībā un pēc tam izvēlieties Pārvietot augšup vai Pārvietot lejup.
-
-
Izvēlieties Labi.
Padoms.: Ja jums nepatīk veiktās izmaiņas vai vienkārši vēlaties sākt no jauna, izvēlieties Atiestatīt.
Pasts
Izmantojot e-pastu, varat sazināties ar personām savā organizācijā un ārpus tās. Varat e-pasta ziņojumiem pievienot elektronisku parakstu un pielikumus.
Jauna e-pasta ziņojuma izveide
-
Jebkurā pasta mapē (piemēram, iesūtnē) izvēlieties Jauns e-pasts.
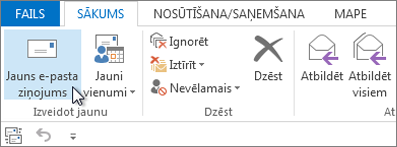
Īsinājumtaustiņi. Lai izveidotu e-pasta ziņojumu, nospiediet taustiņu kombināciju Ctrl+Shift+M.
-
Kad esat pabeidzis rakstīt savu e-pastu, izvēlieties Sūtīt.
Papildinformāciju skatiet rakstā E-pasta ziņojuma izveide.
E-pasta paraksta pievienošana ziņojumiem
Izveidojiet personalizētus parakstus, kas tiek rādīti ziņojumu apakšdaļā. Parakstos var iekļaut tekstu, attēlus, jūsu Elektroniskā vizītkarte, logotipu vai pat ar roku rakstītā paraksta attēlu.
Paraksta izveide
-
Jaunā ziņojumā izvēlieties Paraksta pievienošana >paraksti.
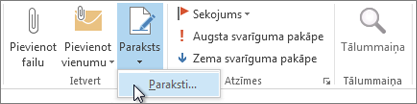
-
Cilnē E-pasta paraksts izvēlieties Jauns.
-
Ierakstiet nosaukumu un pēc tam izvēlieties Labi.
-
Sadaļā Noklusējuma paraksta izvēle rīkojieties šādi:
-
Sarakstā E-pasta konts izvēlieties e-pasta kontu, kas jāsaista ar parakstu.
-
Sarakstā Jauni ziņojumi izvēlieties parakstu, kuru vēlaties automātiski pievienot visiem jauniem e-pasta ziņojumiem. Ja nevēlaties automātiski parakstīt jūsu e-pasta ziņojumus, varat ignorēt šo opciju kā (nav), kas ir noklusējuma vērtība.
-
Sarakstā Atbildes/pārsūtīšanas izvēlieties parakstu, kuru vēlaties pievienot automātiski (automātiska parakstīšana), kad atbildat uz ziņojumu vai pārsūtāt to. Pretējā gadījumā akceptējiet noklusējuma iespēju (nav).
-
-
Sadaļā Rediģēt parakstu ierakstiet parakstu un pēc tam izvēlieties Labi.
Paraksta pievienošana
-
Jaunā ziņojumā izvēlieties Paraksts un pēc tam izvēlieties parakstu.
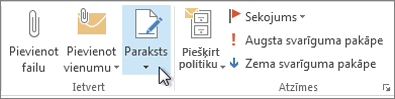
Papildinformāciju skatiet rakstā E-pasta ziņojuma paraksta izveide un pievienošana.
E-pasta ziņojuma pārsūtīšana vai atbildēšana uz to
-
Lentē vai lasīšanas rūtī izvēlieties Atbildēt,Atbildēt visiem vai Pārsūtīt
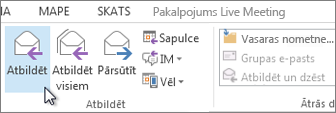
-
Lodziņā Kam,Kopija vaiDiskrētā kopija veiciet kādu no šīm darbībām:
-
Lai pievienotu adresātu, noklikšķiniet atbilstošajā lodziņā un ievadiet adresāta vārdu.
-
Lai noņemtu adresātu, noklikšķiniet atbilstošajā lodziņā, izvēlieties adresāta vārdu un pēc tam nospiediet taustiņu Delete.
-
Papildinformāciju skatiet rakstā Atbildēšana uz e-pasta ziņojumu vai tā pārsūtīšana.
Pielikuma pievienošana e-pasta ziņojumam
Lai kopīgotu failu, varat to pievienot ziņojumam. Varat arī pievienot citus Outlook vienumus, piemēram, ziņojumus, kontaktpersonas vai uzdevumus.
-
Izveidojiet jaunu ziņojumu vai izvēlieties esošu ziņojumu un izvēlieties Atbildēt, Atbildēt visiem vai Pārsūtīt.
-
Ziņojuma logā izvēlieties Ziņojuma pievienošana > Pievienot failu.
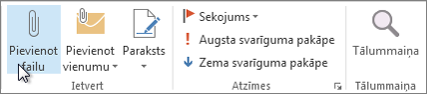
Papildinformāciju skatiet rakstā Faila, ziņojuma, kontaktpersonas vai uzdevuma pievienošana e-pasta ziņojumam.
E-pasta ziņojuma pielikuma atvēršana vai saglabāšana
Pielikumu varat atvērt lasīšanas rūtī vai atvērtā ziņojumā. Kad pielikums ir atvērts un apskatīts, varat to saglabāt. Ja ziņojumam ir vairāki pielikumi, varat tos saglabāt kā grupu vai pa vienam.
Pielikuma atvēršana
Atkarībā no izmantotās Outlook, pielikuma atvēršanai var būt pieejamas vairākas opcijas.
-
Veiciet dubultklikšķi uz pielikuma.
Papildinformāciju skatiet rakstā Pielikumu atvēršana.
Pielikuma saglabāšana
-
Izvēlieties pielikumu lasīšanas rūtī vai atvērtajā ziņojumā.
-
Cilnes Pielikumi grupā Darbības izvēlieties Saglabāt kā. Varat arī ar peles labo pogu noklikšķināt uz pielikuma un pēc tam izvēlēties Saglabāt kā.
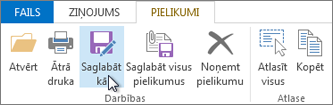
Papildinformāciju skatiet rakstā Pielikumu saglabāšana.
Outlook darbam ar iOS vai Android instalēšana
|
Ja izmantojat programmu Outlook darbam ar iOS vai Outlook darbam ar Android, melnraksti tiks automātiski sinhronizēti ar mobilo ierīci. Šeit varat pabeigt ziņojumus, kurus esat sācis savā datorā, vienkārši pievienot pielikumus no fotoattēliem vai kameras vai izmantot Office Lens, lai sapulces laikā tvertu piezīmes no baltās tāfeles. |
Tikšanās un sapulces ir pēc jūsu personiskās un darba dzīves, un kalendārs ir ideāls veids, kā pārvaldīt abus. Izmantojot Outlook varat arī iestatīt ieplānoto pasākumu atgādinājumus.
Tikšanās izveide kalendārā
Programmā Outlook tikšanās nav tas pats, kas sapulces. Tikšanās ir aktivitātes, kas tiek plānotas kalendārā un nav saistītas ar personu uzaicināšanu vai resursu, piemēram, konferenču telpas vai aprīkojuma, rezervēšanu.

-
Mapē Kalendārs izvēlieties Jauna tikšanās. Varat arī kalendāra režģī ar peles labo pogu noklikšķināt uz laika bloka un pēc tam izvēlēties Jauna tikšanās.
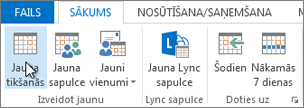
Īsinājumtaustiņi. Lai izveidotu tikšanos, nospiediet tautiņu kombināciju Ctrl+Shift+A.
Papildinformāciju skatiet rakstā Tikšanās ieplānošana.
Sapulces plānošana
Sapulces Outlook sapulcē ietilpst arī citas personas un var tikt iekļauti resursi, piemēram, konferenču telpas. Atbildes uz sapulču pieprasījumiem tiek parādītas mapē Iesūtne.
-
Mapē Kalendārs izvēlieties Jauna sapulce.
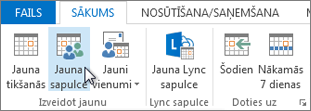
Īsinājumtaustiņi. Lai jebkurā Outlook mapē izveidotu jaunu sapulces pieprasījumu, nospiediet taustiņu kombināciju Ctrl+Shift+Q.
Papildinformāciju skatiet rakstā Sapulces ar citiem lietotājiem plānošana.
Atgādinājuma iestatīšana
Brīdinājuma logā uznirst atgādinājumi, kas atgādina par svarīgiem termiņiem. Atgādinājumus var iestatīt vai noņemt gandrīz visam kalendāram, Outlook arī e-pasta ziņojumiem, tikšanās un kontaktpersonām.
Saistībā ar tikšanos vai sapulci
-
Atveriet tikšanos vai sapulci un pēc tam sarakstlodziņā Atgādinājums izvēlieties laiku, cik ilgi pirms tikšanās vai sapulces atgādinājums ir jāparāda. Lai atgādinājumu izslēgtu, izvēlieties Nav.
E-pasta ziņojumiem, kontaktpersonām un uzdevumiem
-
Izvēlieties Sekojuma darbības > Pievienot atgādinājumu.
Padoms.: Izmantojot atgādinājumus, e-pasta ziņojumus varat ātri atzīmēt kā veicamos uzdevumus. Šie atgādinājumi ziņojumu padara par To-Do sarakstā un mapē Uzdevumi, tomēr tam netiek automātiski pievienots atgādinājums. Lai ziņojumam pievienotu atgādinājumu, noklikšķiniet uz ziņojuma ar peles labo pogu. Vai arī, ja ziņojums ir atvērts, izvēlieties Sekojuma darbības un > Pievienot atgādinājumu.
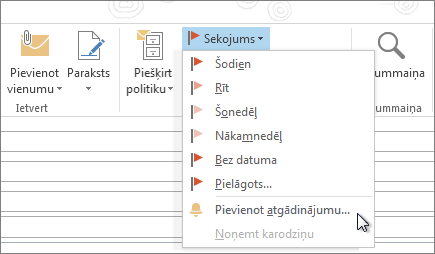
Personas
personas ir personu un uzņēmumu kopuma nosaukums, kas veido jūsu darba un personisko kontaktpersonu informāciju. Kuras personas, kuras pievienojat kā kontaktpersonu, ir pilnībā patstāvīgi un vienīgie ierobežojumi, kas var tikt piemēroti attiecībā uz personām, kuras varat vai kuras nevarat pievienot, ir jūsu vai jūsu uzņēmuma noteikti ierobežojumi. Piemēram, jūsu uzņēmumam var būt noteikumi par atbilstību noteiktām ārējām e-pasta adresēm.
Kontaktpersonas izveide
Kontaktpersona var būt tik vienkārša kā vārds un e-pasta adreses, vai arī varat iekļaut, piemēram, detalizētu informāciju, piemēram, adreses, vairākus tālruņu numurus, attēlu un dzimšanas dienas. Sadaļas Kontaktpersonas sadaļas kontaktpersonas personas loga apakšējā kreisajā stūrī Outlook joslā.

-
Dialoglodziņā personas Jauna kontaktpersona.
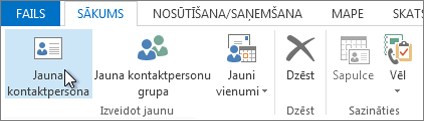
Īsinājumtaustiņi. Lai jebkurā Outlook mapē izveidotu jaunu kontaktpersonu, nospiediet taustiņu kombināciju Ctrl+Shift+C.
Papildinformāciju skatiet rakstā Kontaktpersonas izveidošana vai pievienošana.
Kontaktpersonu saraksta Outlook adrešu grāmatā
Kontaktpersonu kopijas saglabāšana adrešu grāmatā ir laba prakse. Programmā Outlook 2013 vai Outlook 2016 darbam ar Windows savā ierīcē varat lejupielādēt komatatdalīto vērtību (.csv) failu un atvērt to programmā Excel.
-
Atveriet Outlook, izvēlieties Failu >Atvērt & eksportēt > /eksportēt.
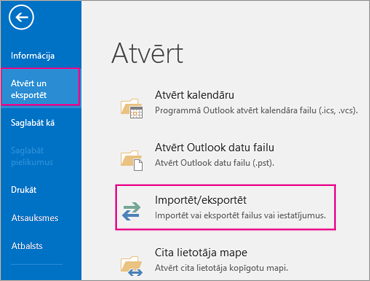
-
Importēšanas un eksportēšanas vednī izvēlieties Eksportēt uz failu, >Tālāk.
-
Izvēlieties Komatatdalīto vērtību saraksts un pēc tam lapā Eksportēšana uz failu kā mapi, no kuras eksportēt, izvēlieties Kontaktpersonas savam kontam.
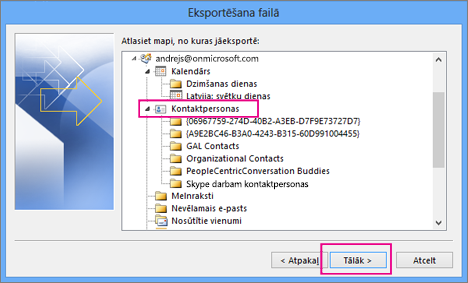
Svarīgi!: Pirms turpināt, pārliecinieties, vai jūsu izvēlēties kontaktpersonu mape ir pievienota jūsu e-pasta kontam. Tas ir īpaši svarīgi, ja veicot šīs darbības no citas personas datora.
-
Izvēlieties Tālāk > pārlūkot un pēc tam dodieties uz atrašanās vietu, kur vēlaties saglabāt komatatdalīju vērtību (.csv) failu.
-
Ierakstiet faila nosaukumu un pēc tam izvēlieties Labi , > tālāk.

-
Izvēlieties Pabeigt , lai sāktu eksportēšanu.
Piezīme.: Outlook kad eksportēšana ir pabeigta, netiek parādīts ziņojums.
Atvērt kontaktpersonu .csv failu
Komatatdalīto vērtību (.csv) fails no eksportētās kontaktpersonas parasti tiek atvērts Excel.
-
Pārlūkojiet līdz atrašanās vietai, kur saglabājāt .csv failu, un atveriet to.
-
Pārliecinieties, vai failā ir norādītas jūsu kontaktpersonas.

Piezīme.: Iespējams, ka ir tukšas šūnas. Tas ir normāli.
-
Aizveriet failu, neveicot izmaiņas, lai novērstu potenciālās problēmas ar faila importēšanu citā ierīcē, kurā ir tāda pati faila versija Outlook citā e-pasta pakalpojumā.
Uzdevumi
Uzdevuma izveide
Daudzi lietotāji izmanto uzdevumu sarakstus uz papīra, izklājlapās vai papīra un elektronisko formātu kombināciju. Programmā Outlook vairākus sarakstus var apvienot vienā sarakstā, saņemt atgādinājumus un izsekot uzdevumu izpildi.
-
Atveriet Outlook un cilnes Sākums grupā Jauns izvēlieties Jauni vienumi.
-
Izvēlieties Uzdevums, aizpildiet uzdevuma veidlapu pēc nepieciešamības un pēc tam izvēlieties Saglabāt & Aizvērt.
Īsinājumtaustiņi. Lai izveidotu jaunu uzdevumu, nospiediet taustiņu kombināciju Ctrl+Shift+K.
Papildinformāciju skatiet rakstā Uzdevumu un uzdevumu vienumu izveidošana.
Piešķirt uzdevumu
-
Ātrās

-
Veiciet kādu no šīm darbībām:
-
Izvēlieties

vai
-
Atveriet esošu uzdevumu.
-
-
Izvēlieties Piešķirt uzdevumu.
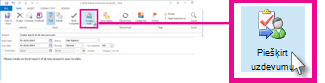
-
Uzdevuma veidlapā rīkojieties šādi:
-
Lodziņā Uz ievadiet vārdu vai e-pasta adresi.
-
Pievienojiet tēmu, izvēlieties sākuma datumu un izpildesdatumu un pēc vajadzības iestatiet statusu un prioritāti.
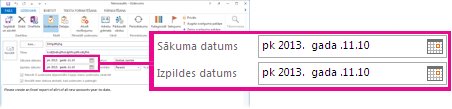
-
Akceptējiet vai notīriet noklusējuma atlasi divām izvēles rūtiņām : Saglabāt atjauninātu šī uzdevuma kopiju manā uzdevumu sarakstā un Sūtīt man statusa atskaiti, kad šis uzdevums ir pabeigts.
-
Ja nepieciešams, satura blokā zem izvēles rūtiņām ierakstiet ziņojumu.
-
-
Ja vēlaties uzdevuma atkārtošanos, lentē izvēlieties Periodiskums, dialoglodziņā Uzdevuma atkārtošanās atlasiet vajadzīgās opcijas un pēc tam izvēlieties Labi.
Piezīme.: Ja piešķirat periodisku uzdevumu, uzdevuma kopija paliek uzdevumu sarakstā, bet tā nekad netiek atjaunināta. Ja ir atzīmēta izvēles rūtiņa Kad šis uzdevums ir pabeigts, sūtīt man statusa atskaiti, tiek parādītas statusa atskaites par katru izpildīto uzdevuma gadījumu.
-
Izvēlieties Sūtīt.
Padoms.: Outlook sekot līdzi kādai personai piešķirta uzdevuma norisei. Ja vēlaties, lai pie uzdevuma strādā vairākas personas, sadaliet uzdevumu mazākās daļās vai piešķiriet katru uzdevumu atsevišķi. Piemēram, lai sekotu atskaitei, kuru raksta trīs rakstītāji, izveidojiet trīs atsevišķus uzdevumus un katram atsevišķam uzdevuma piešķiriet to atbilstošajam rakstītājam.
Akceptēt vai noraidīt piešķirtu uzdevumu
Kad uzdevums tiek izveidots un jums piešķirts, tas tiek parādīts jūsu iesūtnē.
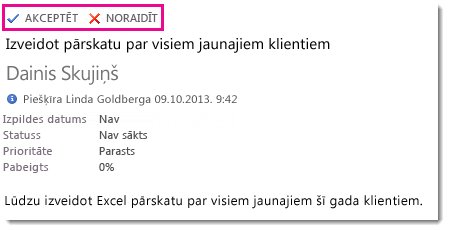
-
Lasīšanas rūtī izvēlieties Akceptēt vaiNoraidīt.
vai
Atveriet uzdevumu, lentē izvēlieties Akceptēt vai Noraidīt un neatkarīgi no atlasītās opcijas atlasiet Rediģēt atbildi pirms nosūtīšanas vai Sūtīt atbildi tūlīt un pēc tam izvēlieties Labi.
Piezīme.: Akceptētie uzdevumi tiek Outlook sarakstā.
Atverot uzdevumu, varat atbildēt, Atbildētvisiem vai Pārsūtīt personai, kas uzdevumu ir attiecīgi piešķīrusi jums un citiem. Varat arī ziņojumu blokā iekļaut komentāru.
Uzdevuma skatīšana
-
Atveriet Outlook un ātrās piekļuves joslā izvēlieties

-
Sarakstā To-Do vaiUzdevumi veiciet dubultklikšķi uz vienuma, lai skatītu pilnu veidlapu.
Uzdevumu skatīšanas veidus var mainīt jebkurā laikā.
-
Cilnes Sākums grupā Pašreizējais skats izvēlieties citu skatu.
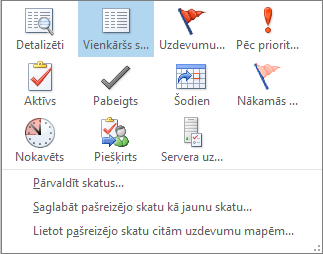
Uzdevuma drukāšana
Varat izvēlēties uzdevumu skatīšanas veidu un pēc tam, ņemot vērā to, ko esat izvēlējies drukāt, kādā formātā —Tabulas stils vai Zīmju stils — uzdevums tiek izdrukāts. Ja atlasāt vienu drukājamo uzdevumu, piemēram, vienīgais pieejamais drukas iestatījums ir Memo stils. Tomēr, ja izvēlaties sarakstu, piemēram, To-Do saraksts, tiek piedāvāts arī tabulas stila drukas formāts.
-
Ātrās

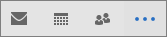
-
Izvēlieties vienu uzdevumu vienā no mapēm — To-Do saraksts vai Uzdevumi — vai izvēlieties mapi.
-
Izvēlieties Failu > Drukāt un iestatījumos atlasiet formātu (ja pieejams).
E-pasta ziņojuma, kontaktpersonas vai kalendāra vienuma drukāšana
Programmā Outlook varat drukāt vienumus, piemēram, e-pasta ziņojumus, kontaktpersonas, kalendāra vienumus vai lielākus skatus, piemēram, kalendārus, adrešu grāmatas vai satura sarakstus pasta mapēm.
-
Izvēlieties vienumu vai mapi Outlook kuru vēlaties drukāt.
-
Izvēlieties Fails > drukāt.
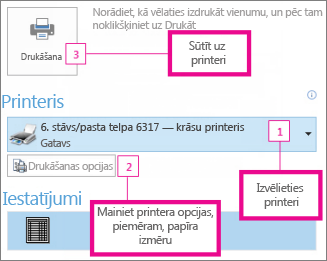
Papildinformāciju skatiet rakstā Vienumu drukāšana programmā Outlook.













