Publisher ir lieliska programma, kas ļauj veidot vizuāli bagātinātas profesionāla izskata publikācijas, neieguldot daudz naudas un laika sarežģītā publicēšanas datorprogrammā.
Varat izveidot vienkāršas lietas, piemēram , apsveikuma kartītes un etiķetes, vai sarežģītākus projektus, piemēram, gadagrāmatas, katalogus un profesionālus e-pasta biļetenus.
Publikācijas izveide
Visas publikācijas sākas no veidnes, pat ja tā ir tukša veidne. Galvenais uzdevums ir atrast veidni, kas izskatās līdzīgi jūsu publikācijas vēlamajam gala variantam. Publisher ir iekļautas iebūvētas veidnes.
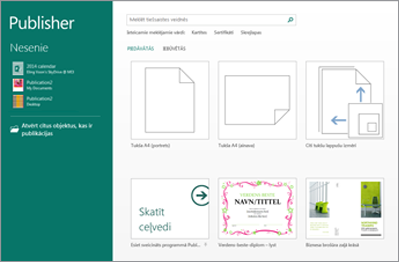
-
Noklikšķiniet uz Fails > Jauns un pēc tam veiciet kādu no tālāk norādītajām darbībām.
-
Izvēlieties kādu no piedāvātajām veidnēm un noklikšķiniet uz Izveidot.
-
Lai izmantotu kādu no programmā Publisher instalētajām veidnēm, izvēlieties Iebūvēta, ritiniet, lai noklikšķinātu uz vajadzīgās kategorijas, izvēlieties veidni un noklikšķiniet uz Izveidot.
-
Lai vietnē Office.com atrastu vajadzīgo veidni, izmantojiet lodziņu Meklēt tiešsaistes veidnes. Ievadiet, piemēram, vārdu “biļetens”, ritiniet līdz vajadzīgajai veidnei un noklikšķiniet uz Izveidot.
-
Publikācijas saglabāšana
Lai saglabātu publikāciju pirmoreiz, veiciet tālāk norādītās darbības.
-
Noklikšķiniet uz Fails > Saglabāt kā.
-
Lodziņā Saglabāt kā izvēlieties, kur saglabāt publikāciju.
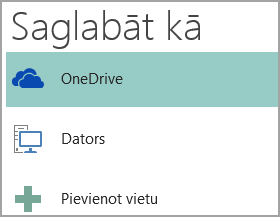
-
OneDrive ir Microsoft bezmaksas pakalpojums, kas nodrošina ar paroli aizsargātu failu tiešsaistes krātuvi.
-
Citas atrašanās vietas tīmeklī — tīmekļa vietnes, ko nesen esat izmantojis, un, izmantojot pogu Pārlūkot, varat saglabāt publikāciju jebkurā tīmekļa vietnē, kurai varat piekļūt.
-
Dators — jebkura datorā esošā mape.
-
Pievienot vietu ļauj pievienot tiešsaistes atrašanās vietu, kur saglabāt publikāciju.
-
-
Ievadiet publikācijas nosaukumu un noklikšķiniet uz Saglabāt.
Pēc tam, kad publikācija jau vienreiz ir saglabāta, turpmāk ikreiz, kad vēlaties saglabāt, varat vienkārši noklikšķināt uz Fails > Saglabāt.
Ja vēlaties mainīt faila nosaukumu vai publikācijas atrašanās vietu, noklikšķiniet uz Fails > Saglabāt kā un saglabājiet publikāciju kā pirmajā saglabāšanas reizē.
Attēlu pievienošana publikācijai
-
Noklikšķiniet uz Sākums > Attēli.
-
Izmantojiet opcijas dialoglodziņā Attēlu ievietošana , lai atrastu attēlu, kuru vēlaties izmantot.
Teksta pievienošana publikācijai
Pievienojiet publikācijā tekstu, vispirms ievietojot tekstlodziņu. Lielākajā daļā veidņu ir iekļauti tekstlodziņi, kurus var aizpildīt, taču varat pievienot tekstlodziņus arī pats.
Vispirms — tekstlodziņa pievienošana
-
Noklikšķiniet uz Sākums > Zīmēt tekstlodziņu un velciet krustveida kursoru, zīmējot lodziņu vietā, kur vēlaties novietot tekstu.
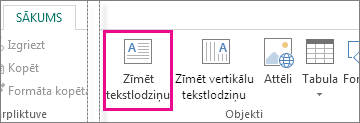
-
Ierakstiet tekstu tekstlodziņā.
Ja ierakstāmais teksts tekstlodziņam ir pārāk garš, varat palielināt tekstlodziņu vai saistīt to ar citu tekstlodziņu.
Otrkārt — tekstlodziņu saistīšana
Tekstlodziņus var saistīt, lai teksts plūstu no viena lodziņa uz nākamo.
-
Ja tekstlodziņā ir pārāk maz teksta, tekstlodziņa apakšējā labajā pusē tiek parādīts neliels lodziņš ar elipsi.
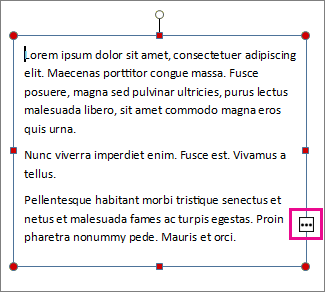
-
Izveidojiet jaunu tekstlodziņu.
-
Noklikšķiniet uz pārpildes indikatora, un kursors iegūst krūzītes izskatu.

-
Pārvietojieties līdz jaunajam tekstlodziņam un noklikšķiniet.
Pārpildes teksts būs redzams jaunajā tekstlodziņā.
Tagad, pievienojot tekstu, vārdi saplūst ar otru tekstlodziņu. Ja nepietiek vietas arī otrajā tekstlodziņā, varat saistīt trešo tekstlodziņu, lai teksts plūstu visos trīs tekstlodziņos.
Veidošanas bloku pievienošana publikācijai
Veidošanas bloki ir atkārtoti izmantojamas satura, piemēram, galveņu, kalendāru, apmaļu un reklāmu, daļas. Programmā Publisher ir pieejami iebūvēti veidošanas bloki; veidošanas bloku varat izveidot arī pats.
-
Lapas navigācijas rūtī atlasiet publikācijas lapu.
-
Cilnē Ievietošana > Veidošanas bloki izvēlieties veidošanas bloku galeriju.
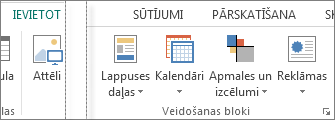
-
Ritiniet, lai atrastu veidošanas bloku, vai noklikšķiniet uz Vairāk <galerijas nosaukums>, lai atvērtu veidošanas bloku bibliotēku.
-
Noklikšķiniet uz veidošanas bloka.
Publikācijas drukāšana
-
Noklikšķiniet uz Fails > Drukāt.
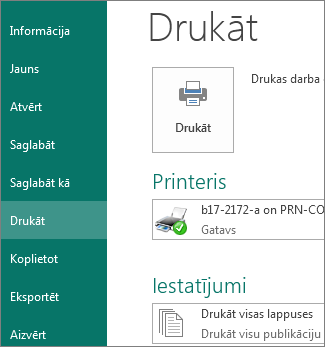
-
Sadaļas Drukāt lodziņā Drukas darba eksemplāri ievadiet drukājamo eksemplāru skaitu.
-
Pārliecinieties, vai ir atlasīts pareizais printeris.
Piezīme.: Automātiski tiek ievadīti noklusējuma printera rekvizīti.
-
Sadaļā Iestatījumi rīkojieties šādi:
-
Pārliecinieties, vai ir atlasītas pareizās lapas vai sadaļas.
-
Atlasiet drukāšanas izkārtojuma formātu.
-
Iestatiet papīra izmēru.
-
Iestatiet, vai drukāt uz vienas vai abām papīra pusēm.
-
Ja printeris var drukāt krāsainu attēlu, izvēlieties, vai drukāt krāsu vai pelēktoņu kopiju.
-
Kad esat gatavs drukāt, noklikšķiniet uz pogas Drukāt.
-










