Pagriežot vai apvēršot varat mainīt tekstlodziņa (un tajā esošā teksta), formas, WordArt objekta vai attēla novietojumu.
Ja strādājat ar e-pastu, skatiet rakstu Attēla pagriešana programmā Outlook.
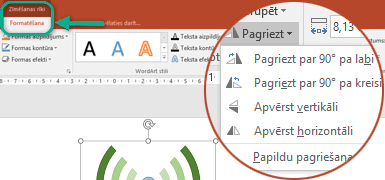
Atlasiet zemāk redzamo virsrakstu, lai atvērtu un skatītu detalizētus norādījumus.
-
Noklikšķiniet uz objekta, kuru vēlaties pagriezt.
-
Noklikšķiniet uz pagriešanas tura objekta augšdaļā un pēc tam velciet vajadzīgajā virzienā.
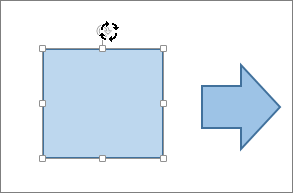
-
Lai ierobežotu pagriešanu līdz 15 grādu solim, velciet pagriešanas turi, turot nospiestu taustiņu Shift.
-
Kad pagriežat vairākas formas, tās netiek pagrieztas kā grupa, bet gan katra forma tiek griezta ap savu asi.
-
-
Noklikšķiniet uz objekta, kuru vēlaties pagriezt.
-
Kontekstcilnes Zīmēšanas rīki (vai Attēla rīki, ja pagriežamais objekts ir attēls) cilnes Formatēšana grupā Sakārtot noklikšķiniet uz Pagriezt un pēc tam uz Citas pagriešanas opcijas.
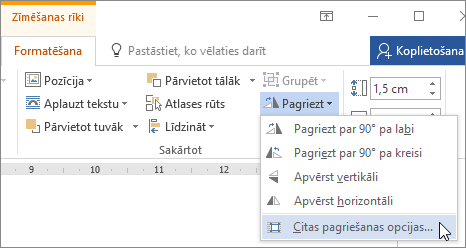
-
Rūts vai dialoglodziņa, kas atveras, lodziņā Pagriešana ievadiet vajadzīgo objekta pagriešanas vērtību. Varat arī izmantot bultiņas, lai objektu pagrieztu precīzi tā, kā nepieciešams.
Ja formatēšanas 0cilnes Zīmēšanas rīki vai Attēla rīki netiek rādītas, pārliecinieties, vai esat atlasījis tekstlodziņu, formu vai WordArt objektu. Lai atvērtu cilni Formatēšana, iespējams, jāveic dubultklikšķis uz objekta.
-
Noklikšķiniet uz objekta, kuru vēlaties pagriezt.
-
Kontekstcilnes Zīmēšanas rīki (vai Attēla rīki, ja pagriežamais objekts ir attēls) cilnes Formatēšana grupā Sakārtot noklikšķiniet uz Pagriezt un pēc tam:
-
Lai pagrieztu objektu par 90 grādiem pa labi, noklikšķiniet uz Pagriezt par 90° pa labi.
-
Lai pagrieztu objektu par 90 grādiem pa kreisi, noklikšķiniet uz Pagriezt par 90° pa kreisi.
-
Ja kontekstcilnes Zīmēšanas rīki vai Attēlu rīki cilne Formatēšana netiek rādīta, pārliecinieties, vai esat atlasījis tekstlodziņu, formu, WordArt objektu vai attēlu. Lai atvērtu cilni Formatēšana, iespējams, ir jāveic dubultklikšķis uz objekta.
Izmantojot apvēršanas rīkus, varat izveidot spoguļattēla efektu vai apvērst objektu otrādi.
-
Noklikšķiniet uz objekta, kuru vēlaties pagriezt.
-
Kontekstcilnes Zīmēšanas rīki (vai Attēla rīki, ja pagriežamais objekts ir attēls) cilnes Formatēšana grupā Sakārtot noklikšķiniet uz Pagriezt un pēc tam:
-
Lai pagrieztu objektu otrādi, noklikšķiniet uz Apvērst vertikāli.
-
Lai izveidotu objekta spoguļattēlu, noklikšķiniet uz Apvērst horizontāli.
-
Ja kontekstcilnes Zīmēšanas rīki vai Attēlu rīki cilne Formatēšana netiek rādīta, pārliecinieties, vai esat atlasījis tekstlodziņu, formu, WordArt objektu vai attēlu. Lai atvērtu cilni Formatēšana, iespējams, ir jāveic dubultklikšķis uz objekta.
Padoms.: Ja vienkārši vēlaties izveidot dokumentā esoša teksta spoguļattēlu, skatiet tēmu Teksta apvēršana vai spoguļattēla izveide.
Pagriežot objektu, tajā esošais teksts tiek pagriezts kopā ar to. Tomēr, apvērstā objektā esošais teksts netiek automātiski apvērsts, izmantojot pagriešanas rīku. Lai tekstu apvērstu pretējā virzienā kopā ar objektu, kurā tas atrodas, programmā Outlook, Excel un PowerPoint varat veikt tālāk norādītās darbības.
-
Atlasiet apvēršamo objektu, noklikšķiniet uz tā ar peles labo pogu un pēc tam noklikšķiniet uz Formatēt formu.
-
Rūts Formas formatēšana sadaļā Formas opcijas noklikšķiniet uz Efekti.
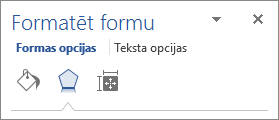
-
Kādā no sadaļas Telpiska pagriešana lodziņiem Pagriešana lodziņos (X, Y vai Z atkarībā no tā, kā vēlaties pagriezt tekstu), ievadiet 180.
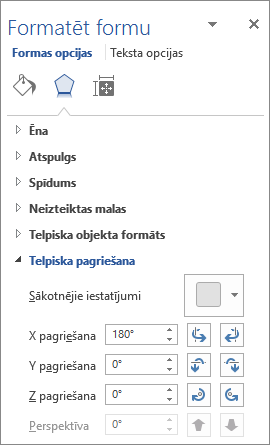
Piezīmes.:
-
Pagriešanas vērtības mainīšana var ietekmēt objekta aizpildījuma krāsu. Aizpildījuma krāsu var pielāgot rūts Formatēt formu cilnē Aizpildījums un līnija

-
Noklikšķinot uz objekta, lai rediģētu tekstu, tas uz rediģēšanas laiku tiek rādīts sākotnējā izskatā. Kad beidzat teksta rediģēšanu un noklikšķināt ārpus objekta, tas atkal tiek rādīts apvērsts.
-
-
Noklikšķiniet uz objekta, kuru vēlaties pagriezt.
-
Noklikšķiniet uz pagriešanas tura objekta augšdaļā un pēc tam velciet vajadzīgajā virzienā.
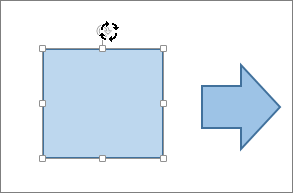
-
Lai ierobežotu pagriešanu līdz 15 grādu leņķim, velciet pagriešanas turi, turot nospiestu taustiņu Shift.
-
Kad pagriežat vairākas formas, tās netiek pagrieztas kā grupa, bet gan katra forma tiek griezta ap savu asi.
-
Varat arī atlasīt objektu, turēt nospiestu taustiņu Option un nospiest kreiso vai labo bulttaustiņu, lai pagrieztu.
-
-
Noklikšķiniet uz objekta, kuru vēlaties pagriezt.
-
Cilnes Formas formatēšana vai cilnes Attēla formatēšana grupā Sakārtot noklikšķiniet uz Pagriezt.
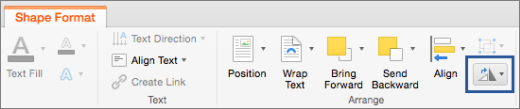
-
Ja nav redzama cilne Formas formatēšana vai Attēla formatēšana, pārliecinieties, vai esat atlasījis tekstlodziņu, formu, WordArt objektu vai attēlu.
-
Ja ekrāna lielums ir samazināts, poga Pagriezt var būt paslēpta. Ja poga Pagriezt nav redzama, noklikšķiniet uz Sakārtot , lai grupā Sakārtot skatītu paslēptās pogas.
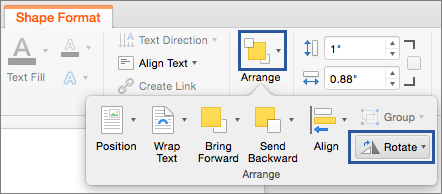
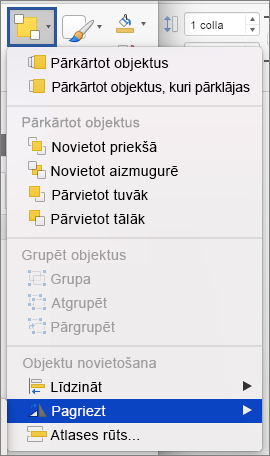
-
-
Noklikšķiniet uz Citas pagriešanas opcijas.
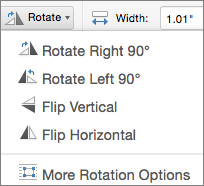
-
Dialoglodziņā vai rūtī, kas tiek atvērta, ievadiet vērtību, ko vēlaties pagriezt objektu, lodziņā Pagriešana . Varat arī izmantot bultiņas, lai objektu pagrieztu precīzi tā, kā nepieciešams.
-
Noklikšķiniet uz objekta, kuru vēlaties pagriezt.
-
Cilnes Formas formatēšana vai cilnes Attēla formatēšana grupā Sakārtot noklikšķiniet uz Pagriezt.
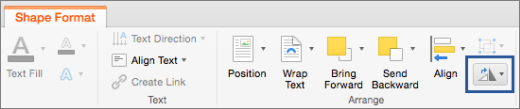
-
Ja nav redzama cilne Formas formatēšana vai Attēla formatēšana, pārliecinieties, vai esat atlasījis tekstlodziņu, formu, WordArt objektu vai attēlu.
-
Ja ekrāna lielums ir samazināts, poga Pagriezt var būt paslēpta. Ja poga Pagriezt nav redzama, noklikšķiniet uz Sakārtot , lai grupā Sakārtot skatītu paslēptās pogas.
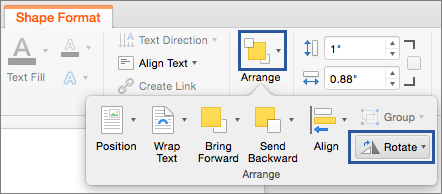
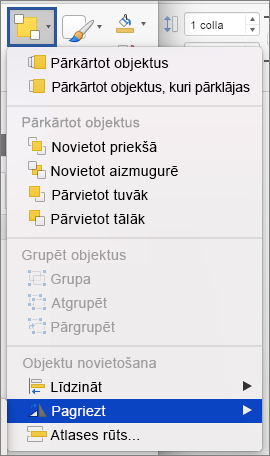
-
-
Lai pagrieztu objektu par 90 grādiem pa labi, noklikšķiniet uz Pagriezt par 90° pa labi vai, lai objektu pagrieztu par 90 grādiem pa kreisi, noklikšķiniet uz Pagriezt par 90° pa kreisi.
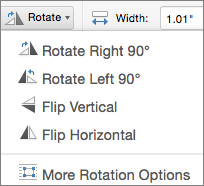
Izmantojot apvēršanas rīkus, varat izveidot spoguļattēla efektu vai apvērst objektu otrādi.
-
Noklikšķiniet uz objekta, kuru vēlaties pagriezt.
-
Cilnes Formas formatēšana vai cilnes Attēla formatēšana grupā Sakārtot noklikšķiniet uz Pagriezt.
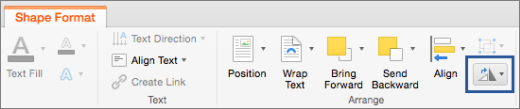
-
Ja nav redzama cilne Formas formatēšana vai Attēla formatēšana, pārliecinieties, vai esat atlasījis tekstlodziņu, formu, WordArt objektu vai attēlu.
-
Ja ekrāna lielums ir samazināts, poga Pagriezt var būt paslēpta. Ja poga Pagriezt nav redzama, noklikšķiniet uz Sakārtot , lai grupā Sakārtot skatītu paslēptās pogas.
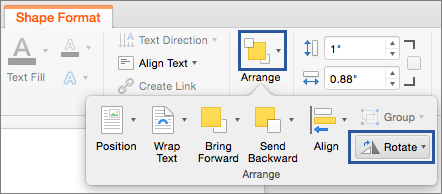
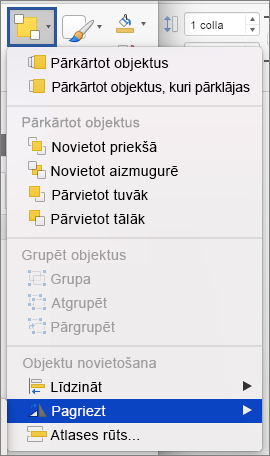
-
-
Veiciet kādu no šīm darbībām:
-
Lai pagrieztu objektu otrādi, noklikšķiniet uz Apvērst vertikāli.
-
Lai izveidotu objekta spoguļattēlu, noklikšķiniet uz Apvērst horizontāli.
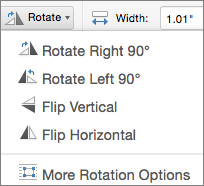
-
-
Noklikšķiniet uz objekts, kuru vēlaties pārvietot.
-
Velciet objektu uz šādu vietu.
-
Lai pārvietotu vairākus objektus, turiet nospiestu taustiņu Shift un atlasiet šos objektus.
-
Lai objektu pārvietotu uz augšu vai uz leju vai sānis nelieli soļi, noklikšķiniet uz objekta, turiet nospiestu taustiņu Command un pēc tam nospiediet bulttaustiņu. Ņemiet vērā, Word šo varat izmantot tikai, lai pārvietotos augšup vai lejup.
-
Lai objektu ierobežotu tā, lai tas pārvietotos tikai horizontāli vai vertikāli, velkot objektu, turiet nospiestu taustiņu Shift.
-
Grupējot objektus, tie tiek apvienoti, lai tos formatētu, pārvietotu vai kopētu kā grupu.
-
Turiet nospiestu taustiņu Shift, noklikšķiniet uz objektiem, kurus vēlaties grupēt kopā, un pēc tam atkarībā no noklikšķinātā objekta tipa noklikšķiniet uz cilnes Formas formatēšana vai Attēla formatēšana.
-
Noklikšķiniet uz ikonas Grupa un pēc tam uz Grupēt.
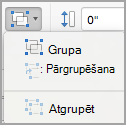
Padoms.: Ja grupa ir ieslāpēta vai nav pieejama, parasti tas ir tāpēc, ka vēl neesat atlasījis divus vai vairāk objektus, kurus var grupēt.
Skatiet arī
Pagriešana jebkurā leņķī, izmantojot peli
-
Noklikšķiniet uz objekta, kuru vēlaties pagriezt.
-
Noklikšķiniet uz pagriešanas tura objekta augšdaļā un pēc tam velciet vajadzīgajā virzienā.
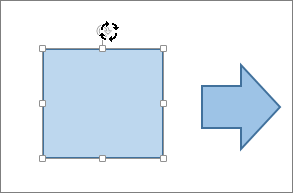
Pagriešana jebkurā leņķī, izmantojot tastatūru
-
Nospiediet taustiņu kombināciju Ctrl+F6, lai fokusu mainītu uz slaidu paneli.
-
Izmantojiet tabulēšanas taustiņu, lai pārvietotos slaidā, un atlasiet objektu, kuru vēlaties pagriezt.
-
Nospiediet taustiņu kombināciju Shift+F10 vai izvēlnes taustiņu, lai atvērtu kontekstizvēlni un spiediet lejupvērsto bultiņu, līdz fokuss ir vērsts uz formatēšanas opcijām, un pēc tam nospiediet taustiņu Enter, lai atvērtu formatēšanas opciju cilni.
-
Izmantojiet tabulēšanas taustiņu, līdz fokuss ir vērsts uz pagriešanas leņķa skaitītājpogu, un ievadiet vēlamo grādu skaitu, lai pagrieztu objektu vai attēlu pulksteņrādītāja kustības virzienā, un pēc tam nospiediet taustiņu Enter.
Teksta apvēršana pretējā virzienā
Skatiet rakstu Atsaukt vai spoguļot tekstu.
Tabulas vai SmartArt grafika pagriešana
Nokopējiet tabulu vai SmartArt grafika, ielīmējiet kā attēlu un pēc tam to pagrieziet.










