Ja jūsu Outlook izskatās kā nākamajā attēlā, jūs izmantojat Outlook vienkāršoto versiju. Tas nozīmē, ka izmantojat vecu pārlūkprogrammu, kas nav saderīga ar jauno Outlook.com un Outlook tīmeklī vai Outlook Web App. Lai iegūtu vislabāko pieredzi, lūdzu, atjauniniet savu pārlūkprogrammu uz jaunāko versiju.
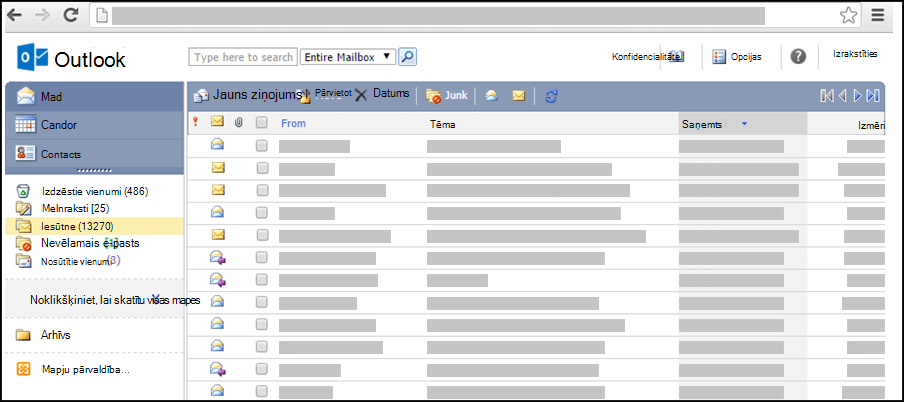
Lai iegūtu informāciju par to, kuras pārlūkprogrammas atbalsta jauno Outlook.com un Outlook tīmeklī, skatiet rakstu Kuras pārlūkprogrammas darbojas ar Office Online.
Informāciju par to, kuras pārlūkprogrammas atbalsta Outlook Web App, skatiet rakstā Outlook Web App atbalstītās pārlūkprogrammas.
-
Loga augšdaļā atlasiet adrešu grāmatas ikonu.
-
Jaunā ziņojumāizvēlieties Kam vai Kopija.
Ja loga augšdaļā, izmantojot ikonu, atvērsit adrešu grāmatu, tiks rādīta tikai adrešu grāmata. Kad to atvērsit, jaunā ziņojumā atlasot Kam vai Kopija, tiks rādīta gan adrešu grāmata, gan lodziņi Kam, Kopija un Diskrētā kopija.
Izmantojiet lapas augšdaļā esošo lodziņu Adrešu grāmata, lai atlasītu, kuras adrešu kopas vēlaties skatīt. Pēc noklusējuma šajā lodziņā tiks rādīta jūsu organizācijas adrešu grāmata, bet jūs varat atlasīt to adrešu grāmatu, kuru vēlaties aplūkot. Pieejamo adrešu grāmatu sarakstā varat atlasīt, piemēram, Kontaktpersonas, vai arī atlasīt kontaktpersonu mapi navigācijas rūtī.
Ir vairāki veidi, kā meklēt adresi organizācijas adrešu grāmatā vai kontaktpersonu mapēs. Kad adrešu grāmata ir atvērta, lodziņā Atrast kādu personu varat ierakstīt meklējamās personas vārdu un pēc tam nospiest taustiņu Enter vai noklikšķināt uz meklēšanas ikonas. Atbilstības tiks parādītas adrešu grāmatas logā. Lai skatītu kontaktpersonu, atlasiet kontaktpersonas vārdu. Lai notīrītu meklēšanas rezultātus un atgrieztos adrešu grāmatā, atlasiet Notīrīt šīs meklēšanas rezultātus.
Meklēšana adrešu grāmatā ir ierobežota, jo tiek meklēts tikai pašlaik skatītā adrešu grāmatā.
Ja jau esat atvēris jaunu ziņojumu, ziņojuma lodziņā Kam un Kopija varat ierakstīt to lietotāju vārdus, kuriem vēlaties nosūtīt ziņojumu. Ja vārdi ir unikāli vai jūs jau tos kādreiz esat izmantojis, tie tiks parādīti automātiski.
Ir vairākas ziņojuma adresēšanas opcijas.
-
Kad atverat jaunu ziņojumu, atbildat uz kādu ziņojumu vai to pārsūtāt, navigācijas rūtī tiek parādīts neseno saņēmēju saraksts. Veiciet dubultklikšķi uz vārda, lai pārvietotu to uz lodziņu Kam. Varat arī atlasīt vārdu un pēc tam izvēlēties lodziņu Kam, Kopija vai Diskrētā kopija, lai pārvietotu vārdu uz šo lodziņu.
-
Ja vajadzīgais vārds neseno adresātu sarakstā netiek rādīts, lodziņā Kam, Kopija vai Diskrētā kopija ierakstiet vārdus vai e-pasta adrešu aizstājvārdus. Atdaliet vairākus vārdus ar semikolu. Rīkjoslā atlasiet Pārbaudīt vārdus, lai atrisinātu vārdus. Ja adrešu grāmatā nav unikālas atbilstības, paredzētais adresāts tiek atzīmēts kā neatrisināts. Visi neatrisinātie vārdi ir sarkanā krāsā, un navigācijas rūtī tiek rādīts iespējamo adresātu atbilstību saraksts. Lai atrisinātu vārdu, sarakstā izvēlieties vajadzīgo vārdu vai vārdus, tos atlasot. Ja atbilstības nav, pārbaudiet adresāta vārda pareizrakstību vai ievadiet viņa e-pasta adresi tieši (piemēram, andris@contoso.com).
E-pasta ziņojumus nevar nosūtīt uz neatrisinātām adresātu adresēm.
-
Varat arī atrast personu, ievadot viņu vārdu lodziņā Atrast kādu personu, kas atrodas loga augšpusē. Pēc tam nospiediet taustiņu Enter vai atlasiet meklēšanas ikonu. Atbilstības tiks rādītas meklēšanas apgabalā. Lai ziņojumam pievienotu vārdu, atzīmējiet izvēles rūtiņu blakus šim vārdam un pēc tam izvēlieties Kam, Kopija vai Diskrētā kopija, lai pievienotu šo vārdu ziņojuma adresātiem. Lai notīrītu meklēšanas rezultātus un atgrieztos adrešu grāmatā, atlasiet Notīrīt šīs meklēšanas rezultātus.
Skatot ziņojumu adresātu logu, meklēšanu adrešu grāmatā var veikt tikai loga augšdaļā atlasītajā adrešu grāmatā.
-
Atlasiet Kam, Kopija vai Diskrētā kopija, lai atvērtu meklēšanas apgabalu. Šādi varēsit meklēt kādu personu savas organizācijas adrešu grāmatā. Kad meklēšanas apgabalā esat atradis atbilstošo personu, pievienojiet tās vārdu savam e-pasta ziņojumam — atzīmējiet izvēles rūtiņu blakus personas vārdam un pēc tam atlasiet Kam, Kopija vai Diskrētā kopija. Kad esat pabeidzis ziņojuma adresēšanu, izvēlieties Gatavs vai Aizvērt.
Diskrētās kopijas adresāti saņems ziņojuma kopiju, bet viņu vārdi adresātu sarakstā netiks rādīti. Diskrētās kopijas adresātiem netiek rādīti citu diskrēto kopiju adresātu vārdi.
Ir vairākas sapulces pieprasījuma adresēšanas opcijas.
-
Kad atvērsit jaunu sapulces pieprasījumu, atbildēsit uz sapulces pieprasījumu vai to pārsūtīsit, navigācijas rūtī tiks parādīts neseno adresātu saraksts. Veiciet dubultklikšķi uz vārda, lai to pārvietotu uz lodziņu Obligāts. Varat arī atlasīt vārdu un pēc tam noklikšķināt uz Kam, Neobligāts vai Resursi, lai to pārvietotu uz šo lodziņu.
-
Ja vajadzīgais vārds neseno adresātu sarakstā netiek rādīts, lodziņā Kam, Neobligāts vai Resursi ierakstiet vārdu vai e-pasta adreses aizstājvārdu. Atdaliet vairākus vārdus ar semikolu. Rīkjoslā atlasiet Pārbaudīt vārdus, lai atrisinātu vārdus. Ja adrešu grāmatā nav unikālas atbilstības, paredzētais adresāts tiek atzīmēts kā neatrisināts. Visi neatrisinātie vārdi ir sarkanā krāsā, un navigācijas rūtī tiek rādīts iespējamo adresātu atbilstību saraksts. Lai atrisinātu vārdu, sarakstā izvēlieties vajadzīgo vārdu vai vārdus, tos atlasot. Ja nav atbilstības, pārbaudiet adresāta vārda pareizrakstību vai tieši ievadiet viņa e-pasta adresi (piemēram, andris@contoso.com).
Sapulču pieprasījumus nevar nosūtīt uz neatrisinātām adresātu adresēm.
-
Varat arī atrast personu, ievadot viņu vārdu lodziņā Atrast kādu personu, kas atrodas loga augšpusē. Pēc tam nospiediet taustiņu Enter vai atlasiet meklēšanas ikonu. Atbilstības tiks rādītas meklēšanas apgabalā. Lai sapulces pieprasījumam pievienotu vārdu, atzīmējiet izvēles rūtiņu blakus šim vārdam un pēc tam izvēlieties Kam, Neobligāts vai Resursi, lai pievienotu šo vārdu ziņojuma adresātiem. Lai notīrītu meklēšanas rezultātus un atgrieztos adrešu grāmatā, atlasiet Notīrīt šīs meklēšanas rezultātus.
Skatot ziņojumu adresātu logu, meklēšanu adrešu grāmatā var veikt tikai loga augšdaļā atlasītajā adrešu grāmatā.
-
Atlasiet Kam, Neobligāts vai Resursi, lai atvērtu meklēšanas apgabalu. Šādi varēsit meklēt kādu personu savas organizācijas adrešu grāmatā. Kad personu meklēšanas apgabalā esat atradis, pievienojiet vārdu savam e-pasta ziņojumam — atzīmējiet izvēles rūtiņu blakus vārdam un pēc tam atlasiet Kam, Neobligāts vai Resursi. Kad esat pabeidzis ziņojuma adresēšanu, izvēlieties Gatavs vai Aizvērt.
Parasti jūs nevarat pievienot vārdus vai grupas savas organizācijas adrešu grāmatai un pievienot apakšmapes. Dažās organizācijās ir noteikti arī ierobežojumi attiecībā uz personiskā saraksta modificēšanas iespējām. Adrešu grāmatas pārvaldību parasti veic uzņēmuma personāla vadības vai informācijas tehnoloģiju speciālisti. Varat pievienot personas savām kontaktpersonām.
Programmas light versijā Outlook pieejams mazāks skaits līdzekļu darbam ar organizācijas adrešu grāmatu, nekā standarta versijā. Varat atlasīt ierakstus no organizācijas adrešu grāmatas vai no kontaktpersonu mapēm savā pastkastē. Varat arī nosūtīt ziņojumu, jauna ziņojuma rindiņā Kam vai Kopija vai Diskrētā kopija ievadot tās pastkastes SMTP adresi, uz kuru vēlaties nosūtīt ziņojumu.
Lai iegūtu papildinformāciju par atšķirībām starp programmas standarta un Outlook versiju, skatiet vietni Salīdziniet programmas standarta un Outlook.
Lai iegūtu papildinformāciju par programmasOutlook, piemēram, kā nokļūt atpakaļ uz standarta versiju vai kādi līdzekļi un ierobežojumi pastāv, skatiet rakstu Papildinformācija par programmas Outlook.
Informāciju par darbu ar kontaktpersonām un kontaktpersonu grupām skatiet rakstā Kontaktpersonu pārvaldība programmas Outlook.










