Ja nejauši izdzēšat e-pasta ziņojumu programmā Outlook, varat atkopt ziņojumu, ja tas joprojām atrodas mapē Izdzēstie vienumi. Dažos gadījumos jūs pat varat atkopt vienumus pēc mapes Izdzēstie vienumi iztukšošanas.
Jūs varat atkopt arī izdzēstu mapi (ar visiem ziņojumiem), ja tā joprojām atrodas mapē Izdzēstie vienumi. Diemžēl mapi, kas ir neatgriezeniski izdzēsta, nevar atkopt. Tomēr varat izmantot šajā tēmā aprakstītās darbības, lai atkoptu ziņojumus, kas bija mapē, pirms tā tika neatgriezeniski izdzēsta.
Piezīme.: Pierakstieties programmā Outlook ar savu Microsoft 365 vai mācību kontu.
Piezīme.: Ja norādījumi neatbilst tam, ko redzat, iespējams, izmantojat vecāku programmas Outlook tīmeklī. Izmēģiniet norādījumus attiecībā uz klasisko Outlook tīmeklī.
Dzēšot e-pasta ziņojumu, kontaktpersonu, kalendāra vienumu vai uzdevumu, tas tiek pārvietots uz mapi Izdzēstie vienumi. Ja neredzat ziņojumu mapē Izdzēstie vienumi, pārbaudiet nevēlamā e-pasta mapi. Izdzēstās mapes saturs ir redzamas tikai tad, kad tiek izvērsta mape Izdzēstie vienumi.
-
Kreisajā rūtī atlasiet mapi Izdzēstie vienumi vai mapi Nevēlamais e-pasts.
-
Veiciet vienu no tālāk minētajām darbībām.
-
Mapē Izdzēstie vienumi: Atlasiet ziņojumu, kuru vēlaties atkopt, un atlasiet Atjaunot.
Piezīmes.:
-
Jūs nevarat atjaunot ziņojumus, kas ir izdzēsti no jūsu Izdzēstie Vienumi mapes.
-
Ziņojumi, kuri atrodas Izdzēsto vienumu mapē var tikt atjaunot tikai atlasot Pārvietot uz un izvēloties mapi, kura nav izdzēsta.
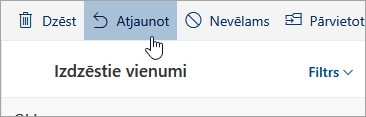
-
-
Programmā Jauna Outlook darbam ar Windows ar peles labo pogu noklikšķiniet uz ziņojuma, ko vēlaties atkopt, un atlasiet Atjaunot.
-
Mape Nevēlamais e-pasts: Atlasiet ziņojumu, kuru vēlaties atkopt, un atlasiet Nav nevēlams.
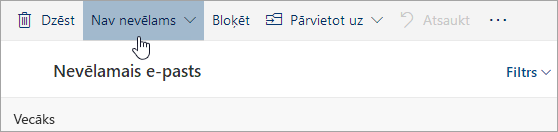
-
Programmā New Outlook for Windows atlasiet ziņojumu, ko vēlaties atkopt, un atlasiet Tas nav nevēlams.
-
Ja nevarat atrast vienumu mapē Izdzēstie Vienumi, nākamā vieta, kur meklēt, ir mape Atkopjamie Vienumi.
-
Kreisajā rūtī atlasiet mapi Izdzēstie vienumi.
-
Ziņojumu saraksta augšdaļā, atlasiet Atkopt izdzēstos vienumus no šīs mapes.
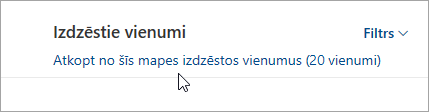
-
Atlasiet vienumus, kurus vēlaties atkopt, un atlasiet Atjaunot.
Kur tiek novirzīti Atkoptie vienumi? Vienumi, kurus jūs atlasiet atkopšnaai tiks atjaunoti to sākotnējās mapēs, ja tas ir iespējams. Ja vairs nepastāv sākotnējā mapē, vienumi tiks atjaunoti šādi:
-
Ziņojumi tiek pārvietoti uz jūsu iesūtni.
-
Kalendāra vienumi tiek pārvietoti uz jūsu kalendāru.
-
Kontaktpersonas tiek pārvietotas uz jūsu mapi Kontaktpersonas.
-
Uzdevumi tiek pārvietoti uz jūsu mapi Uzdevumi.
Outlook var iztukšot mapi Izdzēstie vienumi ikreiz, kad izrakstāties no konta. Lai mainītu to:
-
Lapas augšdaļā atlasiet Iestatījumi .
-
Atlasiet Pasts > Ziņojumu apstrāde.
-
Sadaļā Izrakstīšanās laikā notīriet izvēles rūtiņu blakus Iztukšot mapi Izdzēstie vienumi.
Norādījumi par klasisko Outlook tīmeklī versiju
Izdzēšot e-pasta ziņojumu, kontaktpersonu, kalendāra vienumu vai uzdevumu, tas tiek pārvietots uz pastkastes mapi Izdzēstie vienumi. Mape Izdzēstie vienumi ir pirmā vieta, kur meklēt, ja mēģināt atrast izdzēstu ziņojumu. Ja ziņojums atrodas šeit, veiciet tālāk aprakstītās darbības, lai to atkoptu.
-
E-pasta mapju sarakstā atlasiet Izdzēstie vienumi un veiciet kādu no šīm darbībām:
-
Lai atkoptu ziņojumu tā sākotnējā mapē, ar peles labo pogu noklikšķiniet uz vienuma un pēc tam atlasiet Atkopt.
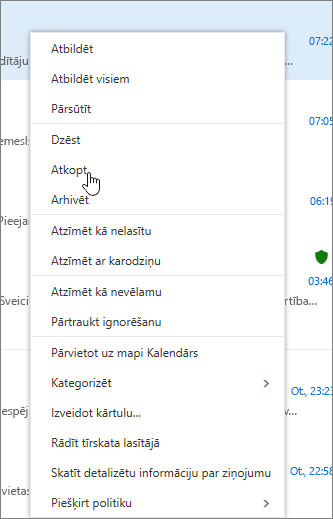
-
Lai atkoptu ziņojumu citā mapē, ar peles labo pogu noklikšķiniet uz vienuma un atlasiet Pārvietot > Pārvietot uz citu mapi. Pēc tam norādiet mapes atrašanās vietu un tad atlasiet Pārvietot.
-
Padoms.: Izdzēšot mapi, tā tiek pārvietota uz mapi Izdzēstie vienumi un tiek rādīta kā apakšmape. Lai atkoptu mapi (un visas tajā esošos vienumus), ar peles labo pogu noklikšķiniet uz izdzēstās mapes, noklikšķiniet uz Pārvietot un pēc tam atlasiet mapi, uz kuru tā jāpārvieto.
Ja nevarat atrast vienumu mapē Izdzēstie vienumi, nākamā vieta, kur meklēt, ir mape Atkopjamie vienumi.
-
Outlook tīmeklī loga kreisajā rūtī atlasiet mapi Izdzēstie vienumi.
-
Loga apakšējā daļā atlasiet Atkopt izdzēstos vienumus.
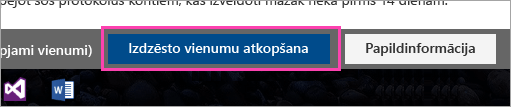
-
Atlasiet vienumu, kuru vēlaties atkopt, un pēc tam atlasiet Atkopt no rīkjoslas
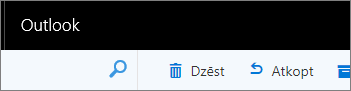
vai no lasīšanas rūts.
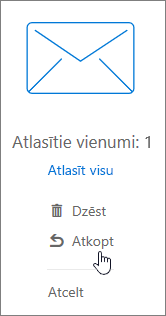
-
Vienumu atkopšanas dialoglodziņā atlasiet Labi.
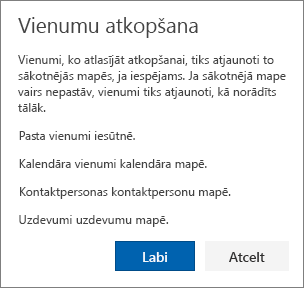
Kur tiek pārvietoti atkoptie vienumi? Vienumi, kurus jūs atlasiet atkopšnaai tiks atjaunoti to sākotnējās mapēs, ja tas ir iespējams. Ja vairs nepastāv sākotnējā mapē, vienumi tiks atjaunoti šādi:
-
Ziņojumi tiek pārvietoti uz iesūtni.
-
Kalendāra vienumi tiek pārvietoti uz kalendāru.
-
Kontaktpersonas tiek pārvietotas uz mapi Kontaktpersonas.
-
Uzdevumi tiek pārvietoti uz mapi Uzdevumi.
Piezīme.: Varat arī iztīrīt dialoglodziņā Atkopt izdzēstos vienumus parādītos vienumus. Atlasiet vienumu un pēc tam atlasiet Dzēst. Vienuma iztīrīšanas gadījumā to vairs nevar atkopt, izmantojot dzēsto vienumu atkopšanas funkciju.
Izdzēšot ziņojumu, tas vispirms tiek pārvietots uz mapi Izdzēstie vienumi. Varat ziņojumus atstāt šajā mapē vai izvēlēties iestatījumu programmai Outlook tīmeklī automātiski iztukšot mapi Izdzēstie vienumi, kad izrakstīsities no konta.
Mapes Izdzēstie vienumi iztukšošana izrakstoties:
-
Atlasiet Iestatījumi

-
Sadaļā Pasts atlasiet Ziņojuma opcijas.
-
Atzīmējiet izvēles rūtiņu Izrakstoties iztukšot mapi Izdzēstie vienumi un pēc tam atlasiet Saglabāt.
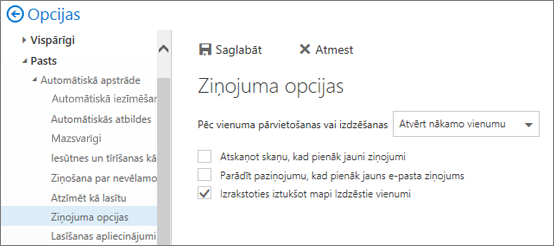
Saistītās tēmas
Vai tomēr nepieciešama palīdzība?
Informācija šajā rakstā attiecas tikai uz Outlook tīmeklī. Ja neizmantojat Outlook tīmeklī, izvēlieties zemāk minētās tēmas, lai saņemtu palīdzību:
-
Outlook.com: Izdzēsto e-pasta ziņojumu atjaunošana pakalpojumā Outlook.com
-
Outlook Web App: Atkopt izdzēstos vienumus vai e-pastu programmā Outlook Web App
-
Outlook 2016, Outlook 2013vai Outlook 2010: Atkopt izdzēstos vienumus programmā Outlook darbam ar Windows
Piezīme.: Ja neesat pārliecināts, kādu Outlook versiju jūs izmantojat, skatiet rakstu: Kāda ir mana Outlook versija?










