Ja jums nav adresātu saraksta, kuru izmantot kā vārdu un adrešu avotu pasta sapludināšanā, varat to izveidot programmā Word.
Jauna pasta sapludināšanas saraksta izveide
-
Cilnē Fails atlasiet Jauns un izvēlieties Tukšs dokuments.
-
Cilnē Sūtījumi izvēlieties Atlasīt adresātus un atlasiet Ierakstīt jaunu sarakstu.
-
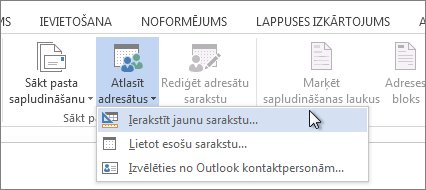
-
Dialoglodziņā Jauns adrešu saraksts ierakstiet adresāta informāciju attiecīgajās kolonnās. Papildinformāciju par dialoglodziņa izmantošana skatiet sadaļā Datu avota rediģēšana.
-
Katram jaunam ierakstam atlasiet Pievienot jaunu.
-
Ja nepieciešams vairāk kolonnu, piemēram, pasūtījuma numuram, veiciet tālāk norādītās darbības.
-
Dialoglodziņā Jauns adrešu saraksts izvēlieties Pielāgotas kolonnas.
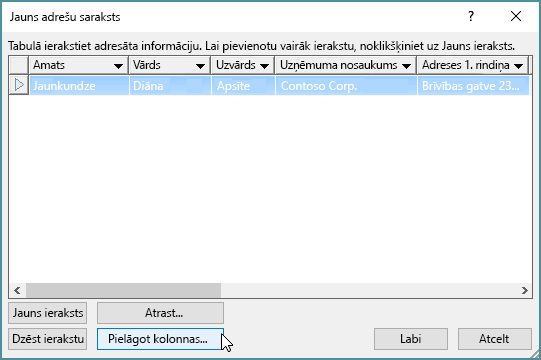
-
Izvēlieties Pievienot.
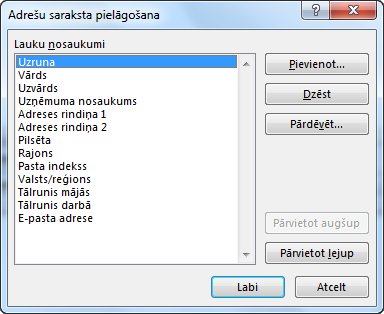
-
Ierakstiet lauka nosaukumu un pēc tam atlasiet Labi.
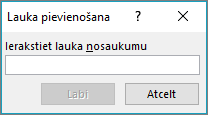
-
Atkārtojiet b un c darbību katrai kolonnai vai laukam, ko vēlaties pievienot.
-
-
Kad esat pabeidzis pievienot sarakstā visus lietotājus, izvēlieties Labi.
-
Dialoglodziņā Saglabāt adrešu sarakstu piešķiriet jaunu faila nosaukumu un pēc tam izvēlieties Saglabāt.
Tagad varat ievietot savā dokumentā pasta sapludināšanas laukus. Papildinformāciju skatiet rakstā Pasta sapludināšanas lauku ievietošana.
Adresātu saraksta izveide programmā Word
Adresātu sarakstu var izveidot pasta Word lielapjoma pasta nosūtīšanai pasta sapludināšanas procesa laikā.
-
Cilnē Fails atlasiet Jauns un izvēlieties Jauns dokuments.
-
Cilnē Sūtījumi izvēlieties Atlasīt adresātus un atlasiet Izveidot jaunu sarakstu.
-
Sarakstā Rediģēt saraksta laukus redzēsit automātisko lauku kopu, kas nodrošina Word laukiem. Ja vēlaties jaunu lauku, ierakstiet nosaukumu lodziņā Jauna lauka nosaukums, lai to pievienotu sarakstam.
-
Izmantojiet pogu Augšupvērstā


-
Atlasiet Izveidot.
-
Dialoglodziņā Saglabāšana piešķiriet sarakstam nosaukumu un saglabājiet to.
-
Lodziņā Rediģēt saraksta ierakstus ierakstiet datus katrā adresātu saraksta kolonnā.
-
Katram jaunam ierakstam atlasiet pogu + . Lai noņemtu ierakstu, dodieties uz ierakstu un nospiediet pogu - .
-
Kad esat pabeidzis pievienot sarakstā visus lietotājus, izvēlieties Labi.
Lai vēlāk modificētu sarakstu, veiciet tālāk norādītās darbības.
-
Dodieties uz Pasta sūtījumi > Atlasīt adresātus.
-
Atlasiet Izmantot esošu sarakstu, izvēlieties iepriekš izveidoto sarakstu un atlasiet Atvērt.
-
Ierakstu pievienošana vai rediģēšana dialoglodziņā Saraksta ievadņu rediģēšana.










