E-pasta profils sastāv no e-pasta kontiem, datu failiem un informācijas par to, kur tiek glabāts jūsu e-pasts.
Kas ir e-pasta profils?
E-pasta profili ir informācija, ko programma Outlook izmanto, lai atcerētos, kurus e-pasta kontus izmantojat un kur tiek glabāti katra konta dati. Katrs profils programmai Outlook nodrošina šādu informāciju:
-
Konta informācija, kas jāizmanto. Šī informācija ir lietotājvārds, parādāmais vārds, e-pasta servera nosaukums un interneta pakalpojumu sniedzēja (ISP) konta parole.
-
Kur tiek piegādāti un saglabāti e-pasta dati Programmā Outlook dati tiek piegādāti un saglabāti e-pasta serverī vai datorā .pst failā. Šie dati ietver kārtulas, ziņojumus, kontaktpersonas, kalendārus, piezīmes, uzdevumus, dienasgrāmatas, Search mapes un citus iestatījumus.
Outlook e-pasta profili tiek glabāti Windows reģistrā. Startējot programmu Outlook, tā izgūst profila informāciju no reģistra.
Startējot programmu Outlook pirmo reizi, startēšanas vednis palīdz izveidot jaunu profilu. Tādējādi izveidotais profils darbojas ikreiz, kad startējat programmu Outlook. Lielākajai daļai cilvēku ir tikai viens profils, tomēr dažreiz var būt noderīgi izmantot vairākus profilus. Piemēram, varat izmantot vienu profilu darba pastam un otru profilu personiskajam pastam. Turklāt, ja citi lietotāji izmanto to pašu datoru, viņu kontus un iestatījumus var glabāt atsevišķos profilos ar atšķirīgiem nosaukumiem.
Jūs nevarat izmantot paroles, lai aizsargātu Outlook profilus. Lai palīdzētu aizsargāt Outlook datus pret citu lietotāju uzmācību, izmantojiet ar paroli aizsargātu Windows lietotāja kontu.
Svarīgi!: Programmas Outlook darbības laikā nevar pārslēgties no viena e-pasta profila uz citu.
Pamata profils sastāv no viena vai vairākiem e-pasta kontiem un krātuves faila. Privātai personai var būt interneta e-pasta konts, piemēram, POP3 konts, bet korporatīvajiem darbiniekiem var būt Microsoft Exchange konts. Cita tipa kontus (ieskaitot IMAP4 un HTTP kontus) var pievienot jebkuram profilam, tāpēc var pievienot papildu krātuves failus (piemēram, Archive.pst failu, lai paturētu vecākus ziņojumus). Dažreiz var tikt iekļauti arī papildu pakalpojumi, piemēram, faksa un adrešu grāmatu direktoriji.
Vairākumam lietotāju nepieciešams tikai viens profils. Kad pirmo reizi tiek palaista programma Outlook, pirmais profils tiek izveidots automātiski ar nosaukumu "Outlook". Startējot programmu Outlook, šis noklusējuma profils tiek palaists automātiski. Pievienojot vai modificējot e-pasta kontus vai iekļaujot papildu .pst failu izmantošanai, modificējat savu profilu. Jebkurā brīdī varat modificēt savu profilu, bet nevar mainīt profila nosaukumu pēc tā izveides pirmo reizi.
Lai modificētu pašreizējo Outlook profilu, izmantojiet kontu pārvaldnieku. Profilu modificēšanas opcijas nodrošina iespēju izmantot iebūvēto kontu pārvaldnieku vai profila atlasītāju. Tālāk ir parādītas abas opcijas.
Lai piekļūtu konta pārvaldniekam:
-
Atveriet Outlook datora versiju.
-
Atlasiet Fails, pēc tam Konta iestatījumi.
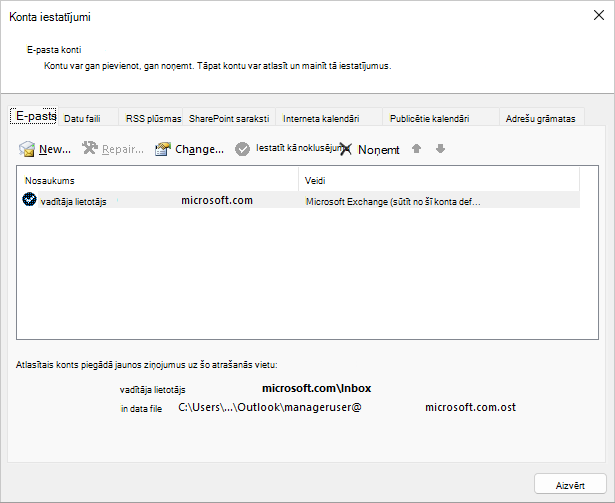
Lai izmantotu profila izvēli:
-
Programmas Outlook startēšanas laikā turiet nospiestu taustiņu Shift.
Padomi.: Lai piekļūtu profila atlasītājai, varat izmantot arī kādu no šīm alternatīvajām opcijām:
-
Izmantojot komandrindas slēdzi, ar peles labo pogu noklikšķiniet uz Windows sākuma pogas un atlasiet Palaist. Palaišanas dialoglodziņā ierakstiet: atlasiet / profilesOutlook.exe un pēc tam nospiediet taustiņu Enter.
-
Kamēr programma Outlook darbojas, >Konta iestatījumi un > Mainīt profilu. Programma Outlook tiks restartēta.
-
-
Profila atlasītāja dialoglodziņā atlasiet Opcijas.
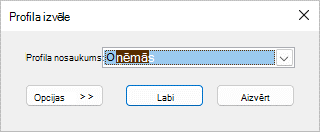
-
Varat turpināt atvērt otru profilu un pēc tam izmantot kontu pārvaldnieku. Vai arī varat atlasīt profila nosaukumu un pēc tam atlasīt Rekvizīti tieši profila izvēlē.
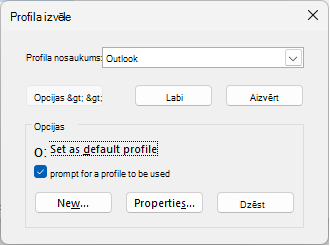
Jums var būt nepieciešami vairāki profili kādā no šīm situācijām:
-
Ja izmantojat Outlook vienā datorā, ko koplietojat ar citām personām, kam uzticaties
Piemēram, ja jums un jūsu partnerim ir atsevišķi e-pasta konti, katram no jums var būt arī atsevišķs profils, katram ar atbilstošajiem kontiem un iestatījumiem. -
Ja vēlaties atdalīt savu darba Exchange kontu no personiskajiem kontiem
Ja jums ir nepieciešams vairāk nekā viens profils, varat izveidot papildu profilu jebkurā laikā un pievienot tam kontus un iestatījumus. Pārslēdzoties no viena profila uz citu, jūs maināt e-pasta kontus un iestatījumus, kas jums ir pieejami Outlook sesijā.
Lai izveidotu jaunu profilu, izmantojiet profila atlasītāju.
-
Programmas Outlook startēšanas laikā turiet nospiestu taustiņu Shift.
Padomi.: Lai piekļūtu profila atlasītājai, varat izmantot arī kādu no šīm alternatīvajām opcijām:
-
Izmantojot komandrindas slēdzi, ar peles labo pogu noklikšķiniet uz Windows sākuma pogas un atlasiet Palaist. Palaišanas dialoglodziņā ierakstiet: atlasiet / profilesOutlook.exe un pēc tam nospiediet taustiņu Enter.
-
Kamēr programma Outlook darbojas, >Konta iestatījumi un > Mainīt profilu. Programma Outlook tiks restartēta.
-
-
Profila atlasītāja dialoglodziņā atlasiet Opcijas.
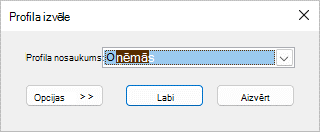
Piezīme.: Pirms atlasāt Jauns, apsveriet iespēju atzīmēt izvēles rūtiņu "Piedāvāt izvēlēties profilu, ko izmantot". Ja šis līdzeklis ir iespējots, katrā programmas Outlook startēšanas reizē tiks parādīta uzvedne ar aicinājumu izvēlēties, kuru profilu vēlaties atvērt. Tas ir noderīgi, ja jums ir vairāki profili un ir nepieciešams starp tiem pārslēgties.
-
Atlasiet Jauns.
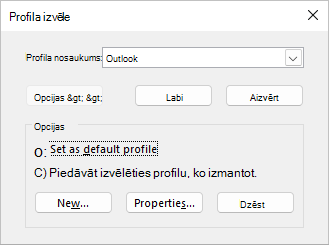
-
Ierakstiet jaunā Outlook profila nosaukumu un atlasiet Labi.
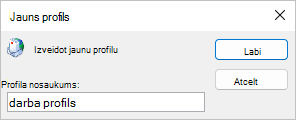
-
Tiklīdz jaunais profils būs izveidots, profilam būs jāpievieno e-pasta konts. Dialoglodziņā Konta pievienošana varat pēc izvēles pievienot papildu kontus.
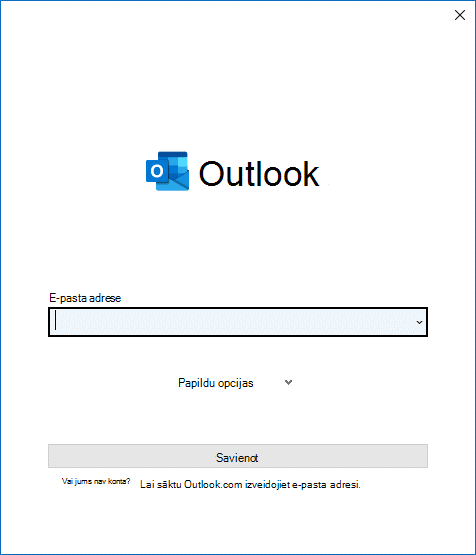
Ja esat to izdarījis, esat veiksmīgi izveidojis jaunu Outlook profilu. Lai pārslēgtos starp profiliem, pārejiet atpakaļ uz iepriekš minēto sadaļu Profila modificēšana.
Lai konfigurētu programmu Outlook konkrēta profila atvēršanai, izmantojiet profila atlasītāju.
-
Lai piekļūtu profila atlasītāju, programmas Outlook startēšanas laikā turiet nospiestu taustiņu Shift.
Padomi.: Lai piekļūtu profila atlasītājai, varat izmantot arī kādu no šīm alternatīvajām opcijām:
-
Izmantojot komandrindas slēdzi, ar peles labo pogu noklikšķiniet uz Windows sākuma pogas un atlasiet Palaist. Palaišanas dialoglodziņā ierakstiet: atlasiet / profilesOutlook.exe un pēc tam nospiediet taustiņu Enter.
-
Kamēr programma Outlook darbojas, >Konta iestatījumi un > Mainīt profilu. Programma Outlook tiks restartēta.
-
-
Profila atlasītāja dialoglodziņā atlasiet Opcijas.
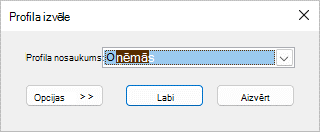
-
Izvērstā profila atlasītāja dialoglodziņā atlasiet nolaižamo sarakstu Profila nosaukums un izvēlieties profilu, kuru vēlaties atvērt pēc noklusējuma. Sadaļā Opcijas atzīmējiet izvēles rūtiņu "Iestatīt kā noklusējuma profilu".
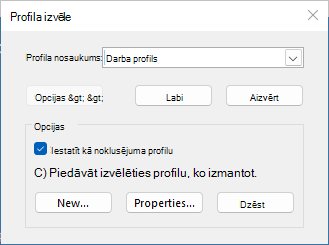
Piezīme.: Ja jums ir vairāki profili, varat atzīmēt izvēles rūtiņu "Piedāvāt izvēlēties profilu, ko izmantot". Jums tiks piedāvāts izvēlēties, kuru profilu vēlaties atvērt.
-
Atlasiet Labi , kad esat beidzis iestatījumu izvēli.
Profila dzēšana ir neatgriezeniska. Uzmanieties, dzēšot profilus, ja jums ir dati, kas nav dublēti vai pieejami citos profilos. Ja rodas problēmas, ieteicams saglabāt profilu, kamēr tajā vairs nav nepieciešami dati.
-
Lai izdzēstu profilu, izmantojiet profila atlasītāju. Varat piekļūt profila atlasītājaam, turot nospiestu taustiņu Shift , kamēr startējat programmu Outlook.
-
Profila atlasītāja dialoglodziņā atlasiet Opcijas.
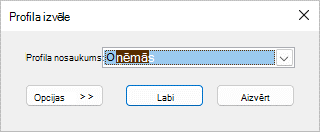
-
Atlasiet nolaižamo sarakstu pie Profila nosaukums, izvēlieties dzēšamo profilu un atlasiet Dzēst.
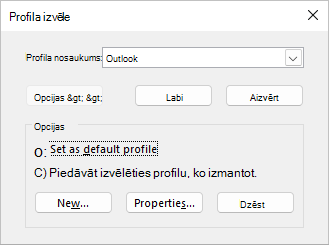
Programmas Outlook ikona Pasts vadības panelis programmu Pasts Outlook e-pasta profilu konfigurēšanai. Pasta ikona netiks rādīta, ja nav instalēta programma Outlook un programma nav palaista vismaz vienreiz. Pasta sīklietotņu nevar izmantot, lai pievienotu kontus vai profilus Microsoft 365, Outlook.com un citiem Exchange e-pasta kontiem, kuriem nepieciešama modernā autentifikācija.
Varat mainīt kontus, to iestatījumus un datu krātuves opcijas katram profilam.
-
Izejiet no programmas Outlook.
-
Dialoglodziņā vadības panelis Pasts.
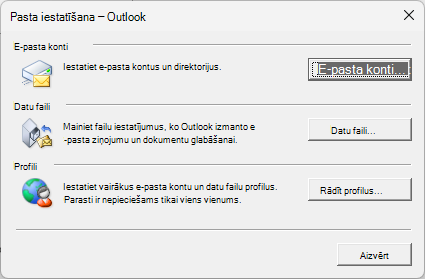
Opcija Pasts tiek rādīta vadības panelis dažādās atrašanās vietās atkarībā no izmantotās Microsoft Windows operētājsistēmas versijas, atlasītā vadības panelis skata un tā, vai ir instalēta 32 vai 64 bitu operētājsistēma vai Outlook versija.
Vienkāršākais veids, kā atrast Pasts, ir atvērt Windows vadības paneli un pēc tam loga augšpusē, lodziņā Meklēt ievadīt Pasts.
Veiciet kādu no šīm darbībām:
-
Lai pievienotu citu e-pasta kontu, atlasiet E-pasta konti.
-
Lai mainītu Outlook datu krātuves opcijas, atlasiet Datu faili.
-
Lai skatītu pašreizējo profilu sarakstu, atlasiet Rādīt profilus.
Skatiet arī
Outlook izmantošana bez e-pasta konta
Koplietojamas pastkastes kā papildu konta pievienošana Outlook datora programmā
Problēmas, kas var rasties, ja vienā Outlook profilā pievienojat vairākus Exchange kontus










