Saņemiet ātras atbildes uz bieži uzdotiem jautājumiem par programmu Outlook darbam ar iOS un Android šeit.
Lai programmā apmainītos ar ziņojumiem ar atbalsta aģentu, atveriet Programmu Outlook mobile un dodieties uz Iestatījumi > Palīdzības palīdzība & atsauksmes > sazināties ar atbalsta dienestu. Papildinformāciju skatiet rakstā Palīdzības In-App darbam ar Outlook mobilajām ierīcēm.
Jautājumi par e-pasta kontu
Kur var lejupielādēt Outlook mobilo programmu?
Kas ir mans e-pasta pakalpojumu sniedzējs?
Kāda veida e-pasta konts man ir?
Citi jautājumi
Kā varu saņemt palīdzību programmā Outlook?
Kā importēt POP kalendāru Outlook datora programmā Outlook mobilajā programmā?
Kā importēt POP kontaktpersonas Outlook datora programmā Outlook mobilajā programmā?
Kā saglabāt Outlook kontaktpersonas tālruņa iebūvētajā lietojumprogrammā Kontaktpersonas?
Padoms.: Noklikšķiniet šeit , lai iegūtu plašākus bieži uzdotos jautājumus par Outlook mobilajām tēmām, piemēram, Iestatījumi, Focused Inbox, Notifications & Sounds un Calendaring.
Kur var lejupielādēt Outlook mobilo programmu?
Atveriet Google Play veikalu (Android) vai mobilo App Store (iOS) un meklējiet "Microsoft Outlook". Pieskarieties vienumam Instalēt.
Ja jau izmantojat mobilo ierīci, noklikšķiniet uz vienas no tālāk redzamajā saitēm.
Piezīme.: Ja jūsu mobilā ierīce nav saderīga ar Outlook mobilo programmu, varat iestatīt savu e-pastu, izmantojot ierīcē iebūvēto programmu.
Kas ir mans e-pasta pakalpojumu sniedzējs?
|
Tips konts |
Apraksts |
|---|---|
|
Outlook.com |
Konti, kas beidzas ar @outlook.com, @hotmail.com, @msn.com, @live.com, pielāgotiem domēniem, kas tiek viesoti pakalpojumā Outlook.com, vai starptautiskajiem domēniem, piemēram, @outlook.co.uk. |
|
Gmail |
Google e-pasta pakalpojums. Gmail servera iestatījumus skatiet rakstā Darba sākšana ar IMAP un POP3. |
|
Yahoo! Pasts |
A Yahoo! e-pasta pakalpojums. For Yahoo! servera iestatījumi, skatiet rakstu IMAP servera iestatījumi yahoo! Mail vai POP servera iestatījumi lietojumprogrammai Yahoo Mail. |
|
iCloud |
Apple e-pasta pakalpojums. iCloud neatbalsta POP. Skatiet rakstu Pasta servera iestatījumi iCloud klientiem. |
|
Microsoft 365 |
Darba vai mācību iestādes e-pasta konts, ko vieso Microsoft 365 Business. Konti var beigties ar @yourdomain.onmicrosoft.com, @yourdomain.com, @yourschool.edu utt. Ja neesat pārliecināts, sazinieties ar sava e-pasta konta administratoru. POP un IMAP konta iestatījumi. |
|
Exchange konts |
Darba vai mācību e-pasta konts, ko vieso Exchange. Tie ir pielāgoti domēni pakalpojumā Exchange un var beigties ar @yourdomain.com vai @yourschool.edu. Ja jūsu organizācija Outlook Web App vai Outlook tīmeklī, varat mēģināt pārbaudīt servera iestatījumus sadaļā POP un IMAP konta iestatījumi. Ja jums ir jautājumi, jautājiet konta administratoram. |
|
POP vai IMAP |
POP vai IMAP ir e-pasta protokoli, ko izmanto, lai lejupielādētu e-pastu jūsu ierīcē. Gan POP, gan IMAP gadījumā tiks sinhronizēts tikai jūsu e-pasts. Ne kalendārs vai kontaktpersonas. Ja neesat pārliecināts, vai izmantojat POP vai IMAP, sazinieties ar savu e-pasta pakalpojumu sniedzēju vai administratoru. Skatiet tīmekļa vietni vai sazinieties ar savu e-pasta pakalpojumu sniedzēju un izmantojiet šo parocī esošo rokasgrāmatu, lai saņemtu no viņiem nepieciešamo servera iestatījumu. |
Kāda veida e-pasta konts man ir?
Vai nezināt, kāda tipa kontu izmantojat? Sazinieties ar savu e-pasta pakalpojumu sniedzēju. Vai arī, ja jums jau ir e-pasta konts, kuru mēģināt pievienot savā ierīcē, kas iestatīts PC vai Mac datorā, izmantojot programmu Outlook, izmēģiniet šo problēmu.
-
PC vai Mac datorā, kurā ir instalēta programma Outlook, atveriet programmu Outlook un pēc tam> Informācija > Konta iestatījumi.
-
Logā Konta iestatījumi pārbaudiet kolonnu Tips, lai redzētu, kāda veida konts tas ir.
Kādi ir mani e-pasta servera iestatījumi?
Populārāko pakalpojumu sniedzēju e-pasta servera iestatījumus var viegli atrast tiešsaistē, vienkārši meklējot tīmeklī. Iespējams, jūsu e-pasta pakalpojumu sniedzējs vai viesošanas pakalpojumu sniedzējs ir viegli pieejami šai informācijai. Ja to nedarīsit, jums būs jālūdz šai informācijai, lai iestatītu e-pastu mobilajā ierīcē.
Skatiet sadaļu Servera iestatījumi, lai pieprasītu savam e-pasta pakalpojumu sniedzējam paroctu pamācību par to, ko meklēt.
Servera iestatījumi Microsoft 365 Business
-
Ienākošā pasta servera iestatījumiem izmantojiet outlook.office365.com.
-
Izejošā pasta SMTP servera iestatījumiem izmantojiet smtp.office365.com.
-
Izejošais SMTP ports 587.
Outlook.com servera iestatījumi
-
Ienākošā eas.outlook.com servera izmantošana
iestatījumu sadaļā.Piezīme.: IMAP Outlook.com POP kontiem
POP imap-mail.outlook.come-pasta pop-mail.outlook.com e-pasta ziņojumus. -
Izejošā pasta SMTP servera iestatījumiem izmantojiet smtp-mail.outlook.com.
-
Ienākošais ports 993 IMAP serverim un 995 POP serverim.
Kā mainīt paroli?
Jūs nevarat mainīt savu e-pasta paroli no e-pasta programmas. Lai mainītu sava e-pasta konta paroli, piekļūstiet savam e-pastam interneta pārlūkprogrammā. Kad būsit pierakstījies, varēsit mainīt savu paroli. Visticamāk, paroles maiņas opcija atrodas jūsu konta vai profila iestatījumos.
-
Piesakieties savā e-pasta kontā no tīmekļa.
Piezīme.: Piemēram, ja jums ir @hotmail.com konts, apmeklējiet outlook.com
-
Skatiet sadaļā Profila iestatījumi vai konta iestatījumi.
-
Mainiet savu paroli.
-
Mobilā programma Outlook noteiks izmaiņas, un jums tiks lūgts vēlreiz pierakstīties ar jauno paroli.
Piezīme.: Ja rodas problēmas ar e-pasta konta atjaunināšanu, varat arī izdzēst un atkārtoti pievienot savu e-pasta kontu.
Ja nomaināt paroli savam e-pasta kontam, kas ir arī jūsu Microsoft konts, jums var būt jāpiesakās vēlreiz citās Microsoft lietojumprogrammās un tīmekļa vietnēs.
Vai es varu pievienot savu POP kontu programmā Outlook?
Šobrīd POP konti netiek atbalstīti, tomēr jūs varat apiet šo problēmu: pievienojiet savu POP kontu Outlook.com kontā un pēc tam iestatiet Outlook.com kontu programmā. Norādījumus skatiet rakstā POP e-pasta konta iestatīšana programmā Outlook darbam ar iOS vai Android un POP un IMAP konta iestatījumi.
Kā importēt POP konta kalendāru Outlook datora programmā outlook mobilajā programmā?
Ja Outlook datora programmā izmantojat lokālo kalendāru (piemēram, ar POP e-pasta kontu), varat eksportēt savu kalendāru un sinhronizēt to savā tālrunī, izmantojot Outlook.com kontu. Norādījumus skatiet rakstā Outlook kalendāra kopīgošana vietnē Outlook.com.
Pēc tam, kad būsit veicis kalendāra saglabāšanai un importēšanai nepieciešamās darbības, vienkārši pievienojiet savu Outlook.com kontu programmā Outlook darbam ar iOS vai Android. Papildinformāciju skatiet rakstā POP e-pasta konta iestatīšana programmā Outlook darbam ar iOS vai Android.
Kā importēt POP konta kontaktpersonas Outlook datora programmā Outlook mobilajā programmā?
Ja savā Outlook datora programmā esat lokāli pievienojis kontaktpersonas, piemēram, ar POP kontu saistītās kontaktpersonas, varat tās eksportēt un sinhronizēt savā tālrunī, izmantojot Outlook.com kontu.
-
Izveidojiet jaunu Outlook.com kontu vai piesakieties esošā kontā šeit.
-
Atlasiet lietojumprogrammu palaidēju augšējā kreisajā stūrī un pēc tam atlasiet Personas.
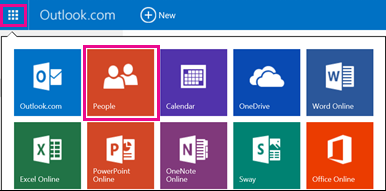
-
Sadaļā Importēt kontaktpersonasatlasiet Sākt importēšanu.
-
Nākamajā ekrānā atlasiet savu Outlook versiju un izpildiet norādījumus, lai kopētu savas lokālās kontaktpersonas uz Outlook.com kontu no Outlook datora programmas.
-
Pēc kontaktpersonu importēšanas vietnē Outlook.com vienkārši pievienojiet savu Outlook.com kontu programmā Outlook darbam ar iOS vai Android. Papildinformāciju skatiet rakstā POP e-pasta konta iestatīšana programmā Outlook darbam ar iOS vai Android.
Kā saglabāt Outlook kontaktpersonas noklusējuma programmā Kontaktpersonas operētājsistēmā iOS un Android?
Lai arī pilnībā varat pārvaldīt savas kontaktpersonas programmā Outlook, varat saglabāt kontaktpersonas arī noklusējuma programmā Kontaktpersonas operētājsistēmā iOS un Android. Tas ļauj ērti skatīt kontaktpersonas vārdu, kad saņemat zvanu vai īsziņu no šīs kontaktpersonas, un skatīt visu kontaktpersonas kontaktinformāciju tieši iebūvētajā lietojumprogrammā Kontaktpersonas.
iOS un Android pamatā esošās iespējas nosaka tas, kā šī iespēja ir nedaudz atšķirīga atkarībā no platformas.
-
IOS ierīcē Outlook nodrošina vienvirziena informāciju par kontaktinformāciju no programmas Outlook uz jūsu tālruni. Visas tikko pievienotās kontaktpersonas un izmaiņas ir jāveic programmā Outlook, un šīs izmaiņas var eksportēt jūsu iebūvētajā lietojumprogrammā Kontaktpersonas un e-pasta pakalpojumā. Ņemiet vērā, ka ņemiet vērā, ka lietojumprogrammā Kontaktpersonas nav jāveic labojumi. Lietojumprogrammā Kontaktpersonas veiktie rediģējumi netiks sinhronizēti atpakaļ programmā Outlook vai jūsu e-pasta pakalpojumā, un tie tiks pārrakstīti nākamajā reizē, kad Outlook veiks sinhronizēšanu ar programmu Kontaktpersonas.
-
Android ierīcē Outlook var pilnībā sinhronizēt ar programmu Kontaktpersonas. Tāpēc lietotāji var izvēlēties pievienot jaunas kontaktpersonas vai veikt izmaiņas programmā Outlook vai, izmantojot iebūvēto programmu Kontaktpersonas operētājsistēmā Android. Jebkurā atrašanās vietā veiktās izmaiņas tiks sinhronizētas ar jūsu e-pasta pakalpojumu.
Lai saglabātu kontaktpersonas iOS lokālajā programmā (tostarp Zvanītāja ID), naviģējiet uz savu kontu sadaļā Iestatījumi un pieskarieties pie Saglabāt kontaktpersonas.
Lai iespējotu pilnu kontaktpersonu sinhronizēšanu Android ierīcē, naviģējiet uz savu kontu sadaļā Iestatījumi un pieskarieties pie Sinhronizēt kontaktpersonas.
Ja vēlaties noņemt kontaktpersonas vēlāk, varat pārslēgt slēdzi programmā Outlook, un tās tiks noņemtas no iebūvētās tālruņa lietojumprogrammas Kontaktpersonas.
Kā pievienot vai rediģēt kontaktpersonas programmā Outlook?
Outlook darbam ar iOS un Android ļauj pievienot un rediģēt kontaktpersonas Outlook.com un Microsoft 365 kontiem.
-
Lai izveidotu jaunu kontaktpersonu programmā Outlook darbam ar iOS, pieskarieties meklēšanas joslai ekrāna apakšdaļā.
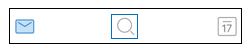
-
Pieskarieties pie Izveidot +.
Varat arī pievienot jaunu kontaktpersonu tieši no ziņojuma vai pasākuma, pieskaroties personas vārdam un pēc tam pie Pievienot kontaktpersonu.
Pēc kontaktpersonas pievienošanas varat rediģēt tās informāciju, atverot kontaktpersonu un pieskaroties pogai Rediģēt. Visas programmā Outlook darbam ar iOS un Android veiktās izmaiņas tiks sinhronizētas un pieejamas visās Outlook versijās.
Vai programmas Outlook kontaktpersonu fotoattēliem vai avatāriem varu pievienot noklusējuma tālruņa programmu Kontaktpersonas?
Avatāru eksportēšana uz vietējo tālruņa programmu pašlaik netiek atbalstīta iOS ierīcēs.
Android ierīcēs avatā attēlus varat sinhronizēt ar vietējo programmu Kontaktpersonas, ja Outlook iestatījumos ir ieslēgta kontaktpersonu sinhronizācija.
Piezīme.: Lai sāktu sinhronizāciju, jums ir Wi-Fi pievienots tālrunim un pievienots lādētājs.
Kā varu saņemt palīdzību programmā Outlook?
Outlook mobilajā programmā ir iebūvēts atbalsts, kur varat viegli meklēt nepieciešamo palīdzības tēmu vai pat sākt sarunu ar atbalsta dienesta aģentu.
Outlook programmā dodieties uz Iestatījumi un > vai & atsauksmes. Ja ir nepieciešama detalizēta informācija par programmas nokļūšanu programmā Outlook darbam ar iOS un Android, skatiet rakstu Palīdzības saņemšana par programmu Outlook darbam ar iOS un Android.











