Piezīme.: Mēs vēlamies sniegt jums visjaunāko palīdzības saturu jūsu valodā, cik vien ātri to varam. Šī lapa ir tulkota automatizēti, un tajā var būt gramatiskas kļūdas un neprecizitātes. Mūsu nolūks ir šo saturu padarīt jums noderīgu. Vai lapas lejasdaļā varat mums pavēstīt, vai informācija jums noderēja? Ērtai atsaucei šeit ir šis raksts angļu valodā.
|
Tālāk ir norādīti daži pamatuzdevumi, ko varat veikt programmā Microsoft Outlook 2010. |
Šajā rakstā
Kas ir programma Outlook?
Microsoft Outlook 2010 nodrošina augstākās klases darba un privātā e-pasta pārvaldības rīkus vairāk nekā 500 miljoniem Microsoft Office lietotāju visā pasaulē. Kopā ar Outlook 2010 laidienu jūs iegūstat bagātīgākas iespējas, kas apmierinās jūsu saziņas vajadzības darbā, mājās un skolā.
No pārveidotā izskata līdz pilnvērtīgai e-pasta kārtošanai, meklēšanas, saziņas un sociālo tīklu līdzekļiem Outlook 2010 nodrošina pasaules līmeņa iespējas uzturēt produktivitāti, kā arī sazināties ar jūsu personiskajiem un darba tīkliem.
E-pasta konta pievienošana
Lai, izmantojot programmu Outlook 2010, varētu sūtīt un saņemt e-pasta ziņojumus, vispirms pievienojiet un konfigurējiet e-pasta kontu. Ja esat izmantojis vecāku Outlook 2010 versiju tajā pašā datorā, kur esat instalējis Outlook 2010, jūsu konta iestatījumi tiek importēti automātiski.
Ja neesat pazīstams ar Outlook vai instalējat Outlook 2010 jaunā datorā, automātiskās konta iestatīšanas līdzeklis sāk un palīdz jums konfigurēt e-pasta kontu iestatījumus. Šai iestatīšanai nepieciešams tikai jūsu vārds, e-pasta adrese un parole. Ja jūsu e-pasta kontu nevar konfigurēt automātiski, jums manuāli jāievada nepieciešamā papildinformācija.
-
Noklikšķiniet uz cilnes Fails.
-
Sadaļā Konta informācija noklikšķiniet uz Pievienot kontu.
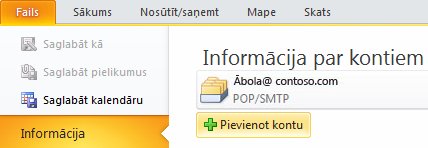
Lai iegūtu papildinformāciju, skatiet rakstu Outlook e-pasta iestatīšana.
Piezīme.: Lai pievienotu Outlook.com kontu (iepriekš Hotmail), skatiet rakstu pievienošana savam Outlook.com kontam programmā Outlook darbam ar Windows.
Jauna e-pasta ziņojuma izveide
Outlook 2010 ļauj sazināties ar vienu vai vairākiem adresātiem, izmantojot bagātīgu līdzekļu un pielāgošanas iespēju klāstu.
-
Sadaļas Pasts cilnes Sākums grupā Jauns noklikšķiniet uz Jauns e-pasta ziņojums.
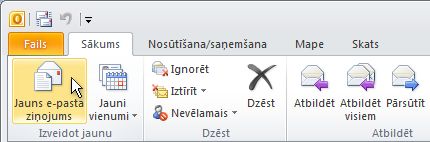
Īsinājumtaustiņi. Lai izveidotu jaunu e-pasta ziņojumu, nospiediet taustiņu kombināciju CTRL+SHIFT+M.
Papildinformāciju skatiet rakstā E-pasta ziņojuma izveide.
E-pasta ziņojuma pārsūtīšana vai atbildēšana uz to
-
Cilnes Sākums vai Ziņojums grupā Atbildēt noklikšķiniet uz Atbildēt, Atbildēt visiem vai Pārsūtīt.
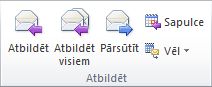
Piezīme.: Cilnes nosaukums ir atkarīgs no tā, vai ziņojums ir atlasīts ziņojumu sarakstā vai atvērts atsevišķā logā.
Lai noņemtu vārdu no rindiņas Kam un Kopija, noklikšķiniet uz attiecīgā vārda un pēc tam nospiediet taustiņu DELETE. Lai pievienotu adresātu, noklikšķiniet lodziņā Kam, Kopija vai Diskrētā kopija un ievadiet adresātu.
Papildinformāciju skatiet rakstā Atbildēšana uz e-pasta ziņojumu vai tā pārsūtīšana.
Pielikuma pievienošana e-pasta ziņojumam
E-pasta ziņojumam var pievienot failus. Nosūtāmajiem ziņojumiem var pievienot arī citus Outlook vienumus, tostarp ziņojumus, kontaktpersonas un uzdevumus.
-
Izveidojiet ziņojumu vai saistībā ar esošu ziņojumu, noklikšķiniet uz Atbildēt, Atbildēt visiem vai Pārsūtīt.
-
Ziņojuma loga cilnes Ziņojums grupā Iekļaut noklikšķiniet uz Pievienot failu.
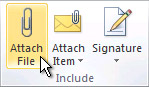
Lai iegūtu papildinformāciju, skatiet rakstu Faila vai cita vienuma pievienošana e-pasta ziņojumam.
E-pasta ziņojuma pielikuma atvēršana vai saglabāšana
Pielikumu varat atvērt no Lasīšanas rūts vai no atvērta ziņojuma. Pēc pielikuma atvēršanas un skatīšanas varat to saglabāt diskdzinī. Ja ziņojumā ir vairāki pielikumi, varat saglabāt vairākus pielikumus kā grupu vai pa vienam.
Pielikuma atvēršana
-
Veiciet dubultklikšķi uz pielikuma.
Pielikuma saglabāšana
-
Noklikšķiniet uz pielikuma lasīšanas rūtī vai atvērtajā ziņojumā.
-
Cilnes Pielikumi grupā Darbības noklikšķiniet uz Saglabāt kā. Varat arī ar peles labo pogu noklikšķināt uz pielikuma un pēc tam uz Saglabāt kā.
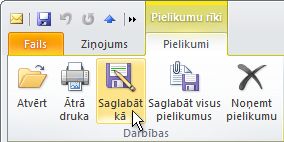
Papildinformāciju skatiet rakstā Pielikumu atvēršana un saglabāšana.
E-pasta paraksta pievienošana ziņojumiem
Varat saviem e-pasta ziņojumiem izveidot personalizētus parakstus, kas ietver tekstu, attēlus, jūsu Elektroniskā vizītkarte, logotipu vai pat ar roku rakstītā paraksta attēlu.
Paraksta izveide
-
Atveriet jaunu ziņojumu. Cilnes Ziņojums grupā Iekļaut noklikšķiniet uz Paraksts un pēc tam uz Paraksti.
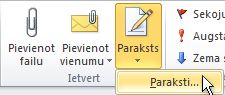
-
Cilnē E-pasta paraksts noklikšķiniet uz Jauns.
Paraksta pievienošana
-
Jaunā ziņojumā cilnes Ziņojums grupā Iekļaut noklikšķiniet uz Paraksts un pēc tam uz vajadzīgā paraksta.
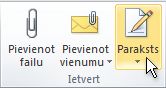
Lai iegūtu papildinformāciju, skatiet rakstu Paraksta izveide un pievienošana ziņojumiem.
Tikšanās izveide kalendārā
Tikšanās ir aktivitātes, kuras plānojat kalendārā un kuras nav saistītas ar personu uzaicināšanu vai resursu rezervēšanu.
-
Sadaļas Kalendārs cilnes Sākums grupā Jauns noklikšķiniet uz Jauna tikšanās. Varat arī kalendāra režģī ar peles labo pogu noklikšķināt uz laika bloka un pēc tam noklikšķināt uz Jauna tikšanās.
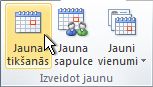
Īsinājumtaustiņi. Lai izveidotu tikšanos, nospiediet tautiņu kombināciju CTRL+SHIFT+A.
Papildinformāciju skatiet rakstā Tikšanās ieplānošana.
Sapulces ieplānošana
Sapulce ir tikšanās, kurā ir iesaistītas citas personas un var tikt iesaistīti resursi, piemēram, konferenču telpas. Atbildes uz jūsu sapulces pieprasījumiem tiek rādītas iesūtnē.
-
Sadaļas Kalendārs cilnes Sākums grupā Jauns noklikšķiniet uz Jauna sapulce.
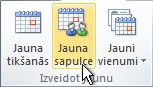
Īsinājumtaustiņi. Lai jebkurā Outlook mapē izveidotu jaunu sapulces pieprasījumu, nospiediet taustiņu kombināciju CTRL+SHIFT+Q.
Papildinformāciju skatiet rakstā Sapulces ar citiem lietotājiem plānošana.
Atgādinājuma iestatīšana
Varat iestatīt un noņemt atgādinājumus dažādiem vienumiem, tostarp e-pasta ziņojumiem, norunātajām tikšanās reizēm un kontaktpersonām.
Saistībā ar tikšanos vai sapulci
Atvērtā vienumā cilnes Tikšanās vai Sapulce grupā Opcijas nolaižamajā sarakstā Atgādinājums atlasiet laiku, cik ilgi pirms tikšanās vai sapulces atgādinājums ir jāparāda. Lai atgādinājumu izslēgtu, atlasiet Nav.
E-pasta ziņojumiem, kontaktpersonām un uzdevumiem
-
Cilnes Sākums grupā Atzīmes noklikšķiniet uz Sekojums un pēc tam uz Pievienot atgādinājumu.
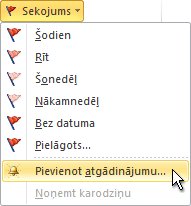
Padoms.: Izmantojot atgādinājumus, e-pasta ziņojumus varat ātri atzīmēt kā veicamos uzdevumus. Ar peles labo pogu noklikšķiniet ziņojumu saraksta kolonnā Karodziņa statuss. Ja esat atvēris ziņojumu, cilnes Ziņojums grupā Izsekošana varat noklikšķināt uz Atzīmes un pēc tam uz Pievienot atgādinājumu.
Papildinformāciju skatiet rakstā Atgādinājumu iestatīšana vai noņemšana.
Kontaktpersonas izveide
Kontaktpersonas var būt tik vienkāršas kā vārds un e-pasta adrese vai ietvert papildu detalizētu informāciju, piemēram, adresi, vairākus tālruņu numurus, attēlu, dzimšanas dienas un citu informāciju, kas attiecas uz kontaktpersonu.
-
Sadaļas Kontaktpersonas cilnes Sākums grupā Jauns noklikšķiniet uz Jauna kontaktpersona.
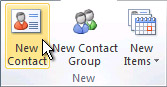
Īsinājumtaustiņi. Lai jebkurā Outlook mapē izveidotu jaunu kontaktpersonu, nospiediet taustiņu kombināciju CTRL+SHIFT+C.
Papildinformāciju skatiet rakstā Kontaktpersonas izveidošana vai pievienošana.
Uzdevuma izveide
Daudzi lietotāji veido uzdevumu sarakstus uz papīra, izklājlapās vai apvieno papīra un elektronisko formātu. Programmā Microsoft Outlook vairākus sarakstus var apvienot vienā sarakstā, saņemt atgādinājumus un izsekot uzdevumu izpildi.
-
Sadaļā Uzdevumi cilnes Sākums grupā Jauns noklikšķiniet uz Jauna sapulce.
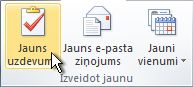
Īsinājumtaustiņi. Lai izveidotu jaunu uzdevumu, nospiediet taustiņu kombināciju CTRL+SHIFT+K.
Papildinformāciju skatiet rakstā Uzdevumu un uzdevumu vienumu izveidošana.
Piezīmes izveide
Piezīmes ir papīra līmpiezīmju elektroniskais ekvivalents. Izmantojiet piezīmes, lai pierakstītu piezīmes, idejas, atgādinājumus un visu, ko jūs rakstītu uz papīra.
-
Sadaļas Piezīmes grupā Jauns noklikšķiniet uz Jauna piezīme.
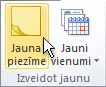
Īsinājumtaustiņi. Lai izveidotu piezīmi, nospiediet taustiņu kombināciju CTRL+SHIFT+N.
Papildinformāciju skatiet rakstā Piezīmes izveide.
E-pasta ziņojuma, kontaktinformācijas, kalendāra vienuma vai uzdevuma drukāšana
Var izdrukāt atsevišķus vienumus, piemēram, e-pasta ziņojumus, kontaktinformāciju vai kalendāra vienumus, kā arī lielākus skatus, piemēram, kalendārus, adrešu grāmatas vai pasta mapju satura sarakstus.
Drukāšanas procedūra ir vienāda gan mapē Pasts, gan mapē Kalendārs, gan jebkurā citā programmas Microsoft Outlook mapē — visi drukāšanas iestatījumi un funkcijas ir atrodami atrodas Backstage skatā. Noklikšķiniet uz cilnes Fails, lai atvērtu skatu Backstage skatu.
-
Programmā Outlook noklikšķiniet uz vienuma vai mapes, ko vēlaties drukāt.
-
Noklikšķiniet uz cilnes Fails.
-
Noklikšķiniet uz Drukāt.
Papildinformāciju skatiet rakstā Vienumu drukāšana programmā Outlook.











