|
Jūsu pārlūkprogrammas vadītais atbalsts var nodrošināt digitālus risinājumus Office problēmām |
Varat izmantot iesūtnes labošanas rīku (SCANPST.EXE), lai diagnosticētu un labotu kļūdas Outlook datu failā. Iesūtnes labošanas rīks pārbauda Outlook un datu failus jūsu datorā, lai redzētu, vai tie ir labi.
Iesūtnes labošanas rīku varat izmantot šādos gadījumos:
-
Tiek parādīts ziņojums, ka Outlook nevar atvērt jūsu datu failu
-
Tiek parādīts ziņojums, ka Outlook nevar atvērt mapju kopu
-
Jūs uzskatāt, ka jūsu Outlook datu fails var būt bojāts
Ja izmantojat Exchange e-pasta kontu, varat izdzēst bezsaistes Outlook datu failu (.ost), un Outlook atkārtoti izveidos bezsaistes Outlook datu failu (.ost), kad nākamreiz atvērsit programmu Outlook.
Piezīmes.:
-
Iesūtnes labošanas rīks nesavieno un neanalizē datus, kas tiek Exchange pastkastē. Rīks meklē tikai kļūdas (bojājumus), un, ja tādas rodas, sniedz iespēju rīkam atļaut šo kļūdu labošanai. Ja nevarat startēt iesūtnes labošanas rīku, mēģiniet labot savu Outlook programmu.
-
Pirms sākat iesūtnes labošanas rīku, ieteicams dublēt esošo Outlook datu failu. Papildinformāciju skatiet rakstā Outlook datu faila dublēšana.
Outlook datu faila (.pst) faila labošana
-
Izejiet Outlook un pārlūkojiet līdz kādai no šīm failu atrašanās vietām:
-
Outlook 2019: C:\Program Files (x86)\Microsoft Office\root\Office16
-
Outlook 2016: C:\Program Files (x86)\Microsoft Office\root\Office16
-
Outlook 2013: C:\Program Files (x86)\Microsoft Office\Office15
-
-
Atveriet SCANPST.EXE.
-
Atlasiet Pārlūkot , lai atlasītu Outlook datu failu (.pst), kuru vēlaties skenēt. Ja jums nepieciešama palīdzība, lai atrastu savu Outlook datu failu, skatiet rakstu Outlook datu failu atrašanās vietas atrašanās vietas informācija.
Piezīme.: Pēc noklusējuma meklēšanas laikā tiek izveidots jauns žurnālfails. Varat izvēlēties Opcijas un izvēlēties nepievienot žurnālu, vai arī rezultāti var tikt pievienoti esošam žurnālfailam.
-
Izvēlieties Sākt, lai sāktu skenēšanu.
-
Ja tiek atrastas kļūdas, izvēlieties Labot, lai sāktu šo problēmu labošanas procesu.
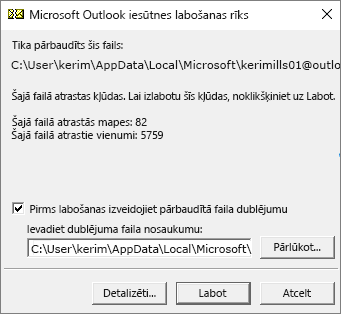
Piezīme.: Labošanas gaitā tiek izveidots dublējuma fails. Lai mainītu dublējuma faila noklusējuma nosaukumu vai atrašanās vietu, lodziņā Ievadiet dublējuma faila nosaukumu ievadiet jaunu nosaukumu, vai izvēlieties Pārlūkot, lai atlasītu failu, kuru vēlaties izmantot. Iespējams, rīks būs jāpalaiž vairākas reizes, lai labotu Outlook datu failu. Dažos gadījumos vienumus nevar atkopt, ja tie ir neatgriezeniski izdzēsti vai bojāti.
-
Kad labošana ir pabeigta, Outlook ar profilu, kas saistīts ar Outlook laboto datu failu.
Kas notiek pēc Outlook datu faila labošanas?
Dialoglodziņā Mapju rūts būs redzama mape ar nosaukumu Atkoptās personiskā mapes, kurā ir jūsu noklusējuma mapes Outlook vai mape Pazaudēts un atrasts. Lai gan labošanas procesā var tikt atkārtoti izveidotas dažas mapes, tās var būt tukšas. Mapē Pazaudēts un atrasts ir visas labošanas rīka atkoptās mapes un vienumi, Outlook tie nevar novietot to sākotnējā struktūrā.
Izveidot jaunu datu failu
Varat izveidot jaunu datu Outlook failu un vilkt jaunajā datu faila mapē Pazaudēts un atrasts esošos vienumus. Kad visi vienumi ir pārvietoti, varat noņemt failu Atkoptās personiskās mapes (. pst), tostarp mapi Pazaudēts un atrasts . Lai izveidotu jaunu Outlook datu failu, skatiet rakstu Outlook datu faila izveide.
Vienumu atkopšana no dublējuma (.bak) faila
Ja varat atvērt sākotnējo datu Outlook, iespējams, varat atkopt papildu vienumus. Iesūtnes labošanas rīks izveido dublējuma failu ar tādu pašu nosaukumu kā oriģinālam, bet ar .bak paplašinājumu un saglabā to tajā pašā mapē. Dublējuma failā var būt vienumi, kurus, iespējams, var atkopt, jo nevarēja atkopt iesūtnes labošanas rīks.
-
Pārlūkojot atrodiet mapi, kurā tiek glabāts .pst fails, un atrodiet .bak failu (piemēram, kerimills01@outlook.com.bak), ko izveidojis iesūtnes labošanas rīks.
-
Izveidojiet faila kopiju .bak un pārdēvējiet to ar paplašinājumu bak.pst. Piemēram, kerimills01@outlook.com.bak.pst.
-
Importējiet failu bak.pst programmā Outlook un izmantojiet importēšanas un eksportēšanas vedni, lai importētu papildu atkoptos vienumus jaunizveidotajā .pst failā.
Piezīme.: Uzziniet, kā importēt .pst failu, lasot rakstu E-pasta, kontaktpersonu un kalendāra importēšana no Outlook .pst faila.
Outlook datu failu atrašanās vietas noteikšana
Varat pārbaudīt savu Outlook datu failu atrašanās vietu programmā Outlook.
-
Atlasiet Fails > Konta iestatījumi > Konta iestatījumi.
-
Atlasiet cilni Datu faili.
-
Visi Outlook datu faili (.pst) un bezsaistes datu faili (.ost) tiek norādīti kopā ar tā konta nosaukumu, ar kuru ir saistīti faili.











