Piezīme.: Šis raksts ir novecojis, un tas drīzumā tiks izņemts. Lai novērstu kļūdu “Lapa nav atrasta”, mēs noņemat mums zināmās saites. Ja esat izveidojis saites uz šo lapu, lūdzu, noņemiet tās, un kopā mēs uzturēsim tīmekli savienotu.
Izmantojot organizācijas diagrammu, acumirklī var saskatīt ziņošanas relācijas. Bet attēlu pievienošana personām palīdz seju saistīt ar vārdu. Izmantojiet SmartArt attēlu izkārtojumus (hierarhijas tipa), lai ātri izveidotu organizācijas diagrammu.

Piezīme.: Programmā Microsoft Outlook 2013 nav pieejami visi attēlu izkārtojumi. Ja tiek izmantots izkārtojums, ko vēlaties izmantot, un tas nav pieejams Outlook, izveidojiet organizācijas diagrammu Excel, PowerPoint vai Word un pēc tam iekopējiet to Outlook.
-
Cilnē Ievietošana noklikšķiniet uz SmartArt.
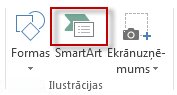
Galerijā SmartArt grafikas izvēle noklikšķiniet uz Hierarhija pēc nosaukuma izvēlieties kādu izkārtojumu ar organizācijas diagrammu, piemēram, Attēlu organizācijas diagramma, un noklikšķiniet uz Labi.
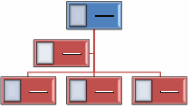
Padoms.: Palīga forma, kas tiek rādīti atsevišķi no pārējiem lodziņiem, atskaitās tam pašam vadītāja, turklāt izkārtojumos, kuru nosaukumā ir “organizācijas diagramma”, ir pieejami dažādi lodziņu piekāršanas veidi.
-
Lai lodziņam pievienotu attēlu, noklikšķiniet uz attēla ikonas

-
Lai ievadītu vārdus, veiciet kādu šīm darbībām:
-
Lodziņā noklikšķiniet uz [Teksts] un ierakstiet savu tekstu.

Padoms.: Lai iegūtu vislabākos rezultātus, dariet to pēc visu nepieciešamo rūtiņu pievienošanas.
-
Rūtī Teksts noklikšķiniet uz [Teksts] un pēc tam ievadiet tekstu.
-
Kopējiet tekstu no citas programmas, rūtī Teksts noklikšķiniet uz [Teksts] un pēc tam ielīmējiet savu tekstu.
![SmartArt grafikas teksta rūts ar izceltu [Teksts] un teksta rūts vadīklu](https://support.content.office.net/lv-lv/media/8b9da972-bf20-4f7b-b1f6-b4ef6721c6cd.png)
Piezīme.: Ja rūts Teksts nav redzama, noklikšķiniet uz bultiņas (redzama augstāk), lai to parādītu.
-
Lodziņu pievienošana vai dzēšana organizācijas diagrammā
Kad personas pievienojas jūsu organizācijai vai pamet to, varat pievienot vai noņemt to lodziņus.
Lodziņa pievienošana
-
Noklikšķiniet uz lodziņa, kas atrodas vistuvāk vietai, kurā vēlaties pievienot jauno lodziņu.
-
Cilnē SmartArt rīku noformējums noklikšķiniet uz bultiņas pie Pievienot formu un izvēlieties kādu no šīm iespējām:
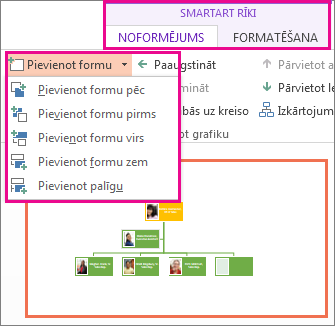
-
Lai ievietotu lodziņu aiz atlasītā lodziņa tajā pašā līmenī, noklikšķiniet uz Pievienot formu pēc.
-
Lai ievietotu lodziņu pirms atlasītā lodziņa tajā pašā līmenī, noklikšķiniet uz Pievienot formu pirms.
-
Lai ievietotu lodziņu vienu līmeni virs atlasītā lodziņa, noklikšķiniet uz Pievienot formu virs.
Piezīme.: Jaunais lodziņš ieņem atlasītā lodziņa vietu, bet atlasītais lodziņš kopā ar visiem tieši zem tā esošajiem lodziņiem tiek pazemināts par vienu līmeni.
-
Lai ievietotu lodziņu vienu līmeni zem atlasītā lodziņa, noklikšķiniet uz Pievienot formu zem.
-
Lai pievienot palīga lodziņu, noklikšķiniet uz Pievienot palīgu.
Piezīme.: Palīga lodziņš tiek pievienots virs citiem lodziņiem tajā pašā SmartArt grafikas līmenī, bet rūtī Teksts tiek rādīts pēc citiem tā paša līmeņa lodziņiem.
Padoms.: Lai gan divus augstākā līmeņa lodziņus ar līniju automātiski nevar savienot organizācijas diagrammu izkārtojumos, piemēram, Organizācijas diagramma, varat imitēt šo izskatu, pievienojot lodziņu SmartArt grafikas augšējā līmenī un pēc tam velkot līniju, lai savienotu lodziņus. (Cilnē Ievietošana noklikšķiniet uz Formas, izvēlieties līniju un velciet līniju starp abiem lodziņiem.)
-
Lodziņa noņemšana
Lai izdzēstu lodziņu, noklikšķiniet uz dzēšamā lodziņa apmales un nospiediet taustiņu Delete.
Organizācijas diagrammas izkārtojuma mainīšana
Ja izvēlējāties izkārtojums, kura nosaukumā ir “organizācijas diagramma”, varat mainīt lodziņu sakārtojuma veidu. Šis pārkares izkārtojums ietekmē visu to lodziņu izkārtojumu, kas atrodas zem atlasītā lodziņa.
-
Organizācijas diagrammā noklikšķiniet uz lodziņa, kuram jālieto pārkares izkārtojums.
-
Cilnē SmartArt rīku noformējums noklikšķiniet Izkārtojums un izvēlieties kādu no šīm iespējām:
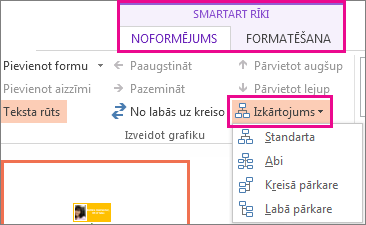
-
Lai centrētu visus lodziņus, kas atrodas zem atlasītā lodziņa, noklikšķiniet uz Standarta.
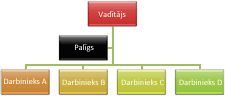
-
Lai centrētu atlasīto lodziņu un izkārtotu zem tā esošos lodziņus horizontāli ar diviem lodziņiem katrā rindā, noklikšķiniet uz Abi.
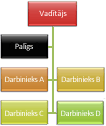
-
Lai atlasīto lodziņu novietotu pa labi no lodziņiem, kas atrodas zem tā, un vertikāli pa kreisi līdzinātu zem tā esošos lodziņus, noklikšķiniet uz Kreisā pārkare.
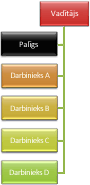
-
Lai atlasīto lodziņu novietotu pa kreisi no lodziņiem, kas atrodas zem tā, un vertikāli pa labi līdzinātu zem tā esošos lodziņus, noklikšķiniet uz Labā pārkare.
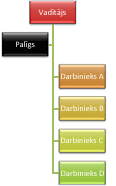
Piezīmes.:
-
Lai pārvietotu lodziņu, noklikšķiniet uz pārvietojamā lodziņa un, kad redzat četrvirzienu bultiņu, velciet to uz jauno atrašanās vietu. Lai pārvietotu vai "pavirzītu" lodziņu ar ļoti mazu soli, turiet nospiestu taustiņu Ctrl, vienlaikus spiežot tastatūras bulttaustiņus.
-
Ja izmantojat programmu Microsoft PowerPoint 2013, jūs varat animēt organizācijas diagrammu, lai izceltu katru lodziņu, zaru vai hierarhijas līmeni. Skatiet rakstu SmartArt grafikas animēšana .
-
-










