Microsoft 365 tīmeklim dod iespēju pakalpojumā OneDrive saglabātos dokumentus skatīt un rediģēt tieši no tīmekļa pārlūkprogrammas. Microsoft 365 tīmeklim nodrošina pilnu rediģēšanas funkcionalitāti bez nepieciešamības startēt Office programmu. Un jūs to izmantojat ar jebkuru ierīci, kas ir savienota ar tīmekli.
Lai sāktu darbu, dodieties uz OneDrive.com, pierakstieties un noklikšķiniet uz Augšupielādēt. Izvēlieties dokumentus, kurus vēlaties ērti koplietot vai piekļūt jebkurā datorā.
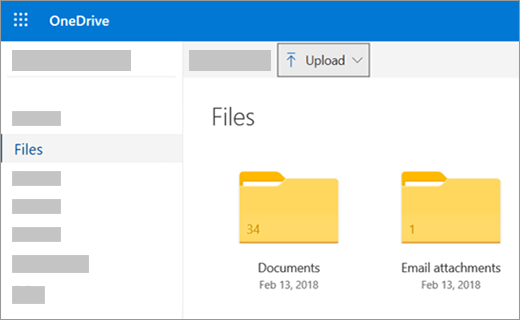
Ja pakalpojumā OneDrive tiek rādīts dokuments, noklikšķiniet uz tā. Tas tiks atvērts Microsoft 365 tīmeklim programmā, piemēram, Word darbam tīmeklī. Dokuments pēc noklusējuma tiek atvērts, Rediģēšanas režīmā, un izmaiņas tiek saglabātas automātiski. Lai aizvērtu dokumentu un dotos atpakaļ uz failu sarakstu, noklikšķiniet uz kādas no atpakaļceļa saitēm lapas augšpusē.
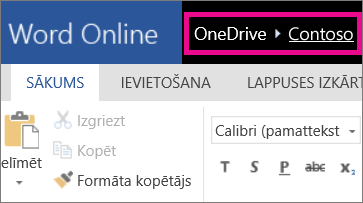
Varat arī izveidot dokumentu tieši no OneDrive, noklikšķinot uz Jauns un pēc tam uz veidojamā dokumenta tipa nosaukuma.
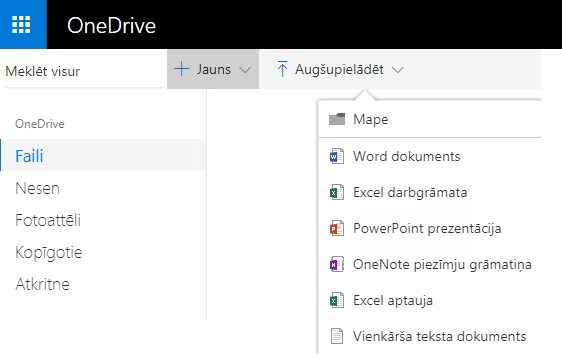
Padoms.: Lai pierakstītos pakalpojumā OneDrive, ir nepieciešams Microsoft konts. Ja jums tāda vēl nav, OneDrive pierakstīšanās lapā noklikšķiniet uz saites Reģistrēties tūlīt un aizpildiet veidlapu. Jūsu pieteikuminformācija būs veidlapā norādītā e-pasta adrese un parole.
Papildinformācija šajā rakstā
Office programmā esošu dokumentu saglabāšana pakalpojumā OneDrive
Ja izmantojat kādu no jaunākajām Office versijām, Office programmā esošus dokumentus varat tieši saglabāt pakalpojumā OneDrive. Tādējādi vairs nav nepieciešams tos saglabāt datorā un pēc tam augšupielādēt.
Sistēmā Office 2013 vai Office 2016
Atveriet Fails > Saglabāt kā un pēc tam izvēlieties OneDrive, lai tieši saglabātu dokumentus no tādām programmām kā Word, Excel un PowerPoint.
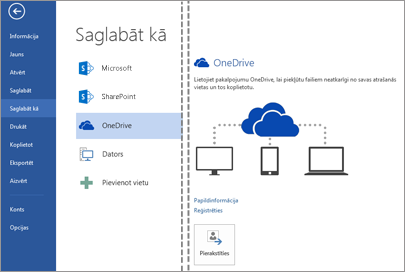
Detalizētu informāciju par veicamajām darbībām skatiet rakstā Dokumentu saglabāšana tiešsaistē.
Sistēmā Office 2010
Programmā Word, Excel vai PowerPoint
-
Atveriet jau esošu dokumentu vai izveidojiet jaunu programmā Word, Excel vai PowerPoint.
-
Noklikšķiniet uz Fails, uz Saglabāt un sūtīt un pēc tam — uz Saglabāt tīmeklī.
Noklikšķiniet uz Pierakstīties. ievadiet savu e-pasta adresi un paroli un pēc tam noklikšķiniet uz Labi. Ja izmantojat pakalpojumu Hotmail, Messenger vai Xbox Live, jums jau ir Microsoft konts. Ja jums tāda nav, noklikšķiniet uz Reģistrēties, lai izveidotu jaunu Microsoft kontu.
Savā OneDrive atlasiet mapi un pēc tam noklikšķiniet uz Saglabāt kā. Ierakstiet faila nosaukumu un pēc tam noklikšķiniet uz Saglabāt. Tagad dokuments ir saglabāts pakalpojumā OneDrive. Noklikšķiniet uz Fails un Aizvērt.
-
Savā tīmekļa pārlūkprogrammā atveriet vietni OneDrive.com.
-
Atlasiet mapi, kurā saglabājāt dokumentu, un pēc tam noklikšķiniet uz faila nosaukuma. Dokuments tiek atvērts atbilstošajā Microsoft 365 tīmeklim programmā.
Programmā OneNote
-
Atveriet esošu piezīmju grāmatiņu vai izveidojiet jaunu.
-
Noklikšķiniet uz cilnes Fails un pēc tam noklikšķiniet uz Kopīgot.
-
Noklikšķiniet uz tās piezīmju grāmatiņas, kuru vēlaties saglabāt.
-
Noklikšķiniet uz Tīmeklis.
Piezīme.: Ja piezīmju grāmatiņa nav OneNote 2010 faila formātā, OneNote aicinās jūs to jaunināt. Noklikšķiniet uz Jaunināt un pēc tam dialoglodziņā Piezīmju grāmatiņas rekvizīti noklikšķiniet uz Konvertēt uz 2010. Uzvednē tiks rādīts ziņojums par to, ka vecākas OneNote versijas lietotāji nevarēs koplietot piezīmju grāmatiņu; noklikšķiniet uz Labi. Ikviens lietotājs, kas izmanto vecāku OneNote versiju, var koplietot piezīmju grāmatiņu, izmantojot OneNote tīmeklim.
-
Noklikšķiniet uz Pierakstīties, ievadiet savu e-pasta adresi un paroli un pēc tam noklikšķiniet uz Labi.
-
Ja izmantojat pakalpojumu Hotmail, Messenger vai Xbox Live, jums jau ir Microsoft konts. Ja jums tāda nav, noklikšķiniet uz Microsoft konta reģistrēšanaOneDrive, lai izveidotu jaunu Microsoft kontu.
-
Savā OneDrive atlasiet mapi un pēc tam noklikšķiniet uz Kopīgot piezīmju grāmatiņu.
-
Savā tīmekļa pārlūkprogrammā atveriet vietni OneDrive.com.
-
Atlasiet mapi, kurā saglabājāt piezīmju grāmatiņu, un pēc tam noklikšķiniet uz tās. Piezīmju grāmatiņa tiek atvērta OneNote tīmeklim.
Jaunu dokumentu izveide pārlūkprogrammā
-
Dodieties uz vietni Office.com.
-
Noklikšķiniet uz programmas elementa, lai startētu Microsoft 365 tīmeklimprogrammu, piemēram, Word darbam tīmeklī.
-
Ja vēl neesat pierakstījies, pierakstieties vai izveidojiet Microsoft kontu.
-
Izvēlieties veidni, ar kuru sākt darbu, piemēram, Jauns, tukšs dokuments.
Darbs ar Word dokumentiem
Kluba biļetena skatīšana pārlūkprogrammā
Izplatīt savas organizācijas biļetenu ir tikpat vienkārši kā saglabāt to savā OneDrive un nosūtīt saiti.
-
Atveriet vietu, kur dokuments ir saglabāts jūsu OneDrive. Šīs darbības veikšanai izmantojiet saiti vai pierakstieties vietnē OneDrive.com.
-
Noklikšķiniet uz dokumenta.
Word darbam tīmeklī atver dokumentu lasīšanas skatā. -
Noklikšķiniet uz Kopīgot, lai uzaicinātu kādas atsevišķas personas vai iegūtu saiti, ko publicēt vai nosūtīt draugiem.
Pēdējā brīža izmaiņas
Jūs esat biļetena redaktors. Biļetens ir pabeigts, jūs to esat saglabājis pakalpojumā OneDrive un esat gatavs kopīgot. Veicot pēdējo pārbaudi, jūs pēkšņi ievērojat, ka valdes dalībnieka vārds ir uzrakstīts kļūdaini. Šo kļūdu varat ātri un viegli novērst pārlūkprogrammā.
-
Noklikšķiniet uz dokumenta, lai to atvērtu. Word darbam tīmeklī automātiski tiks atvērts rediģēšanas skatā.
-
Ja vēlaties veikt izmaiņas, kas pārsniedz pārlūkprogrammas piedāvātās iespējas, noklikšķiniet uz Atvērt programmā Word.
Ja saglabājat dokumentu programmā Word, tas tiek saglabāts atpakaļ OneDrive.
Piezīme.: Pakalpojumā OneDrive vairāki autori var vienlaikus rediģēt dokumentu tīmekļa lietojumprogrammā Word darbam tīmeklī. Papildinformāciju skatiet Darbs kopā pie dokumenta programmā Word tīmeklī.
Drukāšana no pārlūkprogrammas
No pārlūkprogrammas izdrukāts dokuments izskatās tāpat kā no programmas Word izdrukāts dokuments.
Kamēr dokuments ir atvērts Word darbam tīmeklī, noklikšķiniet uz Fails > Drukāt un pēc tam vēlreiz noklikšķiniet uz Drukāt . Tiek ģenerēts drukājams dokuments PDF formātā. Atveriet to, noklikšķinot uz Noklikšķiniet šeit, lai skatītu sava dokumenta PDF failu, un pēc tam veiciet tādas pašas darbības kā atverot un drukājot failus PDF formātā no savas pārlūkprogrammas.
Papildinformācija
Papildinformāciju par Word darbam tīmeklī izmantošanu skatiet Pamatuzdevumi programmā Word tīmeklī.
Darbs ar Excel darbgrāmatām
Lēmumu pieņemšana, izmantojot tiešos datus
Informācijas apkopošana Excel darbgrāmatā palīdz salīdzināt vienumus, lai jūs varētu pieņemt pārdomātākus lēmumus. Piemēram, jūs varētu rezervēt savai ballītei piknika laukumu par brīvu, bet varbūt izdevīgāk būtu noīrēt telpas pasākumam lietainā laikā. Izsekojot informācijai Excel darbgrāmatā programmā OneDrive, jebkurā laikā varat atvērt darbgrāmatu savā pārlūkprogrammā un, lai pieņemtu lēmumu, aplūkot datus dažādos sektoros.
-
Atveriet vietu, kur darbgrāmata ir saglabāta jūsu OneDrive. Šīs darbības veikšanai izmantojiet saiti vai pierakstieties vietnē OneDrive.com.
-
Noklikšķiniet uz darbgrāmatas.
Excel tīmeklim atver darbgrāmatu. -
Lai skatītu datus un mijiedarbotos ar tiem, izmantojiet lentes interfeisu. Kārtojiet un filtrējiet rindas un kolonnas, izvērsiet rakurstabulas un atsvaidziniet datus.
Izklājlapas rediģēšana pārlūkprogrammā
Jūs tikko uzzinājāt, ka netālu esošo kinoteātri var iznomāt privātu pasākumu rīkošanai. Jūs vēlaties pievienot šo informāciju savam pasākumu sarakstam. Rediģējot pārlūkprogrammā, izklājlapā var mainīt datus, ievadīt vai rediģēt formulas un lietot vienkāršāko formatējumu.
-
Noklikšķiniet uz darbgrāmatas, lai to atvērtu Excel tīmeklim. Excel tīmeklimatver Rediģēšanas skatā.
-
Atjauniniet datus, pievienojiet formulas, ievietojiet diagrammas un lietojiet formatējumu.
Excel tīmeklim automātiski saglabā jūsu veiktās izmaiņas. -
Ja vēlaties veikt izmaiņas, kas pārsniedz pārlūkprogrammas piedāvātās iespējas, noklikšķiniet uz Atvērt programmā Excel.
Ja saglabājat darbgrāmatu programmā Excel, tā tiek saglabāta arī OneDrive.
Kopīga darba veikšana izklājlapā vienlaikus
Jūs neesat vienīgais lietotājs, kas meklē pasākumu vietas. Kā rīkoties, ja kāds no jūsu draugiem vēlas pievienot informāciju izklājlapai tieši tad, kad jūs strādājat ar darbgrāmatu? Programmā Excel tīmeklim varat vienlaikus sadarboties ar citiem lietotājiem vienā darbgrāmatā. Turpiniet darbu un veiciet izmaiņas. Excel tīmeklim norāda, ja arī citi lietotāji strādā darbgrāmatā.
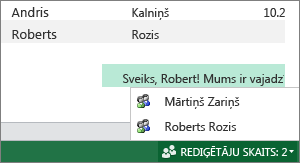
Drukāšana no pārlūkprogrammas
-
Ja nevēlaties drukāt visu darblapu, bet tikai noteiktu šūnu diapazonu, atlasiet šīs šūnas.
-
Cilnē Fails noklikšķiniet uz Drukāt.
-
Ja uznirstošie paziņojumi ir bloķēti, atbloķējiet tos vismaz tagad. Pēc tam atkārtojiet 1. un 2. darbību.
Excel tīmeklimatver drukāšanai piemērotu skatu jaunā pārlūkprogrammas cilnē vai logā. -
Ja atlasījāt šūnu diapazonu, bet tomēr vēlaties drukāt visu darblapu, noklikšķiniet uz Visa lapa.
-
Noklikšķiniet uz Drukāt.
Papildinformācija
Papildinformāciju par Excel tīmeklim lietošanu skatiet Pamatuzdevumi programmā Excel tīmeklī.
Darbs ar PowerPoint prezentācijām
Izmantojiet savu pārlūkprogrammu, lai skatītu vai demonstrētu slaidrādi.
Ir jūsu kārta prezentēt klasei slaidrādi, bet aizmirsāt paņemt līdzi klēpjdatoru. Jūs aizņēmāties kāda cita datoru, bet tajā nav instalēta programma PowerPoint. Viss kārtībā, pierakstieties pakalpojumā OneDrive,atveriet slaidrādi PowerPoint darbam tīmeklī un prezentējiet slaidrādi.
-
Atveriet vietu, kur prezentācija ir saglabāta jūsu OneDrive. Šīs darbības veikšanai izmantojiet saiti vai pierakstieties vietnē OneDrive.com.
-
Noklikšķiniet uz prezentācijas. PowerPoint darbam tīmeklī atver prezentāciju Rediģēšanas skatā.
-
Noklikšķiniet uz displeja apakšdaļā esošajiem bulttaustiņiem, lai pārvietotos no viena slaida uz otru, vai noklikšķiniet uz Sākt slaidrādi, lai demonstrētu slaidrādi pilnekrāna skatā.
Kā ātri pievienot dažus slaidus
Ja jūsu klasesbiedri vēlas pievienot grupas prezentācijai dažus slaidus, to var viegli paveikt, izmantojot pārlūkprogrammu.
-
Kamēr prezentācija ir atvērta PowerPoint darbam tīmeklī Lasīšanas skatā, noklikšķiniet uz Rediģēt prezentāciju un pēc tam noklikšķiniet uz Rediģēt programmā PowerPoint darbam tīmeklī.
PowerPoint darbam tīmeklī pārslēgsies uz Rediģēšanas skatu. -
Noklikšķiniet uz Jauns slaids un pēc vajadzības rediģējiet saturu.
PowerPoint darbam tīmeklī automātiski saglabā jūsu veiktās izmaiņas. -
Ja vēlaties veikt izmaiņas, kas pārsniedz pārlūkprogrammas piedāvātās iespējas, noklikšķiniet uz cilnes Fails un pēc tam — uz Atvērt programmā PowerPoint.
Ja saglabājat prezentāciju programmā PowerPoint, tā tiek saglabāta arī OneDrive.
Drukāšana no pārlūkprogrammas
Varbūt jūs vēlēsities izdrukāt slaidus kā izdales materiālus visai klasei. Noklikšķiniet uz cilnes Fails, noklikšķiniet uz Drukāšana un pēc tam vēlreiz uz Drukāt. Tiek ģenerēts drukājams dokuments PDF formātā. Atveriet to, noklikšķinot uz Noklikšķiniet šeit, lai skatītu sava dokumenta PDF failu un pēc tam veiciet tādas pašas darbības kā atverot un drukājot failus PDF formātā no savas pārlūkprogrammas.
Papildinformācija
Papildinformāciju par PowerPoint darbam tīmeklī izmantošanu skatiet Pamatuzdevumi programmā PowerPoint tīmeklī.
Darbs ar OneNote piezīmju grāmatiņām
Piezīmju nosūtīšana draugiem un radiem
Plānojot grupas darbību, programmā OneNote tīmeklim grupai tiek piešķirta centralizēta vieta piezīmju apkopošanai, ideju pārrunāšanai vai fragmentu savākšanai strukturizētākā dokumentā, piemēram, ceļojuma piezīmēs, ko Word dokumenta formātā varēsit kopīgot ar savām kontaktpersonām.
-
Atveriet vietu, kur piezīmju grāmatiņa ir saglabāta jūsu OneDrive. Šīs darbības veikšanai izmantojiet saiti vai pierakstieties vietnē OneDrive.com.
-
Noklikšķiniet uz piezīmju grāmatiņas.
OneNote tīmeklim atver piezīmju grāmatiņu Rediģēšanas skatā. -
Pievienojiet piezīmes pašreizējai lappusei, noklikšķiniet uz citas lapas, lai rediģētu, vai navigācijas rūtī pievienojiet piezīmju grāmatiņai jaunas lapas vai sadaļas.
OneNote tīmeklim automātiski saglabā jūsu izmaiņas. -
Ja vēlaties veikt izmaiņas, kas pārsniedz pārlūkprogrammas piedāvātās iespējas, noklikšķiniet uz cilnes Fails un pēc tam noklikšķiniet uz Atvērt programmā OneNote (nepieciešama programma Microsoft OneNote 2010 vai jaunāka versija).
Ja saglabājat piezīmju grāmatiņu programmā OneNote, tā tiek saglabāta arī OneDrive.
Kopīga ideju ģenerēšana
Ideju ģenerēšana zaudē jaudu, ja jums jāgaida sava kārta, līdz viena persona pabeigs piezīmju grāmatiņas rediģēšanu, pirms varat pievienot savas idejas. Izmantojot OneNote tīmeklim varat pievienot piezīmes, kamēr citi lietotāji strādā piezīmju grāmatiņā, pat tad, ja daži lietotāji ir atvēruši piezīmju grāmatiņu OneNote datora lietojumprogrammā.
Turpiniet darbu un veiciet izmaiņas. OneNote tīmeklim sniedz iespēju noskaidrotu, kurš lietotājs ir veicis kādas izmaiņas, kā arī varat veikt lapu atriti uz iepriekšējo versiju, ja jums nepatīk kāda lietotāja veiktās izmaiņas.
-
Lai izsekotu tam, kurš lietotājs veic darbu kādās satura daļās, noklikšķiniet uz cilnes Skats un pēc tam — uz Rādīt autorus.
-
Lai skatītu lappuses iepriekšējo versiju, cilnē Skats noklikšķiniet uz Lappuses versijas un pēc tam noklikšķiniet uz tās versijas laikspiedola, kuru vēlaties aplūkot.
Papildinformācija
Papildinformāciju par OneNote tīmeklim izmantošanu skatiet Pamatuzdevumi programmā OneNote tīmeklī.
Mobilo ierīču piekļuve
Iesakām izmantot jauno Microsoft 365 mobilo programmu. Tos varat atrast arī Apple App Store vai Google Play store.
Papildinformācija
Papildinformāciju par to, kā skatīt Word un PowerPoint failus mobilajā tālrunī Microsoft 365 tīmeklim skatiet Kuras pārlūkprogrammas darbojas ar Office tīmeklī.










