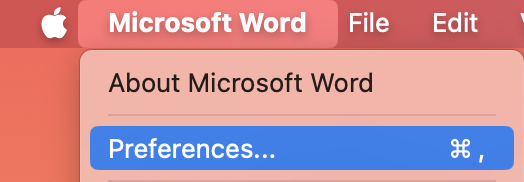Varat mainīt savu lietojumprogrammu izskatu Microsoft 365, atlasot jaunu Office dizainu.
Kā mainīt dizainu

Lai mainītu savu lietojumprogrammuMicrosoft 365:
-
Atveriet kāduMicrosoft 365, piemēram, Word, Excel vai PowerPoint.
-
Augšējā kreisajā stūrī atlasiet Failu >opcijas >Vispārīgi > Office dizainu.
-
Izvēlieties savu iecienītāko opciju.
Dizaina noklusējuma iestatījums Microsoft 365 ir Izmantot sistēmas iestatījumu, kas atbilst atlasītajam Windows izskatsi.
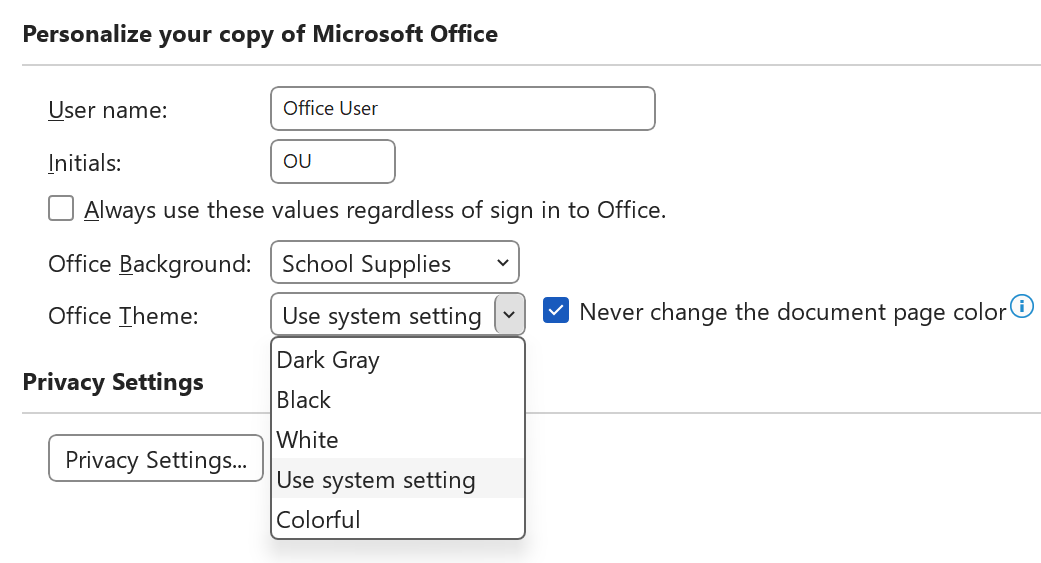
Piezīme.: Šajā lapā redzamie dizaini ir pieejami jaunākajām Microsoft 365. Ja izmantojat vecāku versiju, programmās lietotie dizaini var atšķirties.
Baltais dizains
Baltais dizains ir veidots tā, lai tas būtu spilgts, tīrs un jauns. Tālāk ir parādīts baltā dizaina piemērs programmā PowerPoint:
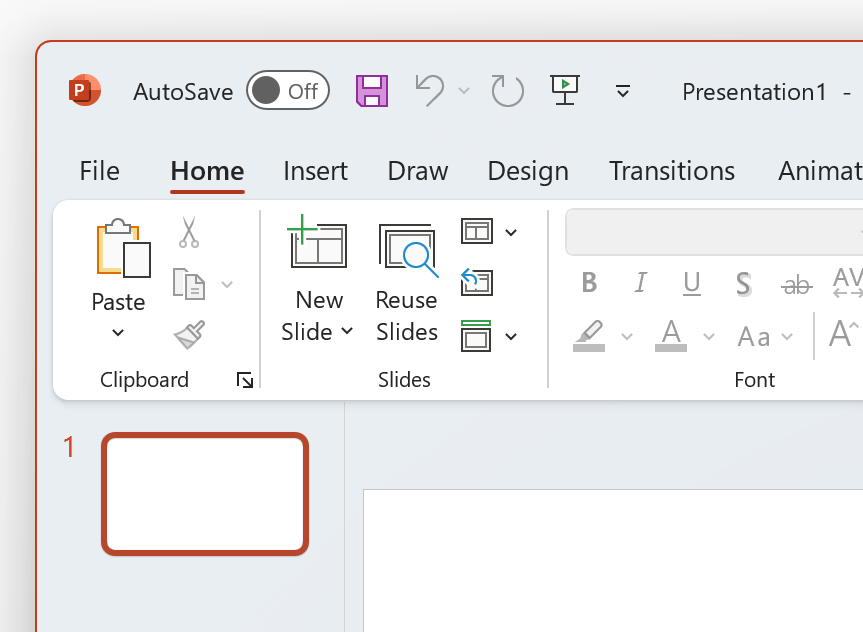
Piezīme.: Ekrānā Windows 11 vai jaunāku lietojumprogrammu, iespējams, pamanīsit krāsu nokrāsu savas Microsoft 365 fonā. Šo efektu sauc par Mica, un tas ir darbvirsmas fons, kas tiek rādīts lietojumprogrammas fonā. Lai to atspējotu, atveriet Windows iestatījumu programmu un naviģējiet uz Personalizēšana un > krāsas > caurspīdīguma efektus.
Tumši pelēka
Tumši pelēkais dizains ir lieliski piemērots lietotājiem, kuriem patīk maigāk pelēkas vadīklas ar kontrastējošām vadīklām. Tālāk ir parādīts tumši pelēkā dizaina piemērs, kas lietots Word:
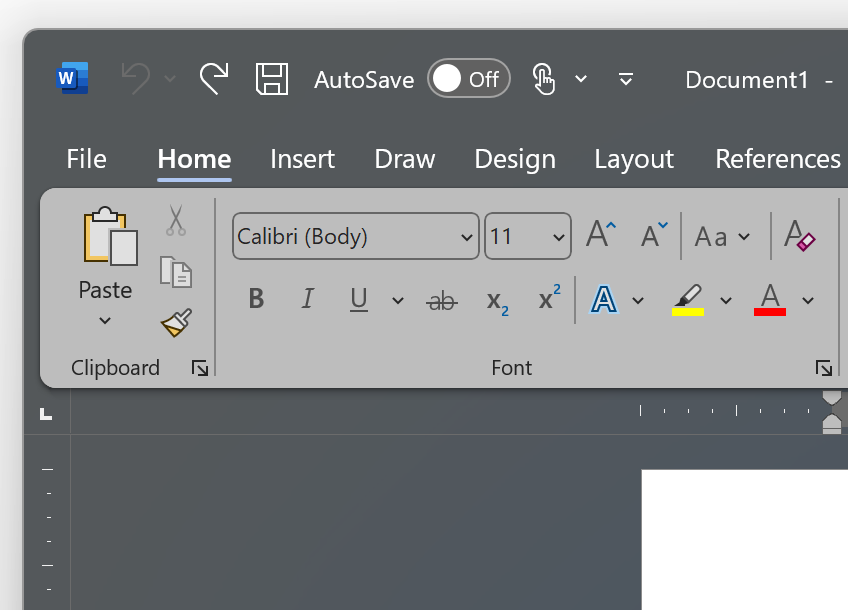
Melns dizains
Melns dizains nodrošina tumšākas lietošanas iespējas jūsu Microsoft 365 lietojumprogrammām. Ja meklējat tumšo režīmu, tas ir jūsu dizains. Tālāk ir parādīts melnā dizaina piemērs, kas lietots Excel:
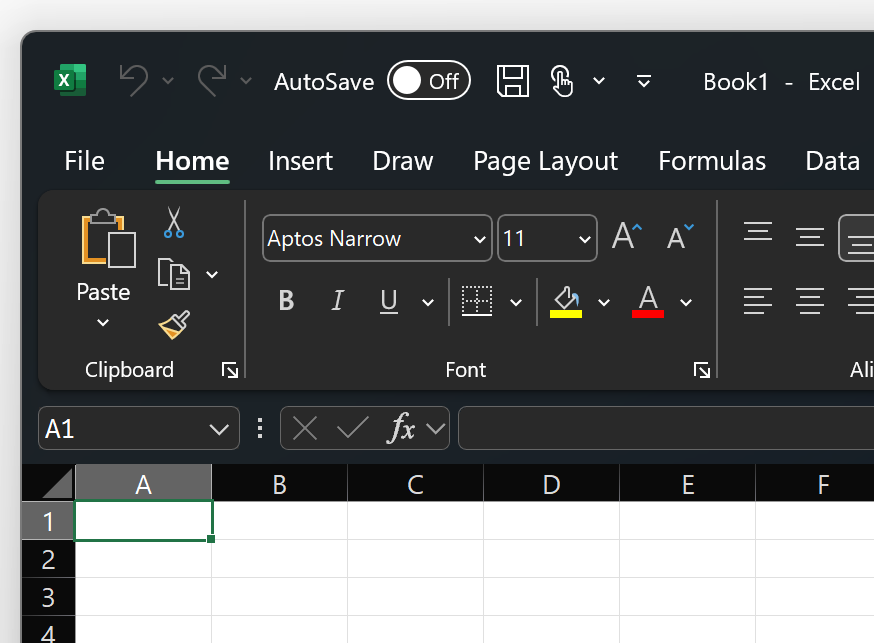
Svarīgi!:
-
Pēc noklusējuma WordOutlook un e-pasta ziņojumus pārkrāsojiet atbilstoši pārējai lietojumprogrammas daļai, ja dizains ir Melns.
-
Lai atspējotu šo darbību programmā Word, naviģējiet uz Failu > opcijas> Vispārīgi>Microsoft Office kopijas personalizēšana, pēc tam atzīmējiet izvēles rūtiņu Nekad nemainiet dokumenta lapas krāsu.
-
Lai atspējotu šo darbību programmā Outlook, naviģējiet uz Fails > opcijas> Vispārīgi>Microsoft Office kopijas personalizēšana, pēc tam atzīmējiet izvēles rūtiņu Nekad nemainiet ziņojuma fona krāsu. Skatiet arī: Tumšais režīms programmā Outlook pakalpojumam Microsoft 365
Krāsains
Krāsains dizains ir identisks ar dizainu Balts, bet lentes augšpuse ir izcelta ar pašreizējās lietojumprogrammas primāro krāsu.
Krāsainais dizains programmā Excel:
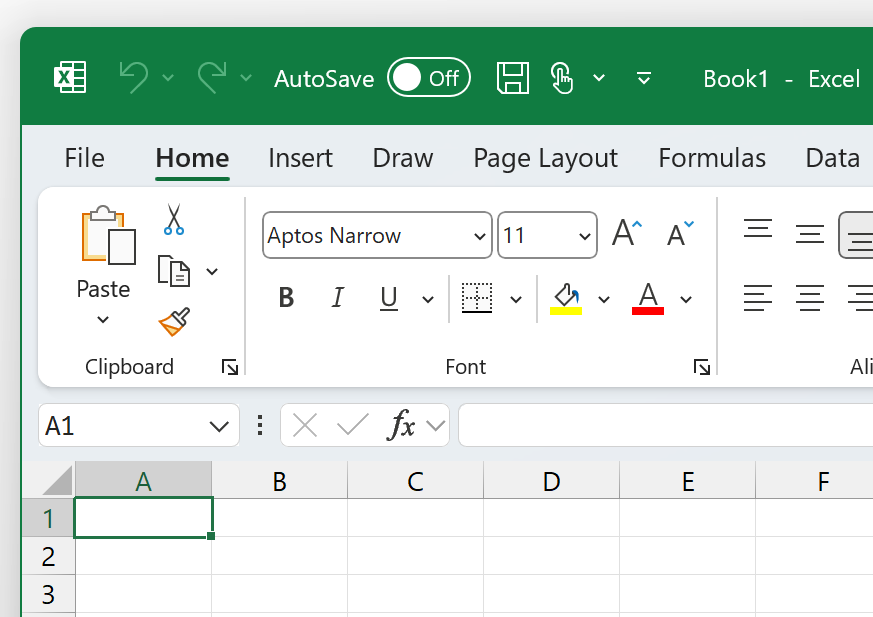
Krāsainais dizains programmā PowerPoint:
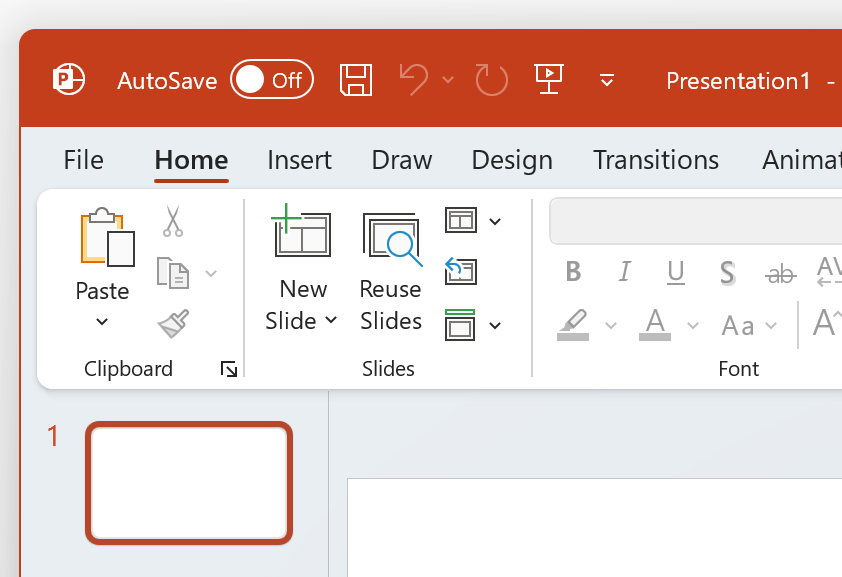
Krāsainais dizains programmā Word:
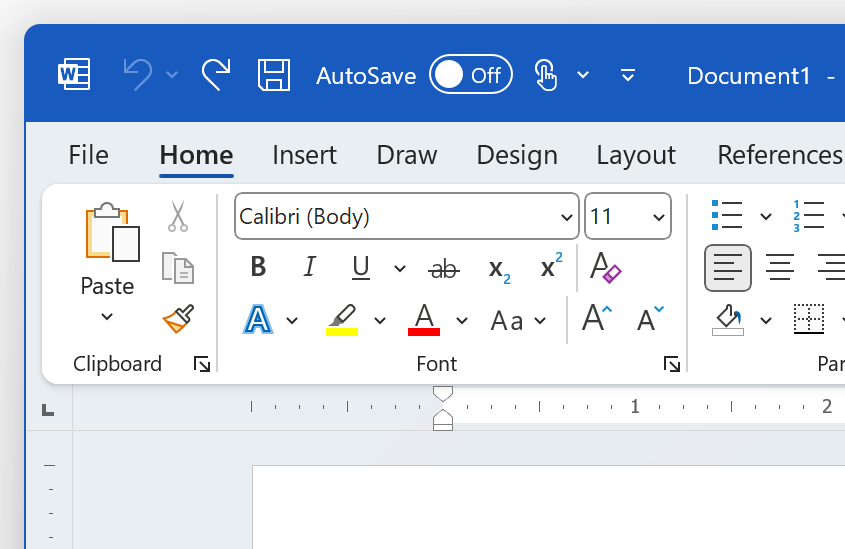
Sistēmas iestatījuma izmantošana
Ja ir atlasīts iestatījums Izmantot sistēmu, Microsoft 365 atlasīti dizaini Baltā un Melnā atkarībā no tā, vai Operētājsistēma Windows ir gaišā vai tumšā režīmā. Varat izvēlēties savu Windows izskatu programmā Windows 11 palaižot programmu Iestatījumi un naviģējot uz Personalizēšana vai > Krāsas > Izvēlieties savu režīmu.
Mac datorā datoraMicrosoft 365 jūsu Mac datoram atbilst gaišs vai tumšs izskats.
Padoms.: Ja vēlaties, lai lietojumprogrammasMicrosoft 365 vienmēr izmantotu gaišu izskatu neatkarīgi no Jūsu Mac iestatījumiem, Microsoft programmās varat iespējot opciju "Izslēgt tumšo režīmu".
Ja esatMicrosoft 365, varat arī izvēlēties kādu no diviem dizainiem, ja jūsu Mac dators izmanto gaišu izskatu.
Lai mainītu dizainu, noklikšķiniet uz savas lietojumprogrammas Microsoft 365 (Word, Excel u.c.) un atlasiet Preferences > Vispārīgi. Sadaļā Personalizēšana varat konfigurēt savu dizainu.
-
Aklumveida dizains (noklusējums)
Dizains Skujutiņa nodrošina pazīstamu Mac izskatu un darbības. Šeit ir piemērs ar krāsu Word.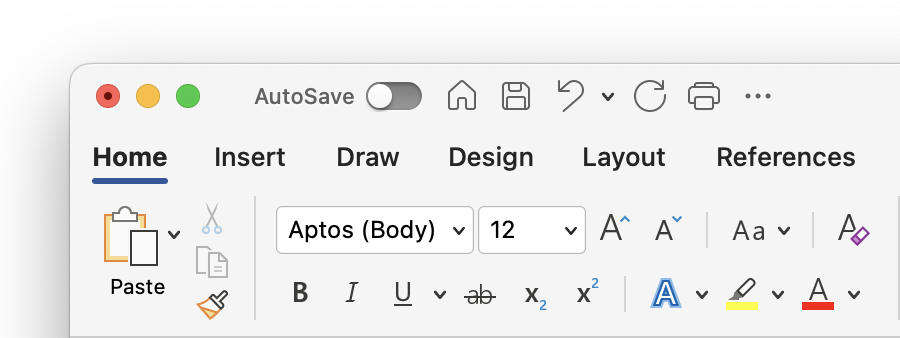
-
Krāsains dizains
Krāsains dizains lentē parādīs programmas primāro izcēluma krāsu. Šeit ir krāsaina dizaina piemērs programmā Word.
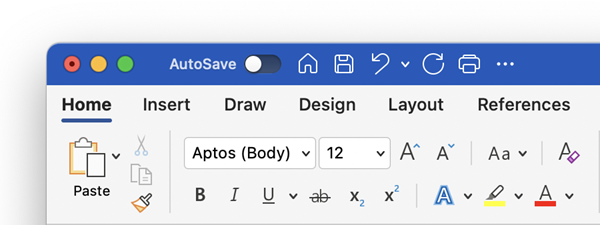
Tumšā režīma ieslēgšana operētājsistēmā macOS
Lai izmantotu tumšo režīmu, jāmaina iestatījums "Izskats" macOS sistēmas iestatījumos:
-
Augšā pa kreisi noklikšķiniet uz Apple izvēlnes.
-
Atlasiet Sistēmas iestatījumi > izskats. (vecākās macOS versijās izvēlieties Sistēmas preferences > Vispārīgi)
-
Dialoglodziņa augšdaļā varat pārslēgt operētājsistēmas izskatu no Gaišs uz Tumšs:
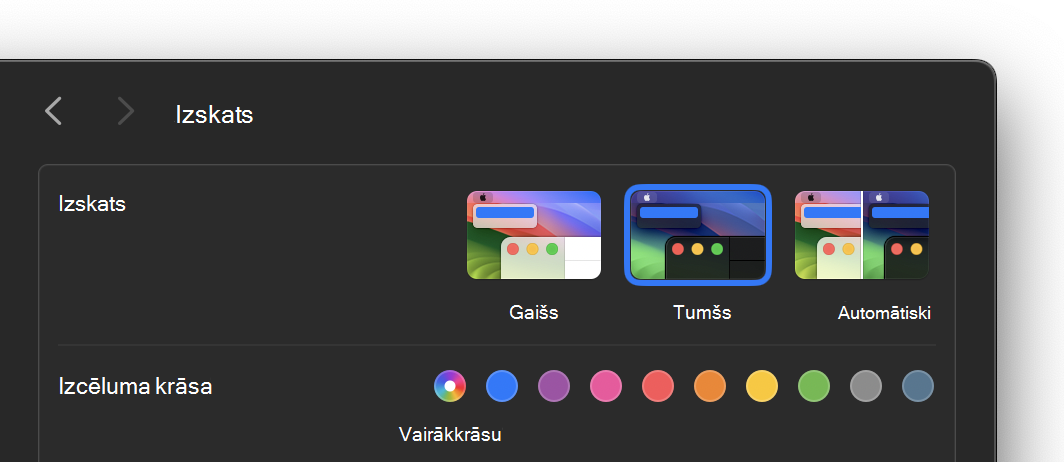
Tālāk ir parādīts piemērs ar Word režīmā.
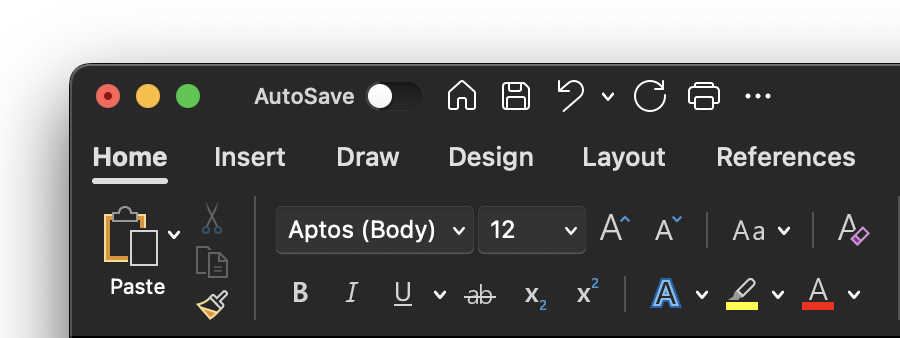
Tumšā režīma izslēgšana Microsoft programmai
Ja vēlaties, lai jūsu operētājsistēmai būtu ieslēgts tumšais režīms, bet vēlaties to izslēgt atsevišķām Microsoft 365 programmām, veiciet tālāk norādītās darbības.
-
Atveriet programmas preferences (piemēram, izvēlnē Wordatlasiet Word >Preferences).
-
Atlasiet cilni Vispārīgi.
-
Sadaļā Personalizēšana atlasiet Izslēgt tumšo režīmu.
Ņemiet vērā , ka šis iestatījums ietekmē tikai pašreizējo lietojumprogrammu, tāpēc, piemēram, ja vēlaties Word unExcel izslēgt, šīs darbības ir jāatkārto katrā no šīm programmām.
Tumšais režīms programmā Outlook
Lai iestatītu tumšo režīmu programmā Outlook, vispirms iestatiet to darbam ar macOS, kā aprakstīts iepriekš. Tad veiciet tālāk norādītās darbības.
-
Programmā Outlook atlasiet Outlook >preferences.
-
Atlasiet cilni Vispārīgi.
-
Izvēlieties vajadzīgo izskata opciju:
-
Apgaismojums Iestata Outlook gaišo režīmu neatkarīgi no tā, kā macOS ir iestatīts.
-
Tumšs Iestata outlook tumšo režīmu neatkarīgi no tā, kā macOS ir iestatīts.
-
Sistēma Atbilst jūsu macOS režīma iestatījumam gaišs vai tumšs.
-