Varat izmantot objektu saistīšanu un iegulšanu (OLE), lai iekļautu saturu no citām programmām, piemēram, Word vai Excel.
OLE atbalsta vairākas dažādas programmas, bet OLE tiek izmantots, lai vienā programmā izveidotais saturs būtu pieejams citā programmā. Piemēram, Office Excel Word dokumentu. Lai skatītu, kāda veida saturu var ievietot, cilnes Ievietošana grupā Teksts noklikšķiniet uz Objekts. Lodziņā Objekta tips tiek rādītas tikai tās programmas, kas ir instalētas datorā un atbalsta OLE objektus .
Ja kopējat informāciju starp Excel vai jebkuru programmu, kas atbalsta OLE, piemēram, Word, informāciju var kopēt kā saistīts objekts vai iegults objekts. Galvenās atšķirības starp saistītiem un iegultiem objektiem ir datu glabāšana un objekta atjaunināšana pēc tā novietošanas mērķa fails. Iegultie objekti tiek glabāti darbgrāmatā, kurā tie tiek ievietoti, un tie netiek atjaunināti. Saistītie objekti paliek kā atsevišķi faili, un tos var atjaunināt.
Saistīti un iegulti objekti dokumentā
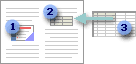
1. Iegultam objektam nav savienojuma ar avota failu.
2. Saistīts objekts ir saistīts ar avota failu.
3. Avota fails atjaunina saistīto objektu.
Kad izmantot saistītus objektus
Ja vēlaties atjaunināt savā dokumentā esošo mērķa fails kad tiek mainīti datu avota fails, izmantojiet saistītos objektus.
Ar saistītu objektu sākotnējā informācija paliek avota failā. Mērķa failā redzams saistītās informācijas attēlojums, bet tiek glabāta tikai sākotnējo datu atrašanās vieta (un lielums, ja objekts ir Excel diagrammas objekts). Lai uzturētu saiti uz sākotnējiem datiem, avota failam ir jābūt pieejamam datorā vai tīklā.
Saistīto informāciju var automātiski atjaunināt, ja avota failā maināt sākotnējos datus. Piemēram, ja atlasāt rindkopu Word dokumentā un pēc tam ielīmējat rindkopu kā saistītu objektu Excel darbgrāmatā, informāciju var atjaunināt programmā Excel, ja maināt informāciju savā Word dokumentā.
Kad izmantot iegultus objektus
Ja nevēlaties atjaunināt kopētos datus, veicot izmaiņas avota failā, izmantojiet iegultu objektu. Avota versija tiek pilnībā iegulta darbgrāmatā. Ja kopējat informāciju kā iegultu objektu, mērķa failam nepieciešams vairāk vietas diskā nekā tad, ja saistāt informāciju.
Kad lietotājs atver failu citā datorā, viņš var skatīt iegulto objektu bez piekļuves sākotnējiem datiem. Tā kā iegultam objektam nav saišu uz avota failu, objekts netiek atjaunināts, ja maināt sākotnējos datus. Lai mainītu iegultu objektu, veiciet dubultklikšķi uz objekta, lai to atvērtu un rediģētu avota programmā. Datorā jābūt instalētai avota programmai (vai citai programmai, kurā var rediģēt objektu).
OLE objekta attēlo tās mainīšana
Darblapā var rādīt saistīts objekts vai iegults objekts tieši tā, kā tas redzams avota programma vai kā ikonu. Ja darbgrāmata tiks skatīta tiešsaistē un neplānojāt drukāt darbgrāmatu, objektu var parādīt kā ikonu. Šādi tiek minimizēts objektam aizņemtās rādīšanas vietas apjoms. Skatītāji, kuri vēlas parādīt informāciju, var veikt dubultklikšķi uz ikonas.
Objekta iegulšana darblapā
-
Noklikšķiniet izklājlapas šūnā, kur vēlaties ievietot objektu.
-
Cilnes Ievietošana grupā Teksts noklikšķiniet uz Objektu

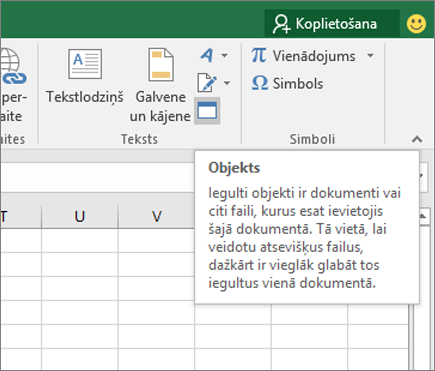
-
Dialoglodziņā Objekts noklikšķiniet uz cilnes Izveidot no faila.
-
Noklikšķiniet uz Pārlūkot un atlasiet failu, kuru vēlaties ievietot.
-
Ja vēlaties izklājlapā ievietot ikonu, nevis parādīt faila saturu, atzīmējiet izvēles rūtiņu Rādīt kā ikonu. Ja nevēlaties atzīmēt nevienu izvēles rūtiņu, Excel parāda faila pirmo lapu. Abos gadījumos pabeigtais fails tiek atvērts ar dubultklikšķi. Noklikšķiniet uz Labi.
Piezīme.: Pēc ikonas vai faila pievienošanas varat to vilkt un nomest jebkurā vietā darblapā. Varat arī mainīt ikonas vai faila lielumu, izmantojot izmēru maiņas turus. Lai atrastu turus, vienu reizi noklikšķiniet uz faila vai ikonas.
Saites uz failu ievietošana
Iespējams, vēlēsities vienkārši pievienot saiti uz objektu, nevis to pilnībā iegult. To var darīt, ja gan darbgrāmata, gan objekts, ko vēlaties pievienot, tiek glabāti SharePoint vietnē, koplietojamā tīkla diskā vai līdzīgā atrašanās vietā, un failu atrašanās vieta paliks nemainīga. Tas ir parocīgs, ja saistītais objekts tiek mainīts, jo saite vienmēr atver vistāko dokumentu.
Piezīme.: Ja pārvietojat saistīto failu uz citu atrašanās vietu, saite vairs nedarbosies.
-
Noklikšķiniet izklājlapas šūnā, kur vēlaties ievietot objektu.
-
Cilnes Ievietošana grupā Teksts noklikšķiniet uz Objekta

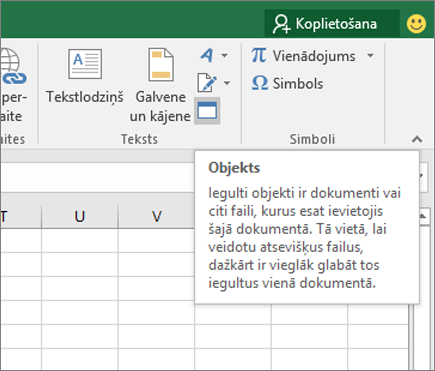
-
Noklikšķiniet uz cilnes Izveide no faila.
-
Noklikšķiniet uz Pārlūkot un pēc tam atlasiet failu, kuru vēlaties saistīt.
-
Atzīmējiet izvēles rūtiņu Saite uz failu un noklikšķiniet uz Labi.
Jauna objekta izveide programmā Excel
Varat izveidot pilnīgi jaunu objektu, pamatojoties uz citu programmu, neizejot no darbgrāmatas. Piemēram, ja vēlaties pievienot detalizētāku skaidrojumu diagrammai vai tabulai, varat izveidot iegultu dokumentu, piemēram, Word vai PowerPoint failu, Excel. Varat vai nu iestatīt, lai objekts tiktu parādīts tieši darblapā, vai pievienot ikonu, kas atver failu.
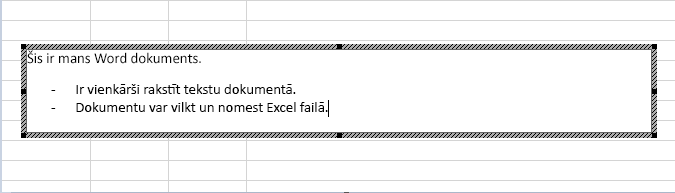
-
Noklikšķiniet izklājlapas šūnā, kur vēlaties ievietot objektu.
-
Cilnes Ievietošana grupā Teksts noklikšķiniet uz Objekta

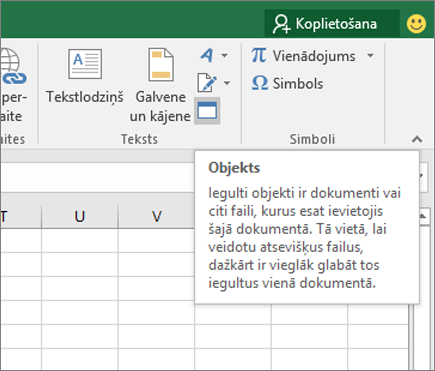
-
Cilnē Izveidot jaunu atlasiet ievietojamā objekta tipu no prezentēšanas saraksta. Ja vēlaties ievietot ikonu izklājlapā, nevis pašā objektā, atzīmējiet izvēles rūtiņu Rādīt kā ikonu.
-
Noklikšķiniet uz Labi. Atkarībā no ievietojamā faila tipa programmā Excel tiek atvērts jaunas programmas logs vai rediģēšanas logs.
-
Izveidojiet jaunu objektu, kuru vēlaties ievietot.
Kad esat pabeidzis un Excel jaunu programmas logu, kurā tika izveidots objekts, varat strādāt tieši tajā.
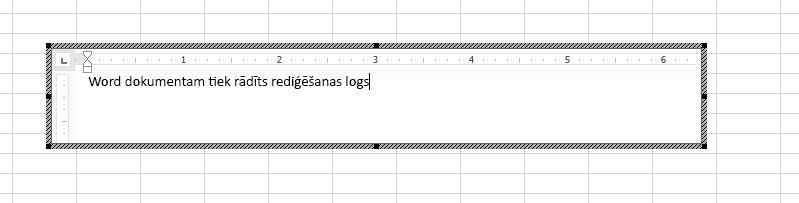
Kad darbs logā ir pabeigts, varat veikt citus uzdevumus, nesaglabājot iegulto objektu. Aizverot darbgrāmatu, jaunie objekti tiek saglabāti automātiski.
Piezīme.: Pēc objekta pievienošanas varat to vilkt un nomest jebkurā vietā Excel darblapā. Objekta izmērus varat arī mainīt, izmantojot izmēru maiņas turus. Lai atrastu turus, vienu reizi noklikšķiniet uz objekta.
Objekta iegulšana darblapā
-
Noklikšķiniet izklājlapas šūnā, kur vēlaties ievietot objektu.
-
Cilnes Ievietošana grupā Teksts noklikšķiniet uz Objekts.
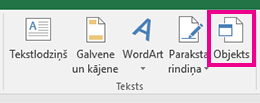
-
Noklikšķiniet uz cilnes Izveide no faila.
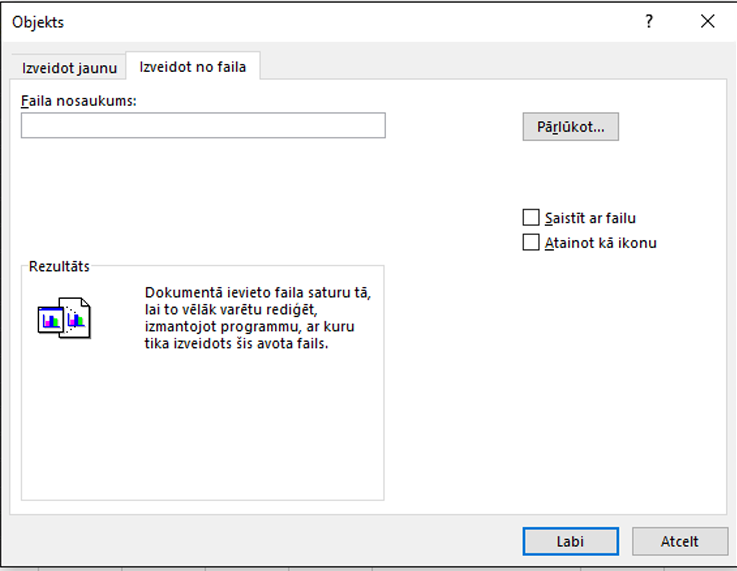
-
Noklikšķiniet uz Pārlūkot un atlasiet failu, kuru vēlaties ievietot.
-
Ja vēlaties izklājlapā ievietot ikonu, nevis parādīt faila saturu, atzīmējiet izvēles rūtiņu Rādīt kā ikonu. Ja nevēlaties atzīmēt nevienu izvēles rūtiņu, Excel parāda faila pirmo lapu. Abos gadījumos pabeigtais fails tiek atvērts ar dubultklikšķi. Noklikšķiniet uz Labi.
Piezīme.: Pēc ikonas vai faila pievienošanas varat to vilkt un nomest jebkurā vietā darblapā. Varat arī mainīt ikonas vai faila lielumu, izmantojot izmēru maiņas turus. Lai atrastu turus, vienu reizi noklikšķiniet uz faila vai ikonas.
Saites uz failu ievietošana
Iespējams, vēlēsities vienkārši pievienot saiti uz objektu, nevis to pilnībā iegult. To var darīt, ja gan darbgrāmata, gan objekts, ko vēlaties pievienot, tiek glabāti SharePoint vietnē, koplietojamā tīkla diskā vai līdzīgā atrašanās vietā, un failu atrašanās vieta paliks nemainīga. Tas ir parocīgs, ja saistītais objekts tiek mainīts, jo saite vienmēr atver vistāko dokumentu.
Piezīme.: Ja pārvietojat saistīto failu uz citu atrašanās vietu, saite vairs nedarbosies.
-
Noklikšķiniet izklājlapas šūnā, kur vēlaties ievietot objektu.
-
Cilnes Ievietošana grupā Teksts noklikšķiniet uz Objekts.
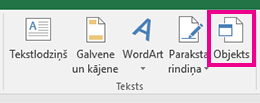
-
Noklikšķiniet uz cilnes Izveide no faila.
-
Noklikšķiniet uz Pārlūkot un pēc tam atlasiet failu, kuru vēlaties saistīt.
-
Atzīmējiet izvēles rūtiņu Saite uz failu un noklikšķiniet uz Labi.
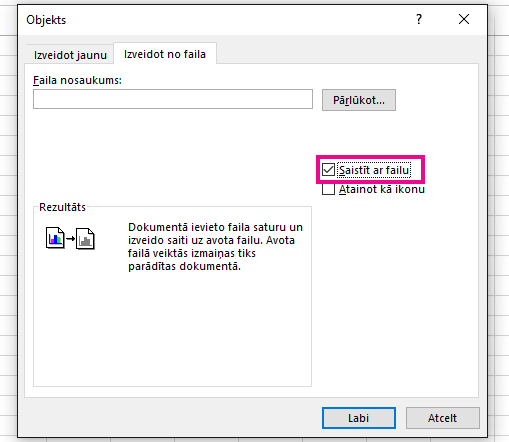
Jauna objekta izveide programmā Excel
Varat izveidot pilnīgi jaunu objektu, pamatojoties uz citu programmu, neizejot no darbgrāmatas. Piemēram, ja vēlaties pievienot detalizētāku skaidrojumu diagrammai vai tabulai, varat izveidot iegultu dokumentu, piemēram, Word vai PowerPoint failu, Excel. Varat vai nu iestatīt, lai objekts tiktu parādīts tieši darblapā, vai pievienot ikonu, kas atver failu.
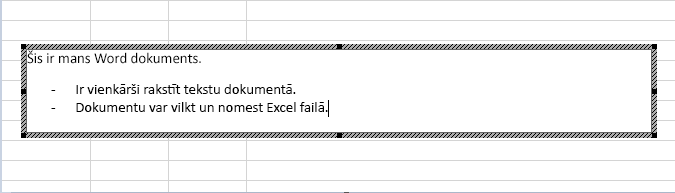
-
Noklikšķiniet izklājlapas šūnā, kur vēlaties ievietot objektu.
-
Cilnes Ievietošana grupā Teksts noklikšķiniet uz Objekts.
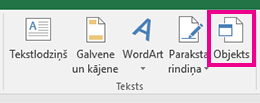
-
Cilnē Izveidot jaunu atlasiet ievietojamā objekta tipu no prezentēšanas saraksta. Ja vēlaties ievietot ikonu izklājlapā, nevis pašā objektā, atzīmējiet izvēles rūtiņu Rādīt kā ikonu.
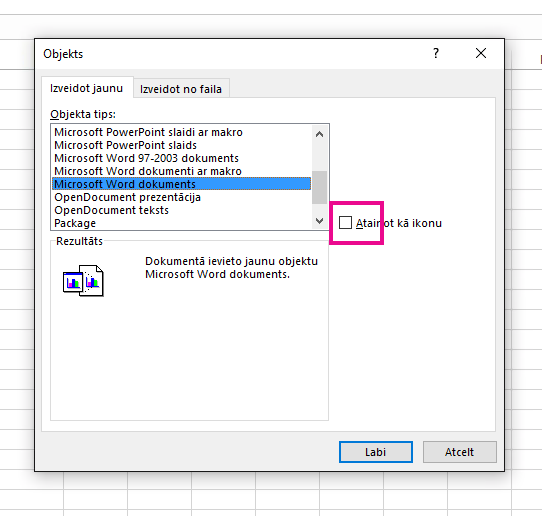
-
Noklikšķiniet uz Labi. Atkarībā no ievietojamā faila tipa programmā Excel tiek atvērts jaunas programmas logs vai rediģēšanas logs.
-
Izveidojiet jaunu objektu, kuru vēlaties ievietot.
Kad esat pabeidzis un Excel jaunu programmas logu, kurā tika izveidots objekts, varat strādāt tieši tajā.
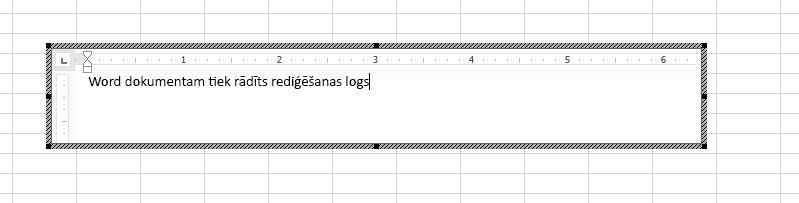
Kad darbs logā ir pabeigts, varat veikt citus uzdevumus, nesaglabājot iegulto objektu. Aizverot darbgrāmatu, jaunie objekti tiek saglabāti automātiski.
Piezīme.: Pēc objekta pievienošanas varat to vilkt un nomest jebkurā vietā Excel darblapā. Objekta izmērus varat arī mainīt, izmantojot izmēru maiņas turus. Lai atrastu turus, vienu reizi noklikšķiniet uz objekta.
Vai nepieciešama papildu palīdzība?
Vienmēr varat pajautāt speciālistam Excel tech kopienā vai saņemt atbalstu kopienās.










