Nosaukums ir jēgpilns saīsinājums, kuru izmantojot var vieglāk saprast šūnas atsauce, konstante, formula vai tabula, kuru pirmajā acu uzmetienā var būt grūti saprast. Tālāk sniegtā informācija parāda bieži sastopamus nosaukumu piemērus un veidus, kā tie var uzlabot skaidrību.
|
Piemēra tips |
Piemērs bez nosaukuma |
Piemērs ar nosaukumu |
|---|---|---|
|
Atsauce |
=SUM(C20:C30) |
=SUM(PirmāCeturkšņaTirdzniecībasRezultāti) |
|
Konstante |
=PRODUCT(A5,8.3) |
=PRODUCT(Cena,PVN) |
|
Formula |
=SUM(VLOOKUP(A1,B1:F20,5,FALSE), -G5) |
=SUM(Krājumu_līmenis,-Pasūt_apj) |
|
Tabula |
C4:G36 |
=LabākieTidzniecībasRezultāti06 |
Papildinformācija par nosaukumu lietošanu
Ir vairāki nosaukumu tipi, ko var izveidot un izmantot.
Definēts nosaukums Nosaukums, kas attēlo šūnas, šūnu diapazona, formulas vai konstantes vērtību. Varat izveidot savu definēto nosaukumu vai programma Excel var izveidot definētu nosaukumu, piemēram, laikā, kad iestatāt drukas apgabalu.
Tabulas nosaukums Excel tabulai, kas ir datu apkopojums par konkrētu tēmu, kas tiek glabāta ierakstos (rindās) un laukos (kolonnās), ir nosaukums. Katru reizi, kad ievietojat Excel tabulu, programma Excel izveido Excel tabulas noklusējuma nosaukumu Tabula1, Tabula2 utt. Varat mainīt tabulas nosaukumu, lai tas būtu pēc iespējas jēgpilns. Papildinformāciju par Excel tabulām skatiet rakstā Strukturēto atsauču izmantošana ar Excel tabulām.
Visiem nosaukumiem ir tvērums, kas ietver konkrētu darblapu (tiek dēvēts arī par lokālo darblapas līmeni) vai visu darbgrāmatu (tiek dēvēts arī par globālo darbgrāmatas līmeni). Nosaukuma tvērums ir atrašanās vieta, kurā vārds tiek atpazīts bez kvalifikācijas. Piemērs.
-
Ja ir definēts nosaukums, piemēram, Budget_FY08, un tā tvērums ir Lapa1, šis nosaukums, ja tas nav kvalificēts, tiek atpazīts tikai lapā Lapa1, bet ne citās lapās.
Lai lokālas darblapas nosaukumu izmantotu citā darblapā, varat to kvalificēt kā darblapas nosaukumu. Piemērs.
Lapa1!Budžets_FY08
-
Ja ir definēts nosaukums, piemēram, Sales_Dept_Goals un tvērums ir darbgrāmata, šis nosaukums tiek atpazīts visās šīs darbgrāmatas darblapās, bet ne citās darbgrāmatās.
Nosaukumam vienmēr jābūt unikālam savā tvērumā. Programma Excel neļauj definēt nosaukumu, kas jau pastāv tā tvērumā. Tomēr vienu un to pašu nosaukumu var lietot dažādos tvērumos. Piemēram, var definēt nosaukumu BrutoPeļņa, ko var izmantot vienas un tās pašas darbgrāmatas lapās Lapa1, Lapa2 un Lapa3. Lai gan tiek izmantots viens un tas pats nosaukums, tas ir unikāls savā tvērumā. Šādi var rīkoties, lai formula, kurā tiek izmantots nosaukums BrutoProfit, vienmēr neattiecas uz vienām un tajā pašām šūnām lokālajā darblapas līmenī.
Šo pašu nosaukumu BrutoPeļņa var definēt globālajā darbgrāmatas līmenī, tomēr arī šajā gadījumā nosaukuma tvērums ir unikāls. Šajā gadījumā var rasties nosaukumu konflikts. Lai novērstu šo konfliktu, pēc noklusējuma programma Excel izmanto darblapā definēto nosaukumu, jo lokālajam darblapas līmenim ir prioritāte attiecībā pret globālo darbgrāmatas līmeni. Ja vēlaties ignorēt šo prioritāti un izmantot darbgrāmatas nosaukumu, šo nosaukumu var apiet pirms darbgrāmatas nosaukuma. Piemērs.
DarbgrāmatasFails!BrutoPeļņa
Lokālo darblapas līmeni var ignorēt visās darbgrāmatas darblapās. Viens izņēmums attiecas uz pirmo darblapu, kura vienmēr izmanto lokālo nosaukumu, ja pastāv nosaukumu konflikts, ko nevar ignorēt.
Nosaukumu var definēt, izmantojot:
-
Lodziņš Definētie nosaukumi formulu joslā Šo iespēju ir vislabāk izmantot, veidojot darbgrāmatas līmeņa nosaukumu atlasītam diapazonam.
-
Nosaukuma definēšanas no atlases Var ērti izveidot nosaukumus no esošo rindu vai kolonnu etiķetēm, darblapā lietojot šūnu atlasi.
-
dialoglodziņu Jauns nosaukums. Izmantojiet šo veidu, ja nosaukumus veidot vēlaties pielāgotākus, piemēram, norādot lokālo darblapas līmeņa tvērumu, vai izveidot nosaukuma komentāru.
Piezīme. Pēc noklusējuma nosaukumi izmanto absolūtās šūnu atsauces.
Nosaukumu var ievadīt:
-
Rakstīšana Ierakstiet nosaukumu, piemēram, formulas argumentu.
-
Izmantojot formulu automātisko pabeigšanu. Lietojiet formulas automātiskās pabeigšanas nolaižamo sarakstu gadījumos, kad ir automātiski uzskaitīti derīgie nosaukumi.
-
Atlasot komandu Lietot formulā. Atlasiet definētu nosaukumu sarakstā, kas ir pieejams, izmantojot cilnes Definētie nosaukumi grupas Formulas komandu Lietot formulā.
Darbgrāmatā var izveidot arī definēto nosaukumu sarakstu. Darblapā atrodiet apgabalu ar divām tukšām kolonnām (sarakstā būs divas kolonnas: vienā kolonnā būs nosaukums, bet otrā — nosaukuma apraksts). Atlasiet šūnu, kas atradīsies saraksta augšējā labajā stūrī. Cilnes Formulas grupā Definētie nosaukumi noklikšķiniet uz Lietot formulā, uz Ielīmēt un pēc tam dialoglodziņā Ielīmēt nosaukumusnoklikšķiniet uzIelīmēt sarakstu.
Tālāk ir pieejams saraksts ar sintakses kārtulām nosaukumu sarakstam, kas attiecas uz nosaukumu izveidi un rediģēšanu.
-
Derīgās rakstzīmes Nosaukuma pirmajai rakstzīmei jābūt burtam, pasvītrojuma rakstzīmei (_) vai atpakaļvērstai slīpsvītrai (\). Pārējās rakstzīmes var būt burti, cipari, punkti un pasvītrojuma rakstzīmes.
Padoms. Lielos un mazos burtus "C", "c", "R" vai "r" nevar izmantot kā definētu nosaukumu, jo tie tiek lietoti kā saīsinājums rindas vai kolonnas atlasīšanai pašlaik atlasītajā šūnā, ievadot tekstlodziņā Nosaukums vai Doties uz.
-
Neatļautās šūnu atsauces Nosaukumi nevar būt vienādi ar šūnu atsaucēm, piemēram, Z$100 vai R1C1.
-
Atstarpes nav derīgas Atstarpes nav atļauts izmantot kā nosaukuma daļu. Izmantojiet pasvītrojuma rakstzīmi (_) un punktu (.), piemēram, vārdu atdalītāji, piemēram, Sales_Tax vai Pirmais.ceturksnis.
-
Nosaukuma garums Nosaukumā nedrīkst būt vairāk par 255 rakstzīmēm.
-
Reģistrjutība Nosaukumos var izmantot lielos un mazos burtus. Programma Excel neatšķir lielo un mazo burtu lietojumu nosaukumos. Piemēram, ja tajā pašā darbgrāmatā izveidojat nosaukumu Pārdošana un citu nosaukumu PĀRDOŠANA, programma Excel piedāvā izvēlēties unikālu nosaukumu.
Nosaukuma definēšana darblapas šūnai vai šūnu diapazonam
-
Atlasiet šūnu, šūnu diapazonu vai blakus neesošas atlases, kurām vēlaties piešķirt nosaukumu.
-
formulu josla kreisajā pusē noklikšķiniet uz lodziņa Nosaukums.

Nosaukuma lodziņš
-
Ierakstiet nosaukumu, kuru vēlaties izmantot atsaucei uz atlasi. Nosaukumā nedrīkst būt vairāk par 255 rakstzīmēm.
-
Nospiediet taustiņu ENTER.
Piezīme.: Šūnai nevar piešķirt nosaukumu, kamēr tiek mainīts šūnas saturs.
Esošās rindu un kolonnu etiķetes var pārvērst par nosaukumiem.
-
Atlasiet diapazonu, kuram vēlaties piešķirt nosaukumu, tostarp rindu vai kolonnu etiķetes.
-
Cilnes Formulas grupā Definētie nosaukumi noklikšķiniet uz Izveidot no atlases.
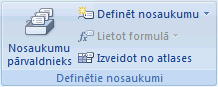
-
Dialoglodziņā Nosaukumu izveide no atlases norādiet etiķetes atrašanās vietu, atzīmējot izvēles rūtiņu Augšējā rinda, Kreisā kolonna, Apakšējā rinda vai Labā kolonna. Nosaukums, kas izveidots, izmantojot šo procedūru, attiecas tikai uz šūnām, kurās ir vērtības un kuras neiekļauj esošās rindu un kolonnu etiķetes.
-
Cilnes Formulas grupā Definētie nosaukumi noklikšķiniet uz Definēt nosaukumu.
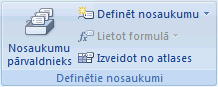
-
Dialoglodziņa Jauns nosaukums lodziņā Nosaukums ierakstiet nosaukumu, kuru vēlaties izmantot atsaucei.
Piezīme. Nosaukumā nedrīkst būt vairāk par 255 rakstzīmēm.
-
Lai norādītu nosaukuma tvērumu, nolaižamajā sarakstlodziņā Tvērums atlasiet Darbgrāmata vai arī atlasiet darbgrāmatas darblapas nosaukumu.
-
Ja vēlaties, rūtiņā Komentārs, ievadiet aprakstošu komentāru, kura garums nepārsniedz 255 rakstzīmes.
-
Lodziņā Attiecas uz veiciet vienu no šādām darbībām:
-
Lai ievadītu šūnas atsauci, jāieraksta šūnas atsauce.
Padoms. Pašreizējā atlase tiek ievadīta pēc noklusējuma. Lai kā argumentu ievadītu citas šūnu atsauces , noklikšķiniet uz Sakļaut dialogu


-
Lai ievadītu konstanti, ierakstiet = (vienādības zīmi) un pēc tam ierakstiet konstantes vērtību.
-
Lai ievadītu formulu, ierakstiet = un pēc tam ierakstiet formulu.
-
-
Lai pabeigtu darbu un atgrieztos darblapā, noklikšķiniet uz Labi.
Padoms.: Lai dialoglodziņu Jauns nosaukums paplašinātu vai pagarinātu, apakšā noklikšķiniet uz tura un velciet.
Nosaukumu pārvaldība, izmantojot dialoglodziņu Nosaukumu pārvaldnieks
Izmantojiet dialoglodziņu Nosaukumu pārvaldnieks , lai strādātu ar visiem darbgrāmatā definētajiem nosaukumiem un tabulu nosaukumiem. Piemēram, varat atrast nosaukumus ar kļūdām, apstiprināt nosaukuma vērtību un atsauci, skatīt vai rediģēt aprakstošos komentārus, vai arī noteikt tvērumu. Varat arī kārtot un filtrēt nosaukumu sarakstus un vienkārši pievienot, mainīt vai dzēst nosaukumus no vienas atrašanās vietas.
Lai atvērtu dialoglodziņu Nosaukumu pārvaldnieks, cilnes Formulas grupā Definētie nosaukumi noklikšķiniet uz Nosaukumu pārvaldnieks.
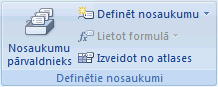
Dialoglodziņā Nosaukumu pārvaldnieks par katru sarakstlodziņā esošo nosaukumu tiek parādīta šāda informācija:
|
Šajā kolonnā: |
Ir parādīts: |
||
|---|---|---|---|
|
Ikona un nosaukums |
Viens no šiem:
|
||
|
Vērtība |
Pašreizējā nosaukuma vērtība, piemēram, formulas rezultāti, virknes konstante, šūnu diapazons, kļūda, vērtību masīvs vai vietturis, ja formulu nevar novērtēt. Daži raksturīgi piemēri:
|
||
|
Atsaucas uz |
Nosaukuma pašreizējā atsauce. Piemēri:
|
||
|
Tvērums |
|
||
|
Komentārs |
Papildinformācija par nosaukumu, kuras garums nepārsniedz 255 rakstzīmes. Daži raksturīgi piemēri:
|
-
Dialoglodziņu Nosaukumu pārvaldnieks nevar izmantot, kamēr tiek mainīts šūnas saturs.
-
Dialoglodziņā Nosaukumu pārvaldnieks netiek parādīti programmā Visual Basic for Applications (VBA) definētie nosaukumi vai paslēpti nosaukumi (nosaukuma rekvizīts Redzams ir iestatīts uz Aplams).
-
Lai kolonnas izmēru automātiski ietilpinātu kolonnas garākajā vērtībā, veiciet dubultklikšķi uz kolonnas galvenes labās malas.
-
Lai nosaukumu sarakstu kārtotu augošā vai dilstošā secībā, noklikšķiniet uz kolonnas galvenes.
Izmantojiet komandas nolaižamajā sarakstā Filtrs pieejamās komandas, lai ātri parādītu nosaukumu apakškopu. Atlasot komandu, filtrēšanas darbība tiek izslēgta vai izslēgta, atvieglojot dažādu filtrēšanas darbību kombinēšanu vai noņemiet, lai iegūtu vēlamos rezultātus.
Lai filtrētu nosaukumu sarakstu, veiciet vienu vai vairākas no šādām darbībām:
|
Atlasiet: |
Lai: |
|---|---|
|
Darblapā aptvertie nosaukumi |
Tiek parādīti tikai tie nosaukumi, kas ir lokāli darblapai. |
|
Darbgrāmatā aptvertie nosaukumi |
Tiek parādīti tikai tie nosaukumi, kas ir globāli darbgrāmatai. |
|
Kļūdaini nosaukumi |
Tiek parādīti tikai tie nosaukumi, kuros ir kļūdas (piemēram, #REF, #VALUE vai #NAME). |
|
Nosaukumi bez kļūdām |
Tiek parādīti tikai tie nosaukumi, kuros nav kļūdu. |
|
Definētie nosaukumi |
Tiek parādīti tikai tie nosaukumi, ko ir definējis lietotājs vai programma Excel, piemēram, drukas apgabals. |
|
Tabulu nosaukumi |
Tiek parādīti tikai tabulu nosaukumi. |
Ja tiek mainīts definētais nosaukums vai tabulas nosaukums, tiek mainīti arī visi šī nosaukuma izmantošanas veidi darbgrāmatā.
-
Cilnes Formulas grupā Definētie nosaukumi noklikšķiniet uz Nosaukumu pārvaldnieks.
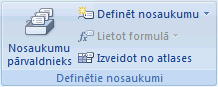
-
Dialoglodziņā Nosaukumu pārvaldnieks noklikšķiniet uz nosaukuma, ko vēlaties mainīt, un pēc tam noklikšķiniet uz Rediģēt.
Padoms. Varat arī veikt dubultklikšķi uz nosaukuma.
-
Dialoglodziņa Nosaukuma rediģēšana lodziņā Nosaukums ievadiet jauno nosaukumu, kas izmantojams atsaucei.
-
Lodziņā Attiecas uz mainiet atsauci un pēc tam noklikšķiniet uz Labi.
-
Dialoglodziņa Nosaukumu pārvaldnieks lodziņā Attiecas uz mainiet nosaukuma apzīmēto šūnu, formulu vai konstanti.
-
Lai atceltu nevēlamas vai nejaušas izmaiņas, noklikšķiniet uz

-
Lai saglabātu izmaiņas, noklikšķiniet uz

-
Poga Aizvērt tikai aizver dialoglodziņu Nosaukumu pārvaldnieks. Tas nav nepieciešams jau veiktām izmaiņām.
-
Cilnes Formulas grupā Definētie nosaukumi noklikšķiniet uz Nosaukumu pārvaldnieks.
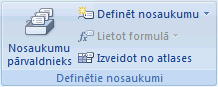
-
Dialoglodziņā Nosaukumu pārvaldnieks noklikšķiniet uz nosaukuma, ko vēlaties mainīt.
-
Atlasiet vienu vai vairākus nosaukumus, veicot vienu no šīm darbībām:
-
Lai atlasītu nosaukumu, noklikšķiniet uz tā.
-
Lai blakusesošu grupu sarakstā atlasītu vairākus nosaukumus, noklikšķiniet uz nosaukumiem un velciet tos vai arī katram grupas nosaukumam nospiediet taustiņu SHIFT un noklikšķiniet ar peli uz katra grupas nosaukuma.
-
Lai blakus nesaistītā grupā atlasītu vairākus nosaukumus, katram grupas nosaukumam nospiediet taustiņu CTRL un noklikšķiniet ar peli uz katra grupas nosaukuma.
-
-
Noklikšķiniet uz Dzēst. Varat arī nospiest taustiņu DELETE.
-
Lai apstiprinātu dzēšanu, noklikšķiniet uz Labi.
Poga Aizvērt tikai aizver dialoglodziņu Nosaukumu pārvaldnieks. Tas nav nepieciešams jau veiktām izmaiņām.
Vai nepieciešama papildu palīdzība?
Vienmēr varat pajautāt speciālistam Excel tech kopienā vai saņemt atbalstu kopienās.












