Ir vairāki iemesli, lai noklausītos e-pasta ziņojumu, piemēram, korektūru, vairākuzdevumu ēšanu vai paaugstinātu teksta izpratni un mācības. Programma Outlook ļauj klausīties, izmantojot ierīces teksta-runas (text-to-speech — TTS) iespēju uzrakstīto tekstu atskaņot kā izrunātus vārdus.
Ir vairāki rīki e-pasta ziņojumu noklausīšanāam programmā Outlook:
-
Lasīšana balsī lasa visu e-pasta ziņojumu vai tā daļu.
-
Izrunāšana lasa tikai atlasīto tekstu. Izrunāšana ir pieejama tikai sistēmā Windows. Papildinformāciju par izrunāšanu skatiet rakstā Teksta-runas izrunšanas līdzekļa izmantošana, lai skaļi lasītu tekstu.
-
Runa ir iebūvēts pieejamības līdzeklis operētājsistēmā MacOS. Iestatot runas ievades preferences savas Mac sistēmas preferencēs, varat atlasīt tekstu un nolasīt to, nospiežot jūsu definēto tastatūras kombināciju.
Lasīšanas balsī ieslēgšana vai izslēgšana programmā Outlook
-
Atlasiet Faila > Opcijas > Pieejamība.
-
Sadaļā Lietojumprogrammas attēlojuma opcijas atzīmējiet vai notīriet izvēles rūtiņu Rādīt lasīšanas balsī.
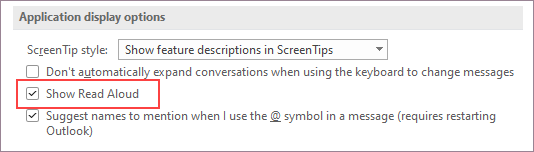
Ziņojumu lasīšana programmā Outlook
Cilnē Sākums atlasiet Lasīšana balsī. Lasīšanas balsī vadīklas ir redzamas augšējā labajā stūrī un tiek atskaņotas pēc noklusējuma.
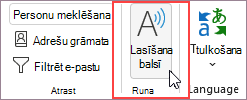
-
Lai pauzētu lasīšanu balsī, atlasiet Pauze.
-
Lai pārietu no vienas rindkopas uz citu, atlasiet Iepriekšējais vai Nākamais.
-
Lai izietu no lasīšanas balsī, atlasiet Apturēt (x).
Ieslēdziet lasīt balsī atvērtā e-pasta ziņojumā
Cilnes Ziņojums sadaļā Imersīvs atlasiet Lasīšana balsī.
Lasīšanas balsī iestatījumu maiņa
Atlasiet zobrata ikonu vadīklās augšējā labajā stūrī.
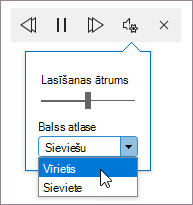
-
Izmantojiet slīdni Lasīšanas ātrums, lai mainītu lasīšanas ātrumu.
-
Sadaļā Balss atlase atlasiet balsi.
Īsinājumtaustiņi
Jūs varat viegli kontrolēt lasīšanu balsī, izmantojot tālāk norādītos īsinājumtaustiņus operētājsistēmā Windows.
|
CTRL + Alt + Atstarpes taustiņš |
Sākt lasīšanu balsī |
|
CTRL + atstarpes taustiņš |
Atskaņojiet vai pauzējiet lasīt skaļi |
|
CTRL+kreisā bultiņa |
Pāriet uz iepriekšējās rindkopas sākumu |
|
CTRL + labā bultiņa |
Pāriet uz nākamās rindkopas sākumu |
|
Alt + bultiņa pa kreisi |
Samazināt lasīšanas ātrumu |
|
Alt + bultiņa pa labi |
Lasīšanas ātruma palielināšana |
Lasīšanas ātruma palielināšana
Dokumentu klausīšanās, izmantojot izrunu
Izrunāšana ir iebūvēts līdzeklis programmā Word, Outlook, PowerPoint un OneNote. Izrunāšana skaļi nolasa tikai jūsu atlasītu tekstu. Lasīšana balsī lasa visu dokumentu, sākot no kursora atrašanās vietas, piemēram, audiogrāmatu.
Lai izmantotu izrunu:
-
Atlasiet vārdu vai teksta bloku savā dokumentā.
-
Ātrās piekļuves rīkjoslā atlasiet ikonu Izrunāt atlasīto tekstu.
Padoms.: Norādījumus par to, kā pievienot izrunāšanas ikonu ātrās piekļuves rīkjoslai, skatiet palīdzības rakstā Teksta-runas izrunšanas līdzekļa izmantošana, lai skaļi lasītu tekstu.
Atbalstītās valodas
Lasīšana balsī izmanto dokumentam iestatīto korektūras valodu. Informāciju par to, kā mainīt valodu, skatiet palīdzības rakstā Problēmu novēršana, kad teksta pārveidošana runā tiek lasīta nepareizā valodā.
Balsis
Atkarībā no jūsu platformas teksta-runas funkcija (Text-to-speech — TTS) izmanto programmatūru, kas ir iebūvēta jūsu ierīcē vai izmantojot Microsoft pakalpojumu. TTS pakalpojumiem ir pieejamas atšķirīgas balsis. Ja izmantojat pakalpojumu Tīrskata lasītājs, papildinformāciju skatiet palīdzības rakstā Tīrskata lasītājs balss lejupielāde, lasīšanas režīms un lasīšana balsī.
Mūsu darba grupa strādā, lai padarītu balss skaņas dabiskāku, tāpēc turpiniet meklēt uzlabojumus.
Problēmu novēršana
Ja neredzat opciju Lasīšana balsī pieejama, pārliecinieties, vai esat pierakstījies savā Microsoft 365 kontā, un pēc tam mēģiniet restartēt Outlook vai izrakstīties un atkārtoti pieteikties.
Personas datu aizsardzība
Lasīšana balsī nesaglabā jūsu saturu vai audio datus. Microsoft izmanto jūsu saturu tikai, lai nodrošinātu jums audio rezultātus. Papildinformāciju par lietošanas pieredzi, kas analizē jūsu saturu, skatiet rakstā Office saistītie pieredze.
Varat izmantot Mutvārdu saturs, lai noklausītos tekstu e-pasta ziņojumā, tīmekļa Word dokumentā un tā tālāk. Lai ieslēgtu vai izslēgtu mutvārdu saturu, veiciet tālāk norādītās darbības.
-
Atlasiet Apple logotipu.
-
Izvēlieties Sistēmas preferences, > pieejamība > Izrunāts saturs.
-
Pielāgojiet iestatījumus atbilstoši savām preferencēm.
Lasīšanas balsī ieslēgšana vai izslēgšana Outlook
Ieslēdziet opciju Lasīšana balsī
-
Atlasiet Skats.
-
Ar peles labo pogu Tīrskata lasītājs > lasīt balsī.
Lasīšanas balsī izmantošana visiem e-pasta ziņojumiem vai vienam e-pasta ziņojumam
Lasīšana balsī lasa visu vietni, sākot no kursora atrašanās vietas, piemēram, audiogrāmatu. Kad ieslēdzat opciju Lasīšana balsī, katra e-pasta ziņojuma sūtītājs, tēma, datums un laiks tiek nolasīts, līdz atlasāt konkrētu e-pasta ziņojumu.
Lasīšanas balsī izslēgšana
-
Atlasiet Skats.
-
Ar peles labo pogu Tīrskata lasītājs > aizvērt lasīšanu balsī.
Pauzējiet un naviģējiet pa lasīt skaļi
Ja ir ieslēgts lasīšanas balsī, pauzes un navigācijas vadīklas ir redzamas vietnes augšdaļā, centrā.
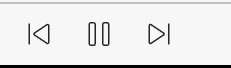
Varat arī pārvietoties pa lasīto dokumentu balsī, izmantojot nolaižamo izvēlni sadaļā Tīrskata lasītājs.
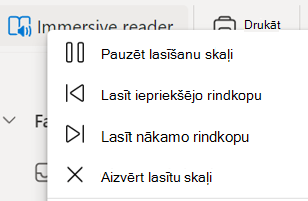
-
Lai pauzētu lasīšanu balsī, atlasiet Pauzēt lasīt skaļi.
-
Lai pārietu no vienas rindkopas uz citu, atlasiet Lasīt iepriekšējo rindkopuvai Lasīt nākamo rindkopu.
-
Lai izietu no lasīšanas balsī, atlasiet Aizvērt lasītu skaļi.
Piezīme.: Programmā Outlook tīmeklī nav pieejami īsinājumtaustiņi lasīšanai balsī. Lasīšanas balsī balss pielāgošana
Balss ātruma un balss veida pielāgošana
Balss ātrums
1. Atlasiet Balss opcijas.
2. Sadaļā Ātrums pielāgojiet slīdni starp Slow un Fast.
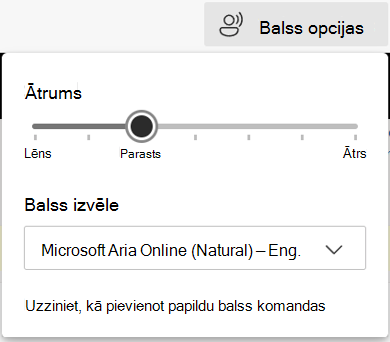
Balss atlase
1. Atlasiet Balss opcijas.
2. Sadaļā Ātrums izvēlieties balsi pēc balss, valodas un valsts/reģiona nosaukuma.
Piezīme.: Lai uzzinātu, kā pievienot vairāk balss, skatiet rakstu Balss lejupielāde Tīrskata lasītājs, lasīšanas režīmā un lasīšanai balsī.
Atbalstītās valodas
Lasīšana balsī izmanto dokumentam iestatīto korektūras valodu. Informāciju par to, kā mainīt valodu, skatiet palīdzības rakstā Problēmu novēršana, kad teksta pārveidošana runā tiek lasīta nepareizā valodā.
Balsis
Atkarībā no jūsu platformas teksta-runas funkcija (Text-to-speech — TTS) izmanto programmatūru, kas ir iebūvēta jūsu ierīcē vai izmantojot Microsoft pakalpojumu. TTS pakalpojumiem ir pieejamas atšķirīgas balsis. Ja izmantojat pakalpojumu Tīrskata lasītājs, papildinformāciju skatiet palīdzības rakstā Tīrskata lasītājs balss lejupielāde, lasīšanas režīms un lasīšana balsī.
Mūsu darba grupa strādā, lai padarītu balss skaņas dabiskāku, tāpēc turpiniet meklēt uzlabojumus.
Problēmu novēršana
Ja neredzat opciju Lasīšana balsī pieejama, pārliecinieties, vai esat pierakstījies savā Microsoft 365 kontā, un pēc tam mēģiniet restartēt Outlook vai izrakstīties un atkārtoti pieteikties.
Personas datu aizsardzība
Lasīšana balsī nesaglabā jūsu saturu vai audio datus. Microsoft izmanto jūsu saturu tikai, lai nodrošinātu jums audio rezultātus. Papildinformāciju par lietošanas pieredzi, kas analizē jūsu saturu, skatiet rakstā Office saistītie pieredze.
Darba sākšana ar e-pasta ziņojumu atskaņošanu
-
Atlasiet sava konta attēlu, lai atvērtu sānu izvēlni.
-
Pieskarieties pie Atskaņot.
-
Izpildiet iestatīšanas norādījumus.
-
Izmantojiet cortana balss palīdzību.
Cortana izmantošana
-
Lai izmantotu līdzekli Cortana kopā ar Atskaņot e-pasta ziņojumus, sakiet "Hey Cortana" (Sveiks, Cortana).
-
Pasakiet vienu no tālāk sniegtām darbībām.
-
Izlaist
-
Karodziņš
-
Arhivēšana
-
Delete
E-pasta ziņojumu personalizēšana
Atlasiet Konts >Atskaņot manus e-pasta ziņojumus.
Atlasiet kādu no tālāk sniegtajiem iestatījumiem.
-
Pavilkšanas opciju pielāgošana
-
E-pasta ziņojumu paturiet kā nelasītus
-
Izvēlieties Cortana balsi
-
Lūgt Siri atskaņot manus e-pasta ziņojumus
Vai vēlaties iegūt papildu informāciju?
Bieži uzdotie jautājumi par Outlook darbam ar iOS un Android










