Notikumu plānošana programmā Outlook darbam ar Windows
Neatkarīgi no tā, vai ieplānojat tikšanos pats vai iestatāt sapulci, programma Outlook nodrošina visus nepieciešamos līdzekļus, kas jāatrod visiem lietotājiem piemērotākais laiks.
Pārslēdzoties no G Suite kalendāra uz Outlook, ir dažas atšķirības vārdos, lai zinātu, piemēram, dalībniekus, nevis viesus vai mainītu tikšanos ar notikumu.
Tikšanās izveide
-
Kalendārā atlasiet Jauna tikšanās.
-
Pievienojiet virsrakstu, sākuma un beigšanas laiku, atrašanās vietu un citu informāciju.
-
Atlasiet Save & Close (saglabāt).
Piezīme.: Ja Uzaicināt dalībniekus, jebkura tikšanās var kļūt par sapulci.
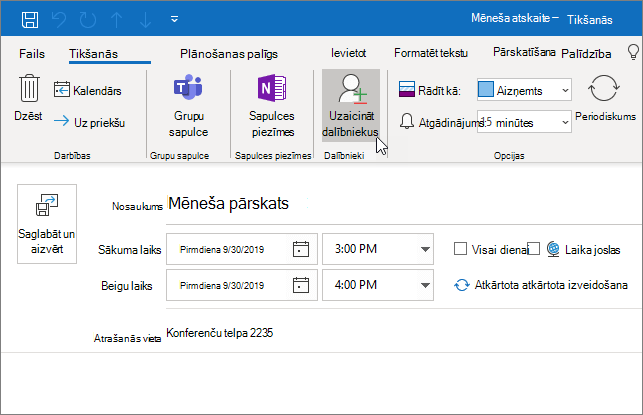
Sapulces plānošana
-
Kalendārā atlasiet Jauna sapulce.
-
Pievienojiet virsrakstu, uzaicinātos sākuma un beigšanas laiku, atrašanās vietu un citu informāciju.
-
Ja vēlaties satikties pakalpojumā Microsoft Teams, atlasiet grupu sapulce .
-
Atlasiet Nosūtīt.
Lai uzzinātu vairāk, skatiet rakstu sapulces ar citiem lietotājiem plānošana .
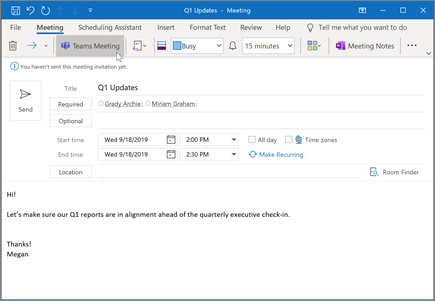
Plānošanas asistenta izmantošana
Veidojot sapulci, izmantojiet plānošanas palīgu , lai uzzinātu, vai ir pieejami dalībnieki un telpas.
-
No jauna sapulces pieprasījuma atlasiet plānošanas asistents.
-
Ēnotajā laukumā ar vertikālām joslām tiek rādīts sapulces laiks. Velciet joslas, lai pielāgotu sapulces laiku.
-
Režģis tiek rādīts, kad dalībnieki ir pieejami. Pa labi no sapulces pieprasījuma Outlook rāda ieteicamos laikus un konfliktu skaitu.
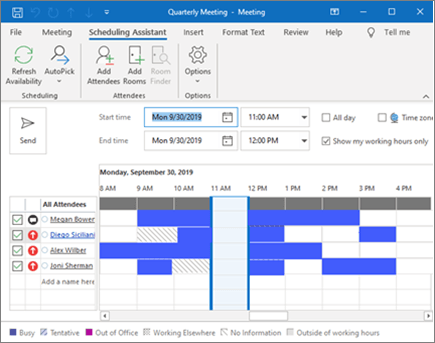
Periodiskas tikšanās vai sapulces izveide
-
Atlasiet Jauna tikšanās.
-
Pievienojiet detalizētu informāciju par tikšanos vai sapulci.
-
Atlasiet Periodiskums.
-
Iestatiet atkārtošanās shēmu un atkārtošanās diapazonu.
-
Atlasiet Labi.
Lai paveiktu esošu tikšanos vai sapulci periodisku:
-
Atveriet esošu tikšanos vai sapulci.
-
Atlasiet Periodiskums.
-
Iestatiet atkārtošanās shēmu un atkārtošanās diapazonu.
-
Atlasiet Labi.
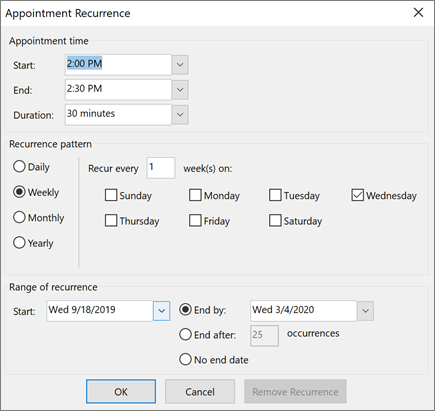
Piezīme.: Šajā rokasgrāmatā minētie līdzekļi un informācija attiecas uz programmu Outlook, kas pieejama, izmantojot Microsoft 365.










