Vai meklējat veidu, kā izsekot un pārvaldīt datu bāzes objektus? Navigācijas rūts ir galvenais veids, kā skatīt visus savus piezīmju datu bāzes objekti un pēc noklusējuma tas tiek parādīts Access loga kreisajā pusē.
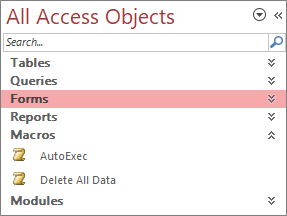
Piezīme Navigācijas rūti var pielāgot dažādi. Papildinformāciju skatiet rakstā Navigācijas rūts pielāgošana.
Šajā rakstā
Bieži veicamie uzdevumi
Navigācijas rūts izskatu var pielāgot un strādāt ar datu bāzes objektiem šādi:
|
Lai |
Rīkojieties šādi |
|
Atvērtu vai aizvērtu navigācijas rūti |
Noklikšķiniet uz pogas Atvērt/aizvērt slēga Ja F11 nedarbojas, pārliecinieties, vai klēpjdatora ierīcē ir iespējoti funkciju taustiņi (Fn). Turklāt taustiņš F11 ir īpaša atslēga un, iespējams, ir atspējota jūsu Access datu bāzē. Ja navigācijas rūts nav redzama, iespējams, tā ir izslēgta Jūsu Access datu bāzē. Papildinformāciju skatiet rakstā Lietotāja opciju iestatīšana pašreizējai datu bāzei. |
|
Mainītu navigācijas rūts platumu |
Novietojiet rādītāju virs navigācijas rūts labās malas un, kad tas pārvēršas par divpusēju bultiņu Ja nevarat mainīt platumu, skatiet sadaļu Access navigācijas rūts ir pārāk šaura un nevaru to paplašināt. |
|
Objekta atvēršana |
Pēc noklusējuma veiciet dubultklikšķi uz objekta. To var mainīt, lai dialoglodziņā Navigācijas opcijas noklikšķinātu ar vienu klikšķi. Papildinformāciju skatiet rakstā Dialoglodziņš Navigācijas opcijas. |
|
Citu komandu, piemēram, objekta atvēršana noformējuma skatā |
Ar peles labo pogu noklikšķiniet uz objekta. Ja navigācijas rūts peles labās pogas izvēlne nedarbojas, iespējams, tā ir atspējota jūsu Access datu bāzē. Papildinformāciju skatiet rakstā Lietotāja opciju iestatīšana pašreizējai datu bāzei. |
Piezīme Skatot pārlūkprogrammā, navigācijas rūts nav pieejama Access tīmekļa lietojumprogrammā vai tīmekļa datu bāzē. Lai gan navigācijas rūti var izmantot Access tīmekļa lietojumprogrammā, kas atvērta programmā Access, jūs varat tikai parādīt, paslēpt, kārtot un meklēt datu bāzes objektus.
Iepriekš definētas kategorijas atlase
Veidojot jaunu datu bāzi, pēc noklusējuma tiek parādīta kategorija Tabulas un saistītie skati un grupa Visas tabulas. Atlasot kategoriju, tās elementi tiek sakārtoti kategorijā ietilpstošajās grupās. Piemēram, atlasot Objekta tips, tiek skatīti visi datu bāzes objekti, kas grupēti pēc objekta tipa. Turklāt programma Access nodrošina vēl divas iepriekš definētas kategorijas, kuru pamatā ir objektu izveides vai modificēšanas laiks
-
Lai parādītu izvēlni Naviģēt uz kategoriju, noklikšķiniet uz navigācijas rūts virsrakstjoslas.
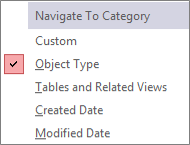
-
Atlasiet iepriekš definētu kategoriju:
Kategorija
Apraksts
Pielāgots
Tiek izmantots , lai pielāgotu navigācijas rūti.
Objekta tips
Skatiet visus datu bāzes objektus, kas sakārtoti pēc to tipa: tabulas, vaicājumi, formas, atskaites, makro un moduļi.
Tabulas un saistītie skati
Izkārto vienumus pa vienai grupai katrā tabulā, kur katrā grupā ir iekļautas saīsnes uz visiem objektiem, kas izmanto tabulu — vaicājumiem, formām, atskaitēm u.c. objektiem. Ja kāds objekts izmanto vairākas tabulas, tas tiek parādīts visās saistītajās grupās.
Izveides datums
Atrodiet objektus, kas ir izveidoti noteiktā datumā dilstošā secībā vai datumu diapazonā. Varat arī filtrēt pēc vērtības Šodien vaiVisi datumi.
Modificēšanas datums
Atrodiet objektus, kas ir modificēti noteiktā datumā dilstošā secībā vai datumu diapazonā. Varat arī filtrēt pēc vērtības Šodien vaiVisi datumi.
Katrā iepriekš definētā kategorijā ir iekļauta arī globāla grupa, kurā ietverti visi datu bāzes objekti. Kategorijas globālo grupu var ērti atrast, jo grupas nosaukuma sākumā ir vārds Visas. Piemēram, ja izvēlaties kategoriju Tabulas un saistītie skati, globālās grupas nosaukums ir Visas tabulas.
Filtrēšana pēc grupas
Iespējams, vēlēsities parādīt tikai datu bāzes objektu apakškopu, lai labāk pievērstu uzmanību.
-
Lai parādītu izvēlni Filtrēt pēc grupas, noklikšķiniet uz navigācijas rūts virsrakstjoslas.
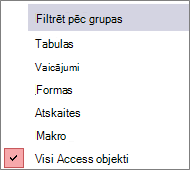
-
Atlasiet grupu.
Pēc noklusējuma programma Access parāda tabulas, vaicājumus, formas un atskaites. Var tikt parādīts arī makro, moduļu un pielāgotas grupas, ja kāda ir definēta datu bāzē.
-
Lai noņemtu grupas filtru, atlasiet Visi Access objekti.
Objektu kārtošana
Pēc noklusējuma programma Access objektus navigācijas rūtī kārto pēc objekta tipa alfabētiskā secībā, bet kārtošanu varat mainīt atbilstoši savām vajadzībām, rīkojoties šādi:
-
Ar peles labo pogu noklikšķiniet navigācijas rūts augšdaļā, lai parādītu īsinājumizvēlni, un pēc tam rīkojieties šādi:
-
Lai mainītu kārtošanas secību, norādiet uz Kārtot pēc un pēc tam atlasiet kārtošanas opciju.
-
Lai kārtotu manuāli un pielāgotu parādīšanas secību, noklikšķiniet uz Kārtot pēc un pēc tam noklikšķiniet uz Noņemt automātisko kārtošanu.
-
Objektu atrašana datu bāzē
Kad lodziņā Meklēt tiek ievadīts teksts, programma Access kategorijā meklē grupas, kurās ir meklēšanas kritērijam atbilstošs objekts vai objekta īsceļš. Neatbilstošās grupas tiek sakļautas.
Programma Access meklē objektus tikai tajās kategorijās un grupās, kas šobrīd ir parādītas navigācijas rūtī. Lai noteiktu objektu meklētu visā datu bāzē, navigācijas rūtī izvēlieties kādu no iepriekšdefinētajām kategorijām, piem., Tabulas un saistītie skati vai Objekta tips. Tā var nodrošināt, ka navigācijas rūtī ir redzamas visas grupas.
-
Ja navigācijas rūts augšdaļā nav redzams lodziņš Meklēšana, ar peles labo pogu noklikšķiniet uz izvēļņu joslas navigācijas rūts augšdaļā un pēc tam noklikšķiniet uz Meklēšanas josla.
-
Lodziņā Meklēšanas josla ievadiet pilnu vai daļu no objekta vai īsceļa nosaukuma.
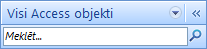
Kamēr ievadāt rakstzīmes, programma Access veic meklēšanu un izslēdz tos grupu nosaukumus, kas neatbilst pieprasījumam.
-
Lai veiktu citu meklēšanu, noklikšķiniet uz Notīrīt meklēšanas virkni

Ja notīrīsiet lodziņu Meklēšanas josla, navigācijas rūtī atkal tiks parādīti visi pieejamie objekti.
Objektu attēlošanu mainīšana
Varat izvēlēties, kā datu bāzes objekti tiek parādīti navigācijas rūtī. Piemēram, varat iekļaut izveides vai modificēšanas datumus vai parādīt objektus kā ikonas vai sarakstus. Lai norādītu, kā objekti tiek parādīti, rīkojieties šādi:
-
Ar peles labo pogu noklikšķiniet navigācijas rūts augšdaļā, lai parādītu īsinājumizvēlni, un pēc tam veiciet vienu no šīm darbībām:
-
Lai mainītu objektu parādīšanas secību, norādiet uz Skatīt pēc un pēc tam noklikšķiniet uz Detalizēta informācija, Ikona vai Saraksts. Lai skatītu visu informāciju, iespējams, būs jāpaplašina navigācijas rūts.
-
Lai skatītu visas datu bāzes grupas, noklikšķiniet uz Rādīt visas grupas.
-
Objektu un grupu paslēpšana un paslēpto objektu parādīšana
Ja nevēlaties tieši piekļūt vai vēlaties ierobežot piekļuvi objektam vai grupai, ieteicams to nevis izdzēst, bet paslēpt. Paslēpjot objektu, netiek veiktas izmaiņas datu bāzē, savukārt izdzēšot objektu vai grupu (pat ja tas šķiet dublikāts), var tikt pilnīgi vai daļēji bojāta datu bāzes funkcionalitāte.
Lai paslēptu objektu vai grupu
-
Lai paslēptu objektu, ar peles labo pogu noklikšķiniet uz objekta un pēc tam uz Paslēpt šajā grupā.
-
Lai paslēptu visu grupu, ar peles labo pogu noklikšķiniet uz grupas un pēc tam uz Paslēpt.
Ieslēptu objektu vai grupu paslēpšana
-
Ar peles labo pogu noklikšķiniet uz izvēļņu joslas navigācijas rūts augšdaļā un pēc tam noklikšķiniet uz Navigācijas opcijas.
-
Dialoglodziņā Navigācijas opcijas notīriet izvēles rūtiņu Parādīt paslēptos objektus un noklikšķiniet uz Labi.
Lai parādītu paslēptos objektus vai grupas
Tālāk norādītās darbības ne vien nenodrošina piekļuvi objektiem.
-
Ar peles labo pogu noklikšķiniet uz izvēļņu joslas navigācijas rūts augšdaļā un pēc tam noklikšķiniet uz Navigācijas opcijas.
-
Dialoglodziņā Navigācijas opcijas atzīmējiet izvēles rūtiņu Parādīt paslēptos objektus un noklikšķiniet uz Labi.
Lai iespējotu ieslāpītos objektus vai grupas
Tālākā procedūra iespējo piekļuvi objektiem.
-
Lai iespējotu objektu, ar peles labo pogu noklikšķiniet uz tā un pēc tam uz Parādīt paslēpto šajā grupā.
-
Lai parādītu paslēpto grupu, ar peles labo pogu noklikšķiniet uz tās un pēc tam uz Parādīt paslēpto.












