Izmantojot programmāPowerPoint 2016 ieviesto cilni Ierakstīšana, varat slaidam pievienot ekrānuzņēmumu, ekrāna ierakstu, audio (piemēram, fona mūziku) vai video.
Padoms.: Vai cilne Ierakstīšana netiek redzama? Ar peles labo pogu noklikšķiniet uz jebkuras PowerPoint cilnes un atlasiet Pielāgot lenti. Dialoglodziņa labajā pusē būs redzams ciļņu saraksts. Pārliecinieties, vai ir atzīmēta izvēles rūtiņa Ierakstīšana.
Atveriet slaidu, kurā jāievieto ekrānuzņēmums.
Noklikšķiniet uz cilnes Ierakstīšana > ekrānuzņēmums > (tiek atvērta logu galerija)
Atlasiet vienu no logiem, kas redzams (šīs programmas pilna loga izgriezuma veidošanai), vai atlasiet Ekrāna izgriezums, lai definētu ekrāna laukumu, ko vēlaties tvert.
-
Varat ierakstīt datora ekrānu un saistīto audio un pēc tam to iegult PowerPoint slaidā ― vai varat to saglabāt kā atsevišķu failu. Norādes skatiet rakstā Ekrāna ierakstīšana programmā PowerPoint.
-
Atveriet slaidu, kurā vēlaties pievienot video.
-
Noklikšķiniet uz cilnes Ierakstīšana > Video > pēc tam pārlūkojot atrodiet atrašanās vietu datorā vai tīklā, kur video fails tiek glabāts. Atlasiet failu un noklikšķiniet uz Ievietot.
Video tiks atskaņots automātiski Tas nozīmē, ka, skatītājiem rādot prezentāciju slaidrādē, un tie nonāk slaidā, kurā ir ievietots video, video tiek nekavējoties atskaņots. Skatītājam nav jānoklikšķina uz Atskaņot, lai to startētu. Kad video atskaņošana ir pabeigta, slaidrāde automātiski pāriet uz nākamo slaidu.
Svarīgi! Ja video ievietojat šādā veidā, tad video apgriešana nemaina videoklipa automātisko maiņas hronometrāžu. Lai pārietu uz priekšu atbilstošajā laikā, slaids ir jāiestata manuāli. (Atlasiet video, noklikšķiniet uz lentes cilnes Pārejas un lentes tālākajā labajā pusē pielāgojiet iestatījumu Mainīt slaidu > Pēc, cik ilgi atbilst apgrieztā video ilgumam.)
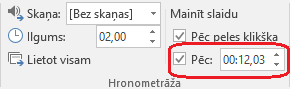
-
Noklikšķiniet uz cilnes Ievietošana> Video > Tiešsaistes video un pēc tam atlasiet vai norādiet video, kuru vēlaties iegult.
Pilnus norādījumus skatiet rakstā Video ievietošana vai saites uz to vietnē YouTube.
-
Atveriet slaidu, kurā vēlaties pievienot audio failu.
-
Cilnē Ierakstīšana noklikšķiniet > Audio > Audio manā datorā > pēc tam pārlūkojot atrodiet atrašanās vietu datorā vai tīklā, kur saglabāts audio fails. Atlasiet failu un noklikšķiniet uz Ievietot.
Ierakstīšana tiks "automātiski atskaņota" Tas nozīmē, ka, skatītājiem rādot prezentāciju slaidrādē, un tie nonāk slaidā, kur tiek ievietots audio ieraksts, tiek nekavējoties sākta atskaņošana. Skatītājam nav jānoklikšķina uz Atskaņot, lai to startētu. Kad audio atskaņošana ir pabeigta, slaidrāde tiek automātiski pāriet uz nākamo slaidu.
-
Atveriet slaidu, kurā vēlaties pievienot audio.
-
Click Recording tab > Audio > Record Sound
-
Dialoglodziņā Ierakstīt skaņu noklikšķiniet uz ierakstītās pogas ierakstīt

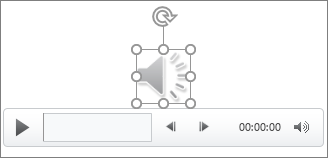
Ierakstīšana tiks "automātiski atskaņota" Tas nozīmē, ka, skatītājiem rādot prezentāciju slaidrādē, un tie nonāk slaidā, kur tiek ievietots audio ieraksts, tiek nekavējoties sākta atskaņošana. Skatītājam nav jānoklikšķina uz Atskaņot, lai to startētu. Kad audio atskaņošana ir pabeigta, slaidrāde tiek automātiski pāriet uz nākamo slaidu.










