Slaidu šablons definē bieži lietoto elementu, piemēram, virsrakstu vietturu, satura vietturu un kājeņu, formatējumu un novietojumu atbilstošajos slaidu izkārtojumos. Veiktās slaidu šablona izmaiņas tiek atspoguļotas saistītajā slaidu izkārtojumā. Slaidu izkārtojumi definē teksta un objektu novietojumu un formatējumu, kas parādās slaidā.
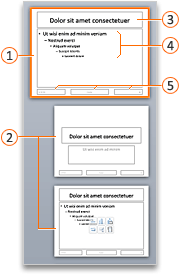





Slaidu izkārtojumi var pārmantot formatējumu, novietojumu un biežāk lietotos elementus no slaidu šablona vai rediģēt atsevišķus slaidu izkārtojumus, lai tie pilnībā atšķiras no slaidu šablona. Slaidu šablona priekšrocība ir tā, ka ir jāveic tikai viena izmaiņa, lai to replicētu vairākos slaidu izkārtojumos, nevis atsevišķi mainīt katru izkārtojumu vai slaidu. Nākamajā attēlā redzams, kā izmaiņas slaidu šablonā, piemēram, oranžas aizpildījuma krāsas lietošanas virsraksta vietturim, ir replicēta saistītajos slaidu izkārtojumos:
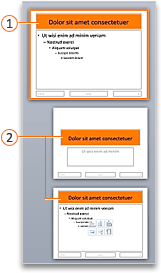


Slaidu šablons un tā atbilstošie slaidu izkārtojumi ir daļa no dizaina, kas tiek lietots jūsu prezentācijai. Ja prezentācijā ir lietoti vairāki dizaini dažādos slaidos, tad katram no tiem tiek rādīts slaidu šablona skats.
Padoms. Lai izveidotu prezentāciju, ieteicams veikt slaidu šablona un slaidu izkārtojumu izmaiņas, pirms sākat pievienot slaidus. Ja modificējat slaidu šablonu un tā slaidu izkārtojumus pēc atsevišķu slaidu izveides, daži elementi slaidos var neatbilst slaidu šablona noformējumam.

Veiciet kādu no šīm darbībām:
Virsraksta elementa modificēšana
Mainot virsraksta elementa formatējumu slaidu šablonā, izmaiņas tiek replicētas gan vertikālajā virsraksta vietturī, gan standarta horizontālajā virsraksta vietturī atbilstošajos slaidu izkārtojumos. Mainot virsraksta elementa lielumu un pozīciju, izmaiņas tiek replicētas tikai līdzīgos izkārtojumos, bet ne visos izkārtojumos.
Katrā slaidā ir atļauts tikai viens "oficiālais" virsraksta vietturis, jo teksts, ko pievienojat virsraksta vietturim normālskatā, kļūst par slaida virsrakstu strukturējumā.
-
Cilnē Skats norādiet uz Šablons un pēc tam noklikšķiniet uz Slaidu šablons.
-
Navigācijas rūtī noklikšķiniet uz slaidu šablona. Slaidu šablons ir augšējais slaids navigācijas rūtī.
-
Veiciet kādu no tālāk norādītajām darbībām.
Lai
Rīkojieties šādi
Lieluma maiņa
Atlasiet virsraksta elementu šablona slaidā un pēc tam velcietizmēru maiņas turis lai mainītu virsraksta elementa lielumu.
Elementa pārvietošana uz citu pozīciju
Noklikšķiniet uz virsraksta elementa apmales un velciet to uz jums āmo pozīciju.
Teksta formatējuma maiņa
Atlasiet tekstu virsraksta elementā un pēc tam cilnes Sākums sadaļā Fonts mainiet nepieciešamās formatēšanas opcijas.
Lai mainītu uz citu fonta tipu elementiem visos slaidos, mainiet dizaina fontu. Noklikšķiniet uz cilnes Slaidu šablons, sadaļā Dizaini noklikšķiniet uz Fonti un pēc tam izvēlieties citu dizaina fontu.
-
Kad esat pabeidzis izmaiņas slaidu šablona skatā, ziņojumu joslā noklikšķiniet uz Aizvērt šablonu, lai atgrieztos normālskatā.
Padoms. Slaidu šablona un atbilstošo slaidu izkārtojumu izmaiņas īslaicīgi tiek pievienotas dizainam, kas ir lietots jūsu prezentācijai. Bet, ja lietosiet citu dizainu, slaidu šablona izmaiņas tiek atmestas. Ja izmaiņas vēlaties paturēt turpmākai izmantošanai, cilnes Dizaini sadaļā Dizaini noklikšķiniet uz Saglabāt dizainu.
Pamatteksta elementa modificēšana
Varat mainīt pamatteksta elementa formatējumu slaidu šablonā, un izmaiņas tiek replicētas satura vietturos atbilstošos slaidu izkārtojumos. Mainot pamatteksta elementa lielumu un pozīciju slaidu šablonā, izmaiņas tiek replicētas satura vietturos līdzīgos izkārtojumos, bet ne visos izkārtojumos.
-
Cilnē Skats norādiet uz Šablons un pēc tam noklikšķiniet uz Slaidu šablons.
-
Navigācijas rūtī noklikšķiniet uz slaidu šablona. Slaidu šablons ir augšējais slaids navigācijas rūtī.
-
Veiciet kādu no tālāk norādītajām darbībām.
Lai
Rīkojieties šādi
Lieluma maiņa
Atlasiet pamatteksta elementu šablona slaidā un pēc tam velcietizmēru maiņas turis lai mainītu pamatteksta elementa lielumu.
Elementa pārvietošana uz citu pozīciju
Noklikšķiniet uz pamatteksta elementa apmales un pēc tam velciet to uz jums āmo pozīciju.
Teksta formatējuma maiņa
Atlasiet pamatteksta elementu un pēc tam cilnes Sākums sadaļā Fonts mainiet nepieciešamās formatēšanas opcijas.
Lai mainītu uz citu fonta tipu elementiem visos slaidos, mainiet dizaina fontu. Noklikšķiniet uz cilnes Slaidu šablons, sadaļā Dizaini noklikšķiniet uz Fonti un pēc tam izvēlieties citu dizaina fontu.
Aizzīmētu vai numurētu sarakstu rindkopu formatējuma maiņa
Pamatteksta elementā atlasiet saraksta līmeņa tekstu un pēc tam cilnes Sākums sadaļā Rindkopa atlasiet vajadzīgās rindkopas opcijas.
Padoms. Varat mainīt aizzīmju stilus vai sarakstu ar aizzīmēm mainīt uz numurētu sarakstu.
-
Kad esat pabeidzis izmaiņas slaidu šablona skatā, ziņojumu joslā noklikšķiniet uz Aizvērt šablonu, lai atgrieztos normālskatā.
Padoms. Slaidu šablona un atbilstošo slaidu izkārtojumu izmaiņas īslaicīgi tiek pievienotas dizainam, kas ir lietots jūsu prezentācijai. Bet, ja lietosiet citu dizainu, slaidu šablona izmaiņas tiek atmestas. Ja izmaiņas vēlaties paturēt turpmākai izmantošanai, cilnes Dizaini sadaļā Dizaini noklikšķiniet uz Saglabāt dizainu.
Kājenes elementu modificēšana
Kājeni veido trīs elementi: datums un laiks, kājenes teksts un slaida numurs. Varat mainīt kājenes elementu novietojumu, lielumu un formātu, un šīs izmaiņas tiek atspoguļotas atbilstošos slaidu izkārtojumos.
Pat tad, ja kājenes elementi ir attēloti slaidu šablona un slaidu izkārtojumos slaidu šablona skatā, tie ir jāieslēdz, pirms tie var parādīties prezentācijas slaidos. Lai ieslēgtu galvenes un kājenes, noklikšķiniet uz izvēlnes Ievietošana un pēc tam noklikšķiniet uz Galvene un kājene.
-
Cilnē Skats norādiet uz Šablons un pēc tam noklikšķiniet uz Slaidu šablons.
-
Slaidu šablona skatā navigācijas rūtī atlasiet slaidu šablonu.
-
Veiciet kādu no tālāk norādītajām darbībām.
Lai
Rīkojieties šādi
Lieluma maiņa
Atlasiet kājenes elementu šablona slaidā un pēc tam velciet izmēru maiņas turis lai mainītu lielumu.
Elementa pārvietošana uz citu pozīciju
Noklikšķiniet uz kājenes elementa apmales un pēc tam velciet to uz to vēlēties.
Teksta formatējuma maiņa
Atlasiet tekstu kājenes elementā un pēc tam cilnes Sākums sadaļā Fonts mainiet nepieciešamās formatēšanas opcijas.
-
Kad esat pabeidzis izmaiņas slaidu šablona skatā, ziņojumu joslā noklikšķiniet uz Aizvērt šablonu, lai atgrieztos normālskatā.
Padoms. Slaidu šablona un atbilstošo slaidu izkārtojumu izmaiņas īslaicīgi tiek pievienotas dizainam, kas ir lietots jūsu prezentācijai. Bet, ja lietosiet citu dizainu, slaidu šablona izmaiņas tiek atmestas. Ja izmaiņas vēlaties paturēt turpmākai izmantošanai, cilnes Dizaini sadaļā Dizaini noklikšķiniet uz Saglabāt dizainu.
Elementu pievienošana atpakaļ slaidu šablonā
Pēc noklusējuma ir jāiekļauj visi slaidu šablona elementi. Ja izdzēšat elementu no slaidu šablona, vienmēr varat to vēlāk pievienot atpakaļ.
-
Cilnē Skats norādiet uz Šablons un pēc tam noklikšķiniet uz Slaidu šablons.
-
Navigācijas rūtī noklikšķiniet uz slaidu šablona. Slaidu šablons ir augšējais slaids navigācijas rūtī.
-
Noklikšķiniet uz cilnes Slaidu šablons un pēc tam sadaļā Rediģēt šablonu noklikšķiniet uz Šablona elementi un pēc tam atlasiet elementu, kuru vēlaties pievienot.

-
Ja poga Šablona elementi nav pieejama, iespējams, esat atlasījis slaida izkārtojumu, nevis slaidu šablonu.
-
Ja izvēlnes Pamatelementi elementi elementi nav pieejami, tie jau ir pievienoti slaidu šablonam, un jūs nevarat pievienot papildu elementus.
-
-
Kad esat pabeidzis izmaiņas slaidu šablona skatā, ziņojumu joslā noklikšķiniet uz Aizvērt šablonu, lai atgrieztos normālskatā.
Padoms. Slaidu šablona un atbilstošo slaidu izkārtojumu izmaiņas īslaicīgi tiek pievienotas dizainam, kas ir lietots jūsu prezentācijai. Bet, ja lietosiet citu dizainu, slaidu šablona izmaiņas tiek atmestas. Ja izmaiņas vēlaties paturēt turpmākai izmantošanai, cilnes Dizaini sadaļā Dizaini noklikšķiniet uz Saglabāt dizainu.
Skatiet arī
Slaida izkārtojuma lietošana vai mainīšana










