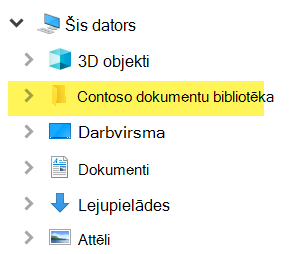Tīkla diska kartēt uz SharePoint bibliotēku
Ieteicams kartēt tīkla disku dokumentu bibliotēkā noSharePoint pakalpojumā Microsoft 365 tā, lai varētu skatīt bibliotēkas failus programmā Failu pārlūks.
Taču jūsu mērķis ir vienkāršāks veids, kā panākt:SharePoint var ievietot failus programmā Failu pārlūks bez nepieciešamības kartēt disku, un faili neaglabā krātuves vietu jūsu ierīcē.
Mēs iesakām izmantot saīsni uz Mani faili vai, nevis kartēt tīkla disku uz SharePoint
Ja kāds kopīgo mapi pakalpojumā Microsoft OneDrive, SharePoint vai Teams, varat pievienot saīsni uz koplietojamo mapi savā OneDrive, lai viegli atrastu failus un ar tiem strādātu. Šie īsinājumtaustiņi ir redzami pakalpojumā OneDrive tīmeklī, Windows Failu pārlūks Mac Finder, Teams un OneDrive mobilajās programmās.
Mēs iesakām izmantot OneDrive saīsnes kā daudzveidīgāku opciju, ja pieejama.
Sinhronizēšana ir ātra un uzticama metode failuSharePoint, kurus pēc tam varat pārvaldīt, izmantojot Failu pārlūks. Ikreiz, kad SharePoint failu atverat no Failu pārlūks pēc tam to saglabājat, jūsu izmaiņas tiek automātiski sinhronizētas ar tiešsaistes SharePoint dokumentu bibliotēku.
Kad skatāt dokumentu bibliotēku, lapas augšdaļā ir pieejama sinhronizācija.
Mūsdienīga pieredze:

Klasiskā pieredze:
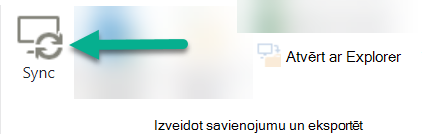
Kā sinhronizēt SharePoint failus un mapes
Sinhronizācijas iestatīšana ir vienreizējs process, kas neatgriezeniski ievieto failus Failu pārlūks ierīcē, neaizverot krātuves vietu ierīcē.
Noskatieties 90 sekundes video demonstrāciju par Sinhronizācijas izmantošana SharePoint failos un mapēs.
Detalizētus norādījumus skatiet rakstā Saīšņu pievienošana koplietojamām mapēm vai SharePoint un Teams failu sinhronizēšana ar datoru.
Ja tīkla disku vēlaties kartēt uz SharePoint
Pirms sākat, ir svarīgi atzīmēt, ka šī ir mantota tehnoloģija, un to, iespējams, ietekmē Internet Explorer novecošana 2021. gada augustā (skatiet Microsoft 365 programmas un pakalpojumus, lai pārtrauktu IE 11 atbalstu).
Kartējot tīkla disku Uz SharePoint dokumentu bibliotēku:
-
Pārlūkprogrammā Internet Explorer (versija 10 vai 11) ir jāveic darbības, kurām nepieciešama tīmekļa pārlūkprogramma.
-
Kartēts disks ir pieejams tikai tad, ja esat tiešsaistē.
-
Veiktspēja ir atkarīga no savienojamības ātruma.
-
Lai uzturētu kartēto tīkla disku pēc izveides, periodiski (piemēram, ik pēc divām nedēļām) naviģējiet uz SharePoint bibliotēku pārlūkprogrammā Internet Explorer. Šī darbība atsvaidzina pamatā esošo "drošības pilnvaru", kas sniedz atļauju kartēt tīkla disku uz tiešsaistes bibliotēku.
Three-step process for mapping a drive
Galvenās darbības ir aprakstītas šajās sadaļās:
SharePoint vietnes vai bibliotēkas adreses detalizētās informācijas skatīšana
-
Atveriet pārlūkprogrammu Internet Explorer un jebkurā laikā dodieties uz Microsoft 365 https://portal.office.com.
-
Pierakstieties, izmantojot sava darba vai mācību konta lietotājvārdu un paroli.
-
Sākumlapā atlasiet Pievienot

-
Atlasiet dokumentu bibliotēku, uz kuru vēlaties kartēt.
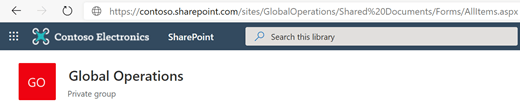
Iepriekš parādītajā piemēra attēlā esam pārgājuši uz citu Contoso.com vietni un atlasījuši bibliotēku dokumenti.
-
Ja izmantojat mūsdienīgu SharePoint, pārslēdzieties uz klasisko SharePoint : navigācijas rūts apakšā pa kreisi atlasiet Atgriezties pie klasiskā SharePoint. Ja izmantojat klasisko SharePoint, pārejiet pie 6. darbības.
-
Lentē augšdaļā atlasiet Bibliotēka.
-
Atlasiet Atvērt ar Explorer.
Tiek atvērta Failu pārlūks Windows lietojumprogramma.
-
Atlasiet adreses lodziņu un kopējiet "https:// adrese..." adreses.
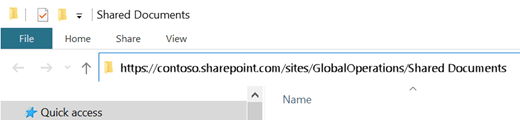
Pārlūkprogrammā Internet Explorer SharePoint dokumentu bibliotēkas pievienošana uzticamo vietņu sarakstam
-
Pārlūkprogrammā Internet Explorer augšējā labajā stūrī

-
Atlasiet cilni Drošība, pēc tam atlasiet Uzticamās vietnes.
-
Atlasiet Vietnes.
-
Sadaļā Pievienot šo tīmekļa vietni zonai ievadiet tās vietnes sakni, uz kuru vēlaties kartēt, kā parādīts iepriekšējā procedūrā. Saknes nosaukums https:// kā arī adreses pirmo daļu (pirms atsevišķas rakstzīmes "/") pirmās instances.) Piemēram, izmantojot dokumentu bibliotēku, kas ilustrēta iepriekšējā procedūrā, vietnes sakne ir:
https://contoso.sharepoint.com
-
Atlasiet Pievienot.
Diska kartēt uz dokumentu bibliotēku
-
Pārslēdzieties atpakaļ uz Failu pārlūks.
-
Kreisajā rūtī ar peles labo pogu noklikšķiniet uz mapes Tīkls un atlasiet Kartēt tīkla disku.
-
Noklikšķiniet uz saites Izveidot savienojumu ar tīmekļa vietni, ko varat izmantot dokumentu un attēlu glabāšanai.
-
Divreiz noklikšķiniet uz Tālāk, lai soli pa solim pārlūkotu tīkla atrašanās vietas pievienošanas vedņa informaālos soļus.
-
Zem virsraksta Vietnes atrašanās vietas norādīšana lodziņā Internets vai tīkla adrese ielīmējiet adresi, ko iepriekš nokopjāt Failu pārlūks, un pēc tam atlasiet Tālāk.
-
Ievadiet aprakstošu tīkla atrašanās vietas nosaukumu. (Šis nosaukums tiks parādīts kā ieraksts grupas kreisajā rūtī Failu pārlūks sadaļā Šis dators vai Mans dators blakus mapes ikonai.)
-
Atlasiet Tālāk, pēc tam atlasiet Pabeigt.
Šajā Failu pārlūks kartētā bibliotēka tiek rādīta kā mapes vienums sadaļā Šis dators: