Programmā Excel datus var ievadīt manuāli vairākos veidos. Datus var ievadīt vienā šūnā, vienlaikus vairākās šūnās vai vienlaikus vairāk darblapa šūnās. Ievadītie dati var būt skaitļi, teksts, datumi vai laiks. Datus var dažādi formatēt. Turklāt ir vairāki iestatījumi, ko var pielāgot, lai atvieglotu datu ievadīšanu.
Šajā tēmā netiek skaidrots, kā izmantot datu veidlapu, lai ievadītu datus darblapā. Papildinformāciju par darbu ar datu veidlapām skatiet rakstā Rindu pievienošana, rediģēšana, atrašana un dzēšana, izmantojot datu veidlapu.
Svarīgi!: Ja nevarat ievadīt vai rediģēt datus, iespējams, ka jūs vai kāds cits lietotājs darblapai ir piemērojis aizsardzību, lai novērstu nejaušas datu izmaiņas. Aizsargātajās darblapās var atlasīt šūnas, lai skatītu datus, taču bloķētajās šūnās nevar ierakstīt informāciju. Vairumā gadījumu no aizsargātajām darblapām aizsardzība nevajadzētu noņemt, ja vien persona, kura darblapām ir uzlikusi aizsardzību, nav jums atļāvusi to darīt. Lai no darblapas noņemtu aizsardzību, cilnes Pārskats grupā Izmaiņas noklikšķiniet uz Noņemt lapas aizsardzību. Ja, piemērojot darblapas aizsardzību, ir iestatīta parole, lai noņemtu darblapas aizsardzību, vispirms ir jāieraksta šī parole.
-
Darblapā noklikšķiniet šūnā.
-
Ierakstiet skaitļus vai tekstu, ko vēlaties ievadīt, un pēc tam nospiediet taustiņu ENTER vai TAB.
Lai šūnā ievadītu datus jaunā rindā, ievadiet rindiņas pārtraukumu, nospiežot taustiņu kombināciju ALT+ENTER.
-
Cilnē Fails noklikšķiniet uz Opcijas.
Tikai programmā Excel 2007: Noklikšķiniet uz Microsoft Office

-
Noklikšķiniet uz Papildu un pēc tam sadaļā Rediģēšanas opcijas atzīmējiet izvēles rūtiņu Automātiski ievietot decimālzīmi.
-
Lodziņā Vietas ievadiet pozitīvu skaitli cipariem pa labi no decimālzīmes vai negatīvu skaitli cipariem pa kreisi no decimālzīmes.
Piemēram, ja lodziņā Vietas ievadāt 3, bet šūnā ierakstāt 2834, vērtība tiks parādīta kā 2,834. Ja lodziņā Vietas ievadāt -3, bet šūnā ierakstāt 283, vērtība būs 283000.
-
Darblapā noklikšķiniet šūnā un pēc tam ievadiet skaitli pēc izvēles.
Dati, kas šūnās ierakstīti pirms opcijas Fiksēta decimāldaļa atlasīšanas, netiek ietekmēti.
Lai uz laiku ignorētu opciju Fiksēta decimāldaļa, ievadot skaitli, ierakstiet decimālzīmi.
-
Darblapā noklikšķiniet šūnā.
-
Ierakstiet datumu vai laiku šādi:
-
Lietojiet slīpsvītru vai pārnesumzīmi, lai ievadītu datuma daļas; piemēram, ierakstiet 5/9/2002 vai 5-Sep-2002.
-
Lai ievadītu laiku, kura pamatā ir 12 stundu pulkstenis, ievadiet laiku, atstarpi un pēc laika ierakstiet burtu a vai p; piemēram, 9:00 p. Pretējā gadījumā programma Excel ievada laiku kā AM.
Lai ievadītu pašreizējo datumu un laiku, nospiediet taustiņu kombināciju Ctrl+Shift+; (semikols).
-
-
Lai ievadītu datumu vai laiku, kas, atkārtoti atverot darblapu, paliek pašreizējais, var lietot funkcijas TODAY un NOW.
-
Ievadot šūnā datumu vai laiku, tas tiek parādīts vai nu datora noklusējuma datuma vai laika formātā, vai arī formātā, kas lietots šūnai pirms datuma vai laika ievadīšanas. Noklusējuma datuma vai laika formāta pamatā ir datuma un laika iestatījumi dialoglodziņā Reģionālās un valodu opcijas (Vadības panelis, Pulkstenis, valoda un reģions). Ja šie datora iestatījumi ir mainīti, datumi un laiki tajās darbgrāmatās, kas nav formatētas, izmantojot komandu Formatēt šūnas, tiek parādītas saskaņā ar šiem iestatījumiem.
-
Lai lietotu noklusējuma datuma vai laika formātu, noklikšķiniet uz šūnas, kurā ir datuma vai laika vērtība, un pēc tam nospiediet taustiņu kombināciju Ctrl+Shift+# vai Ctrl+Shift+@.
-
Atlasiet šūnas, kurās vēlaties ievadīt vienādus datus. Šūnām nav jābūt novietotām blakus.
-
Aktīvajā šūnā ierakstiet datus un pēc tam nospiediet taustiņu kombināciju Ctrl+Enter.
Vienādus datus vairākās šūnās var ievadīt arī, lietojot aizpildījuma turis

Papildinformāciju skatiet rakstā Darblapas šūnu automātiska aizpildīšana ar datiem.
Vienlaikus aktivizējot vairākas darblapas, varat ievadīt jaunus datus vai mainīt esošos datus vienā darblapā, un izmaiņas tiek lietotas tām pašām šūnām visās atlasītajās darblapās.
-
Noklikšķiniet uz pirmās darblapas cilnes, kurā ir dati, kas jārediģē. Pēc tam turiet nospiestu taustiņu Ctrl, kamēr klikšķināt uz darblapu cilnēm, kurās vēlaties sinhronizēt datus.

Piezīme.: Ja neredzat vajadzīgo darblapas cilni, klikšķiniet uz cilnes ritināšanas pogām, lai atrastu darblapu, un pēc tam noklikšķiniet uz cilnes. Ja joprojām nevarat atrast vajadzīgās darblapas cilnes, iespējams, jāmaksimizē dokumenta logs.
-
Aktīvajā darblapā atlasiet šūnu vai diapazons, kurā vēlaties rediģēt esošos datus vai ievadīt jaunus.
-
Aktīvajā šūnā ievadiet jaunus datus vai rediģējiet esošos un pēc tam nospiediet taustiņu Enter vai Tab, lai atlasītu nākamo šūnu.
Izmaiņas tiek lietotas visām atlasītajām darblapām.
-
Atkārtojiet iepriekšējo darbību, līdz esat pabeidzis datu ievadi vai rediģēšanu.
-
Lai atceltu vairāku darblapu atlasi, noklikšķiniet uz jebkuras neatlasītas darblapas. Ja neatlasītā darblapa nav redzama, ar peles labo pogu var noklikšķināt uz atlasītās darblapas cilnes un pēc tam noklikšķināt uz Atgrupēt lapas.
-
Ievadot vai rediģējot datus, izmaiņas ietekmē visas atlasītās darblapas, un šādi var nejauši aizstāt datus, ko nebijāt plānojis mainīt. Lai no tā izvairītos, var skatīt visas darblapas vienlaikus, lai noteiktu iespējamus datu konfliktus.
-
Cilnē Skats grupā Logs noklikšķiniet uz Jauns logs.
-
Pārejiet uz jauno logu un pēc tam noklikšķiniet uz darblapas, ko vēlaties skatīt.
-
Atkārtojiet 1. un 2. darbību katra darblapai, ko vēlaties skatīt.
-
Cilnes Skats grupā Logs noklikšķiniet uz Sakārtot visu un pēc tam noklikšķiniet uz vēlamās opcijas.
-
Lai skatītu tikai aktīvās darbgrāmatas darblapas, dialoglodziņā Logu sakārtošana atzīmējiet izvēles rūtiņu Aktīvās darbgrāmatas logus.
-
Programmā Excel ir vairāki iestatījumi, kurus var mainīt, lai atvieglotu manuālu datu ievadīšanu. Dažas izmaiņas ietekmē visas darbgrāmatas, dažas ietekmē visu darblapu un dažas ietekmē tikai norādītās šūnas.
Taustiņa Enter virziena maiņa
Nospiežot taustiņu Tab, lai ievadītu datus vairākās šūnās rindā, un pēc tam šīs rindas beigās nospiežot taustiņu Enter, pēc noklusējuma atlase tiek pārvietota uz nākamās rindas sākumu.
Nospiežot taustiņu Enter, atlase tiek pārvietota par vienu šūnu uz leju, bet, nospiežot taustiņu Tab, atlase tiek pārvietota par vienu šūnu pa labi. Taustiņa Tab kustības virzienu nevar mainīt, taču var norādīt citu virzienu taustiņam Enter. Šī iestatījuma maiņa ietekmē visu darblapu, visas pārējās atvērtās darblapas, visas pārējās atvērtās darbgrāmatas un visas jaunās darbgrāmatas.
-
Cilnē Fails noklikšķiniet uz Opcijas.
Tikai programmā Excel 2007: Noklikšķiniet uz Microsoft Office

-
Kategorijā Papildu sadaļā Rediģēšanas opcijas atzīmējiet izvēles rūtiņu Pēc taustiņa ENTER nospiešanas pārvietot atlasi un pēc tam lodziņā Virziens noklikšķiniet uz vajadzīgā virziena.
Kolonnas platuma maiņa
Dažkārt šūnā var būt redzami simboli #####. Tas var notikt, ja šūnā ir skaitlis vai datums un ja kolonnas platumā neietilpts visas tā formātam nepieciešamās rakstzīmes. Piemēram, pieņemsim, ka šūnā ar datuma formātu "mm/dd/gggg" ir 12/31/2015. Tomēr kolonna ir tikai tik plata, lai parādītu sešas rakstzīmes. Šūnā būs redzams #####. Lai redzētu visu šūnas saturu tās pašreizējā formātā, palieliniet kolonnas platumu.
-
Noklikšķiniet uz šūnas, kurai vēlaties mainīt kolonnas platumu.
-
Cilnes Sākums grupā Šūnas noklikšķiniet uz Formatēt.
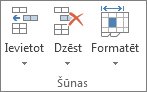
-
Sadaļā Šūnas lielums veiciet vienu no šīm darbībām:
-
Lai ietilpinātu visu šūnas tekstu, noklikšķiniet uz Automātiski ietilpināt kolonnas platumu.
-
Lai norādītu lielāku kolonnas platumu, noklikšķiniet uz Kolonnas platums un pēc tam lodziņā Kolonnas platums ierakstiet vēlamo platumu.
-
Piezīme.: Alternatīva kolonnas platuma palielināšanai ir šīs kolonnas vai pat atsevišķas šūnas formāta maiņa. Piemēram, var mainīt datuma formātu, lai datums tiktu rādīts tikai kā mēnesis un diena (formāts "mm/dd"), piemēram, 12/31, vai atveidot skaitli zinātniskajā (eksponenciālajā) formātā, piemēram, 4E+08.
Teksta aplaušana šūnā
Šūnā var rādīt vairākas teksta rindas, aplaužot tekstu. Teksta aplaušana šūnā neietekmē citas šūnas.
-
Noklikšķiniet uz šūnas, kurā vēlaties aplauzt tekstu.
-
Cilnes Sākums grupā Līdzinājums noklikšķiniet uz Aplauzt tekstu.
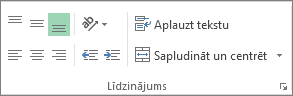
Piezīme.: Ja tekstu veido garš vārds, rakstzīmes nevar aplauzt (vārds netiks dalīts); šādā gadījumā visu tekstu var apskatīt, paplašinot kolonnu vai samazinot fonta lielumu. Ja pēc teksta aplaušanas nav redzams viss teksts, iespējams, jāpielāgo rindas augstums. Cilnes Sākums grupā Šūnas noklikšķiniet uz Formatēt un pēc tam sadaļā Šūnas izmēri noklikšķiniet uz Automātiski ietilpināt rindu.
Papildinformācija par teksta aplaušanu ir atrodama rakstā Teksta aplaušana šūnā.
Skaitļa formāta mainīšana
Programmā Excel šūnas formāts ir atdalīts no šūnā saglabātajiem datiem. Šai parādīšanas atšķirībai var būt liela ietekme, ka dati ir skaitliski. Piemēram, ja ievadītais skaitlis ir noapaļots, parasti tikai parādītais skaitlis ir noapaļots. Aprēķinos tiek izmantots nevis parādītais formatētais skaitlis, bet faktiskais skaitlis, kas ir saglabāts šūnā. Tādējādi aprēķini var šķist neprecīzi noapaļošanas dēļ vienā vai vairākās šūnās.
Pēc skaitļu ierakstīšanas šūnā var mainīt formātu, kādā tie tiek parādīti.
-
Noklikšķiniet uz šūnas, kurā ir skaitļi, ko vēlaties formatēt.
-
Cilnes Sākums grupā Skaitlis noklikšķiniet uz bultiņas blakus lodziņam Skaitļu formāts un pēc tam noklikšķiniet uz vajadzīgā formāta.
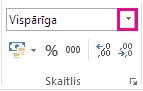
Lai atlasītu skaitļa formātu no pieejamo formātu saraksta, noklikšķiniet uz Citi skaitļu formāti un pēc tam uz vajadzīgā formāta kategoriju sarakstā.
Skaitļa formatēšana teksta veidā
Skaitļus, kas nav jāaprēķina programmā Excel, piemēram, tālruņu numurus, var formatēt kā tekstu, pirms skaitļu ierakstīšanas tukšām šūnām piemērojot teksta formātu.
-
Atlasiet tukšu šūnu.
-
Cilnes Sākums grupā Skaitlis noklikšķiniet uz bultiņas, kas atrodas blakus lodziņam Skaitļu formāts, un pēc tam noklikšķiniet uz Teksts.
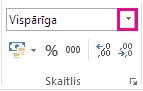
-
Formatētajā šūnā ierakstiet skaitļus pēc izvēles.
Pirms teksta formāta piemērošanas šūnām ierakstītie skaitļi ir vēlreiz jāievada formatētajās šūnās. Lai ātri atkārtoti ievadītu skaitļus kā tekstu, atlasiet katru šūnu, nospiediet taustiņu F2 un pēc tam taustiņu Enter.
Vai nepieciešama papildu palīdzība?
Vienmēr varat pajautāt speciālistam Excel tech kopienā vai saņemt atbalstu kopienās.










