Microsoft Teams izglītības iestādēm ļauj pedagogiem un skolēniem izlikt ziņojumus, pārbaudīt paziņojumus, atvērt failus un pārvaldīt uzdevumus no savām iOS vai Android mobilajām ierīcēm. Mobilajās ierīcēs pedagogi var izveidot un pārskatīt uzdevumus, bet skolēni var skatīt un ieslēgt piešķirtos darbus.
Navigācija uz uzdevumiem
Skatiet uzdevumus, programmu joslā pieskaroties pie Uzdevumi.
Kad tiek izveidots jauns uzdevums, kanālā General (Vispārīgi) tiek rādīta ziņa, un skolēni tiek informēti par to darbību sadaļā. Viņi var izpildīt šos paziņojumus, lai naviģētu uz uzdevumu.
Padomi.:
-
Ja uzdevumu joslā nav redzama uzdevumu , atlasiet Vairāk ... > pārkārtot, lai to pievienotu lietojumprogrammu joslai.
-
Pieskarieties meklēšanas ikonai mobilajā lietojumprogrammā, lai meklētu uzdevumus pēc atslēgvārdiem.
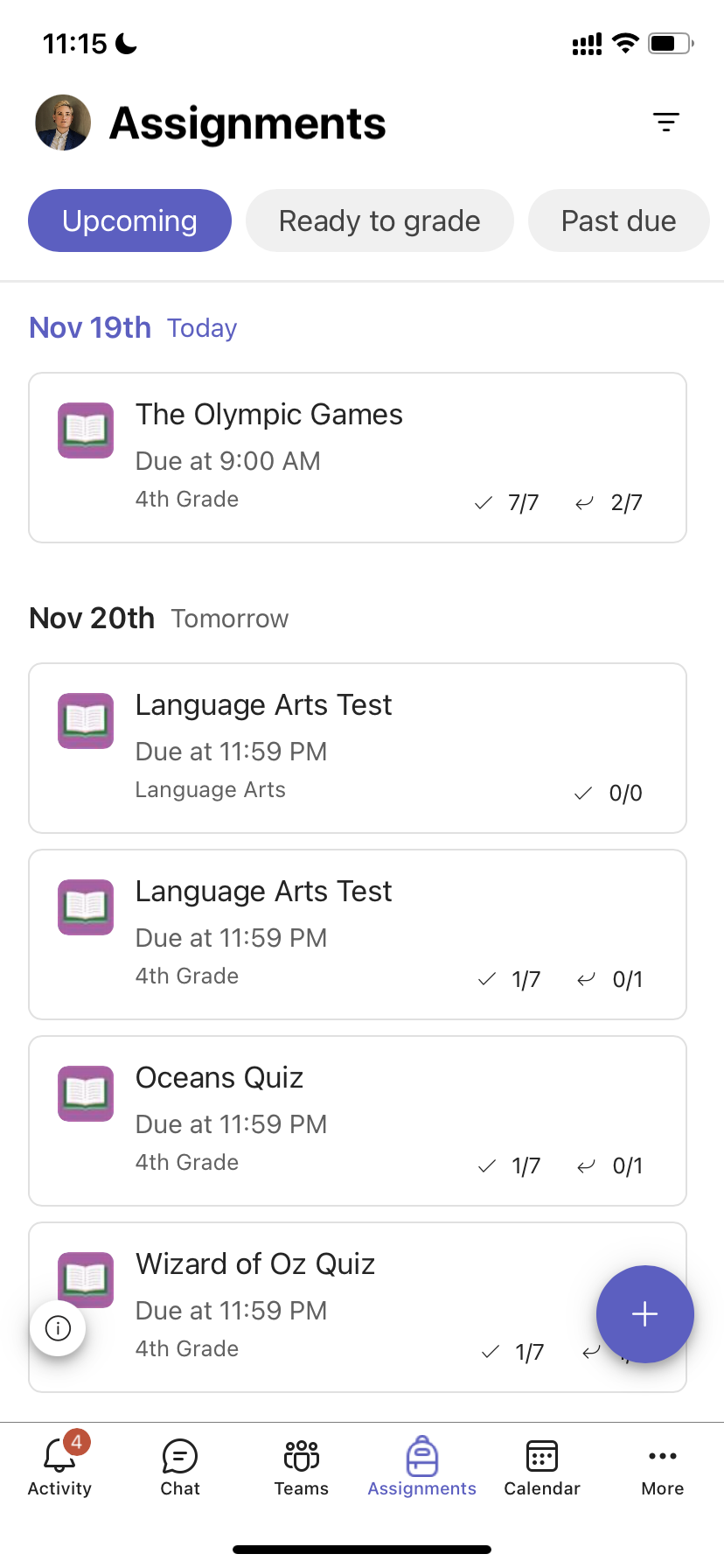
Uzdevumu kārtošana
Pēc noklusējuma cilne Uzdevumi ir sakārtota pēc:
-
Gaidāmais vai neatsāciet darbu.
-
Gatavs atzīmēm vai ieslēgts darbā.
-
Agrākais izpildes termiņš vai darbs, kurā pagājis izpildes datums.
-
Atgriezts vai vērtēts darbs.
-
Melnraksti vai nepiešķirts darbs.
-
Programmu joslā pieskarieties pie Teams un pieskarieties pie nodarbības.
-
Pieskarieties pie Vispārīgi > uzdevumi.
-
Pieskarieties starp uzdevumiem, kas ir gaidāmi, Gatavs atzīmēm, Izpildes termiņš, Atgrieztie uzdevumiun Melnraksti.
Lai kārtotu klases uzdevumus pēc izveidotām kategorijām:
-
Programmu joslā pieskarieties pie Uzdevumi un pieskarieties pie nodarbības.
-
Izvēlieties filtra ikonu

Skatīt klases materiālus
Skatiet rubrikus, resursus un citus tikai lasāmus dokumentus, ko esat pievienojis klases materiāliem.
Lai piekļūtu mapei Klases materiāli:
-
Programmu joslā pieskarieties pie Teams.
-
Pieskarieties pie nodarbības.
-
Pieskarieties pie Vispārīgi> faili > mācību materiālus.
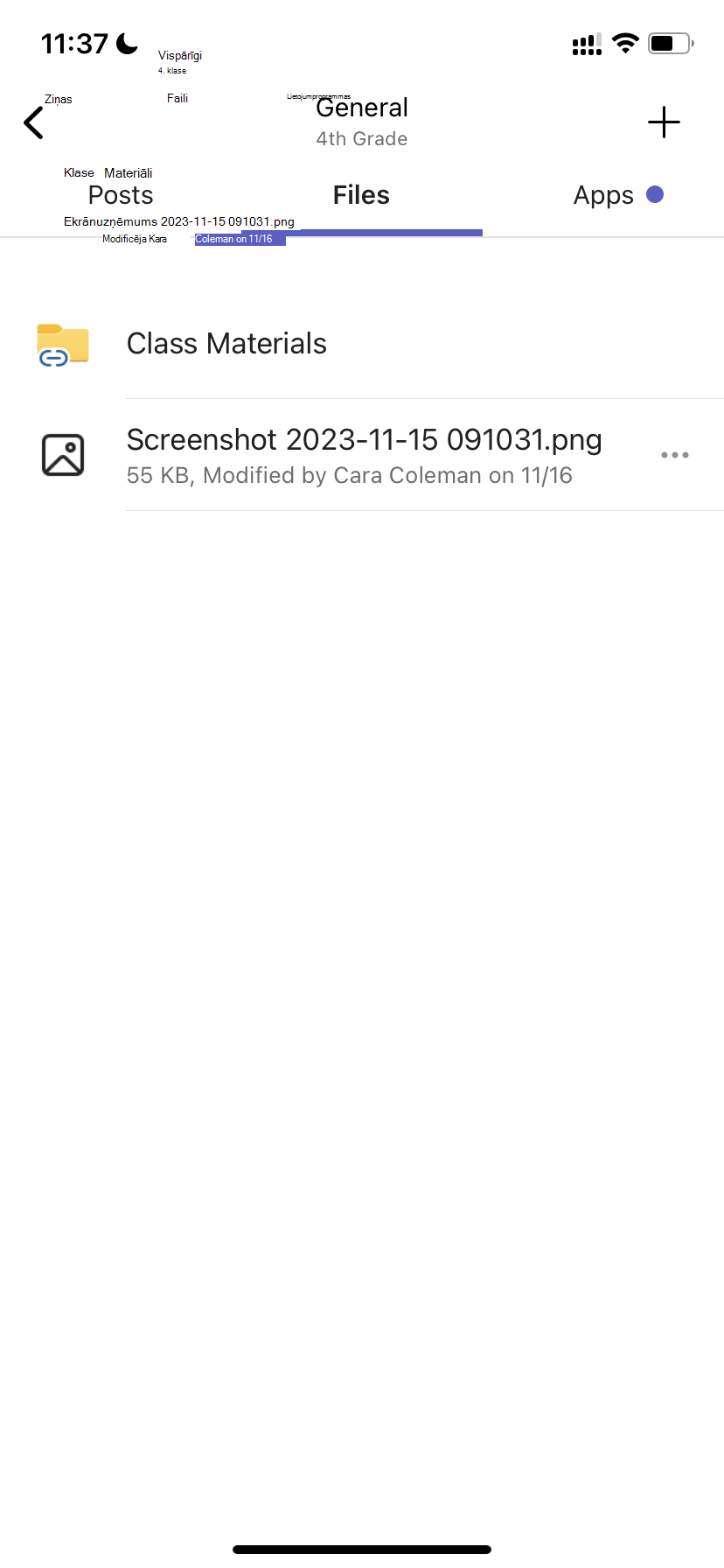
Uzdevuma izveide
Lai izveidotu jaunu uzdevumu:
-
Programmu joslā pieskarieties pie Uzdevumi.
-
Pieskarieties ikonai + un pie +Jauns uzdevums.
-
Pieskarieties pie nodarbības un pēc tam pie Tālāk.
-
Ievadiet detalizētu informāciju par uzdevumu. Nosaukums ir obligāts. Citi lauki nav obligāti.
-
Pēc noklusējuma uzdevumi tiek automātiski piešķirti visiem skolēniem. Lai piešķirtu konkrētiem skolēniem vai grupām:
-
Pieskarieties skolēnu nolaižamajām izvēlnēm sadaļā Kam piešķirt.
-
Atlasiet Atsevišķie skolēnivai Skolēnu grupas.
-
-
Pieskarieties pie Pievienot , lai kopā ar uzdevumu iekļautu atsauces materiālus.
-
Pieskarieties pie Piešķirt, lai publicētu uzdevumu. Studenti saņems paziņojumu, ka ir pievienots uzdevums.
Lai atkārtoti izmantotu esošu uzdevumu,
-
Programmu joslā pieskarieties pie Uzdevumi.
-
Pieskarieties pie Pievienot +.
-
Izpildiet norādījumus, lai izvēlētos un rediģētu uzdevumu, ko vēlaties izmantot atkārtoti.
-
Pieskarieties pie Piešķirt.
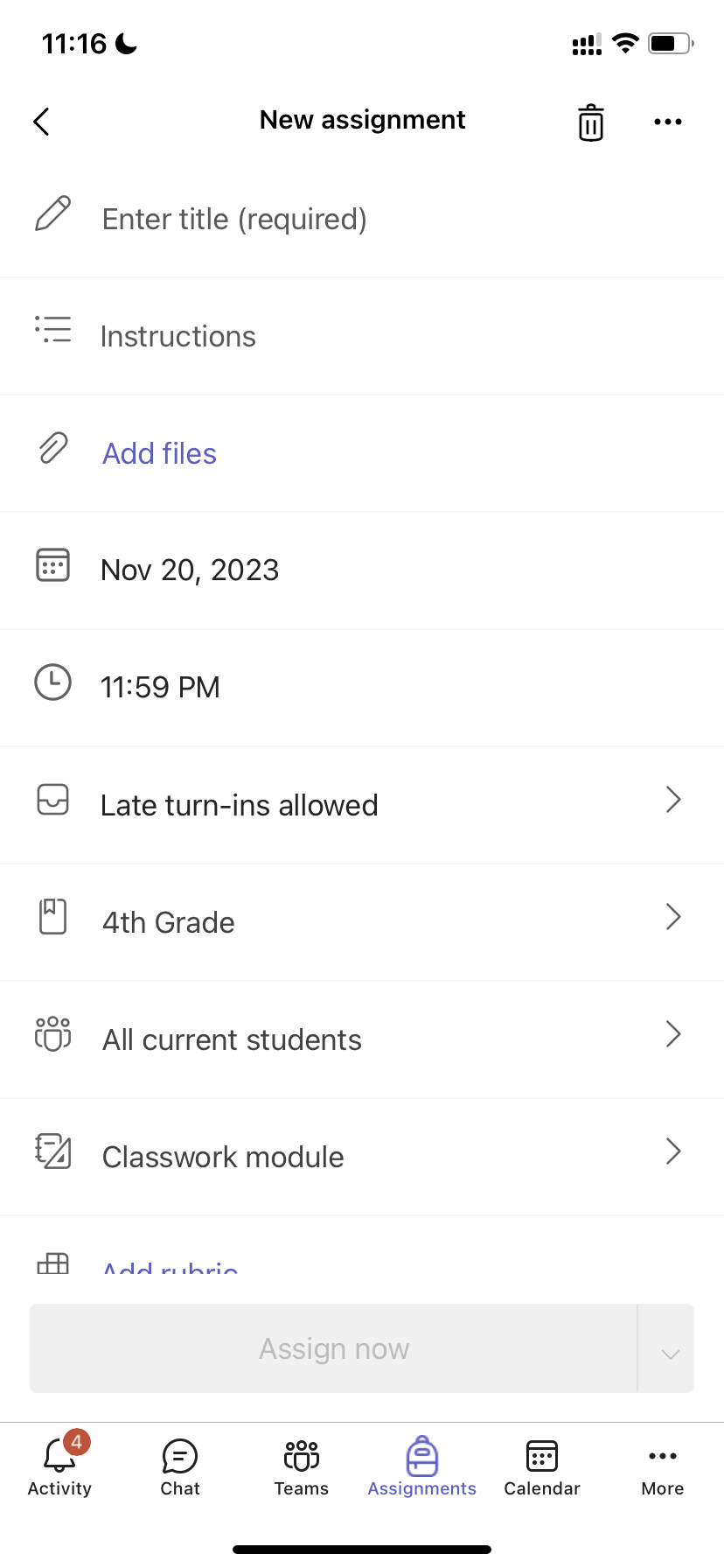
Uzdevuma rediģēšana
Lai veiktu izmaiņas esošā uzdevumā:
-
Programmu joslā pieskarieties pie Uzdevumi un atveriet uzdevumu, kuru vēlaties rediģēt.
-
Pieskarieties pie Papildu

-
Pieskarieties pie Rediģēt uzdevumu.
-
Ievadiet atjauninājumus un pēc tam pieskarieties pie Atjaunināt, lai saglabātu izmaiņas, kad esat pabeidzis.
Lai izdzēstu uzdevumu, pieskarieties atkritnes ikonai > Jā.
Padoms.: Lai skatītu uzdevumu no skolēna perspektīvas, pieskarieties skatam Skolēns.
Uzdevumu atzīmēšana un atgriešana
Lai skatītu skolēnu ieslēgtos uzdevumus:
-
Programmu joslā pieskarieties pie Uzdevumi un atlasiet uzdevumu.
-
Atlasiet Gatavs atzīmei, lai pārskatītu jaunizāciet uzdevumus un skatītu, kuri skolēni ir iesniedzuši savu darbu.
-
Izvēlieties Atgriezties, lai pārskatītu, kuriem skolēniem nav atzīmēti viņa uzdevumi.
-
Pieskarieties pie Atgriezts , lai pārskatītu skolēnu iesniegtos datus, kas jau ir vērtēti.
Lai vērtētu iesniegtos uzdevumus un sniegtu atsauksmes par to:
-
Pieskarieties pie Lai atgrieztos un atlasītu skolēnu.
-
Ievadiet atsauksmes vai punktus par šo uzdevumu.
-
Pieskarieties pie Atgriezties , lai nosūtītu punktus un atsauksmes atpakaļ savam skolēnam.
Grading Categories
Lai iestatītu svarīguma pakāpi atbilstoši piešķires svērtajiem tipiem.
1. Pieskarieties pie Atzīmes.
2. Izvēlieties Papildu opcijas 
3. Atlasiet Uzdevuma iestatījumi.
4. Ritiniet līdz Atzīmes iestatījumi unieslēdziet kategoriju Svērtā vērtēšanauz Ieslēgts.
5. Piešķiriet piešķiriet kategoriju vērtēšanai nosaukumu un ievadiet procentuālo vērtību, ko vēlaties piešķirt kā kategorijas biezumu.
6. Atkārtojiet šīs darbības katrai vajadzīgajai gradācijas kategorijai.
7. Kad esat pabeidzis kategoriju pievienošanu, pieskarieties pie Saglabāt.
Piezīme: Lai pārvietotos, procentiem ir jāpieskaita līdz pat 100%.
8. Vērtēšanas iestatījumos tagad ir redzamas jūsu gradācijas kategorijas un procentuālās vērtības. Lai rediģētu, atlasiet Pārvaldīt gradācijas kategorijas.
Tagad varat atlasīt gradācijas kategoriju katru reizi, kad izveidojat uzdevumu.
Svarīgi! Klasēs, kas izmanto gradācijas kategorijas, jebkuram uzdevumam ar punktiem jābūt vērtēšanas kategorijai.
Gradēšana, kuras pamatā ir vēstule
Lai parādītu šīs opcijas, vēstules gradācijas ir jāiestata kā gradācijas shēma sadaļā Klases iestatījumi.
1. Pieskarieties pie Atzīmes.
2. Izvēlieties Papildu opcijas 
3. Atlasiet Uzdevuma iestatījumi.
4. Ritiniet līdz Klases iestatījumi un izvēlieties Pievienot shēmas vai Pārvaldīt shēmas.
Piezīme. Ja nav iestatītas citas gradācijas shēmas vai kategorijas, šajā saites būs saite Pievienot shēmas. Kad esat beidzis darbības, lai pievienotu jaunu shēmu, saite mainīsies uz Pārvaldīt shēmas.
5. Izvēlieties Pievienot shēmu.
6. Iestatiet gradācijas līmeņus. Burtu atzīmes būs parasta shēma A, B, C, D, F. Pārliecinieties, vai ir pietiekami daudz līmeņu, lai aptvertu visu 0–100 procentu diapazonu.
7. Kad esat pabeidzis, atlasiet pogu Saglabāt.
Pabeidziet, izvēloties pogu Gatavs.
Classwork
Jauna moduļa izveide
1. Naviģējiet uz vēlamo klases grupu, pēc tam atlasiet Classwork.
2. Pieskarieties pie Pievienot moduli.
3. Ievadiet šī moduļa nosaukumu.
4. Ja vēlaties, ievadiet aprakstu.
5. Atlasiet Saglabāt, lai saglabātu moduli kā melnrakstu.
Piezīme. Melnraksta moduļi ir redzami tikai grupu īpašniekiem (skolotājiem) līdz brīdim, kad tie tiek publicēti. Visi jaunie moduļi ir izveidoti melnraksta stāvoklī.
Moduļa publicēšana
Ja publicēsiet moduli, tas (un visi tajā ietilpste resursi) būs redzams visiem klases grupas skolēniem.
1. Pārejiet uz vēlamo klases grupu, pēc tam atlasiet Classwork.
2. Atrodiet vajadzīgo moduli un pēc tam pieskarieties pie Publicēt.
Moduļa rediģēšana
Moduļa virsrakstus un aprakstus var rediģēt jebkurā laikā.
1. Pārejiet pie vēlamās klases grupas, pieskarieties pie Classwork.
2. Atrodiet vajadzīgo moduli, pēc tam pieskarieties pie Vēl > Rediģēt moduli.
Moduļa dzēšana
1. Pārejiet pie vēlamās klases grupas, pēc tam atlasiet Classwork.
2. Atrodiet vajadzīgo moduli, pēc tam pieskarieties pie Vēl, > Dzēst.
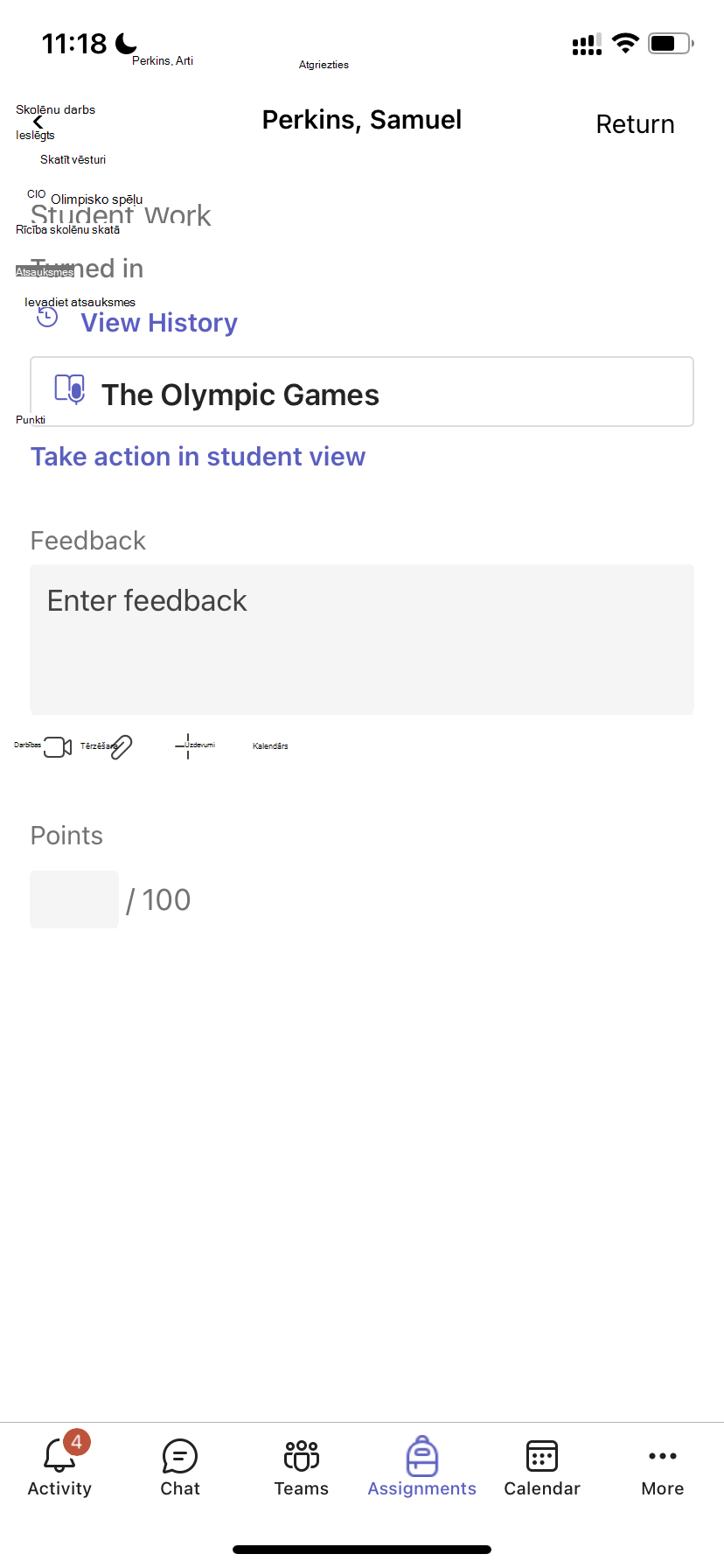
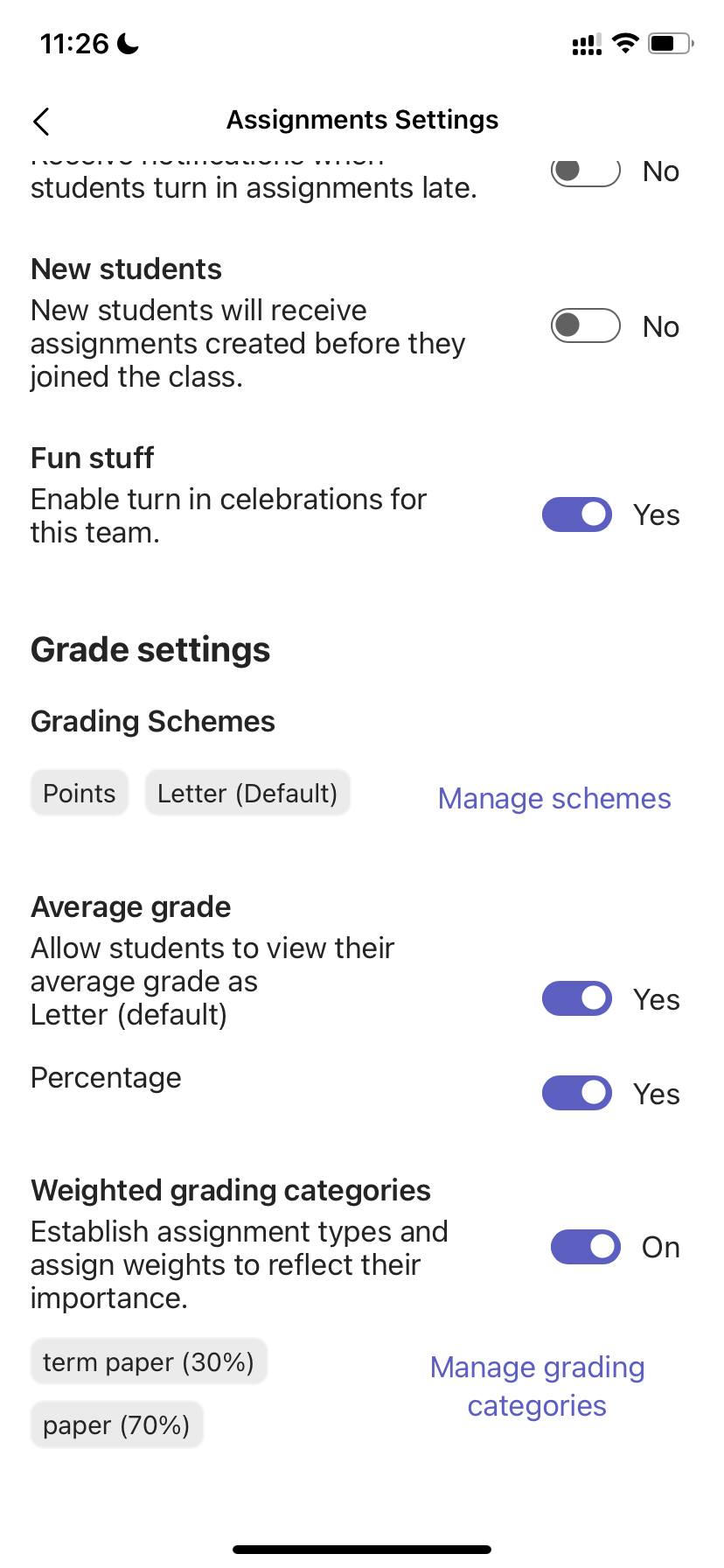
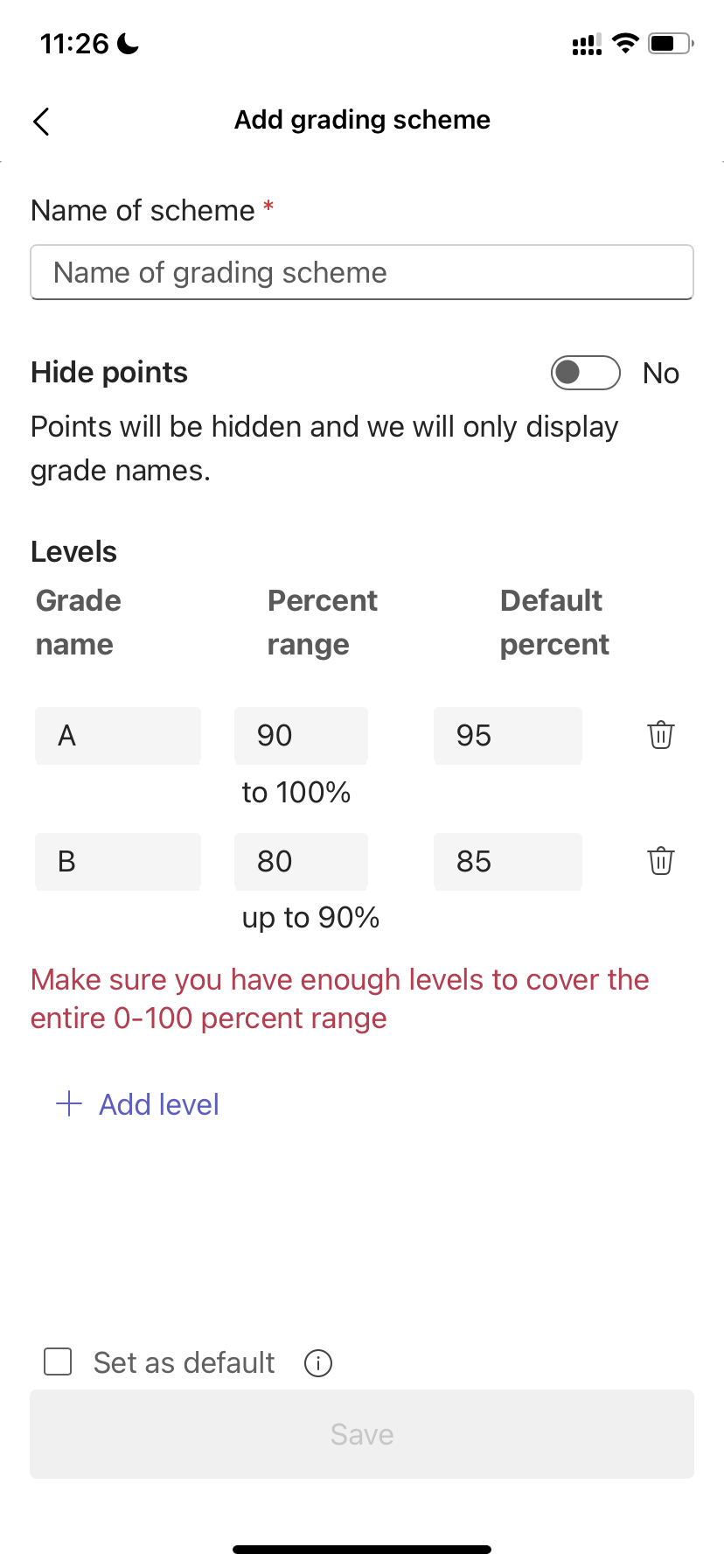
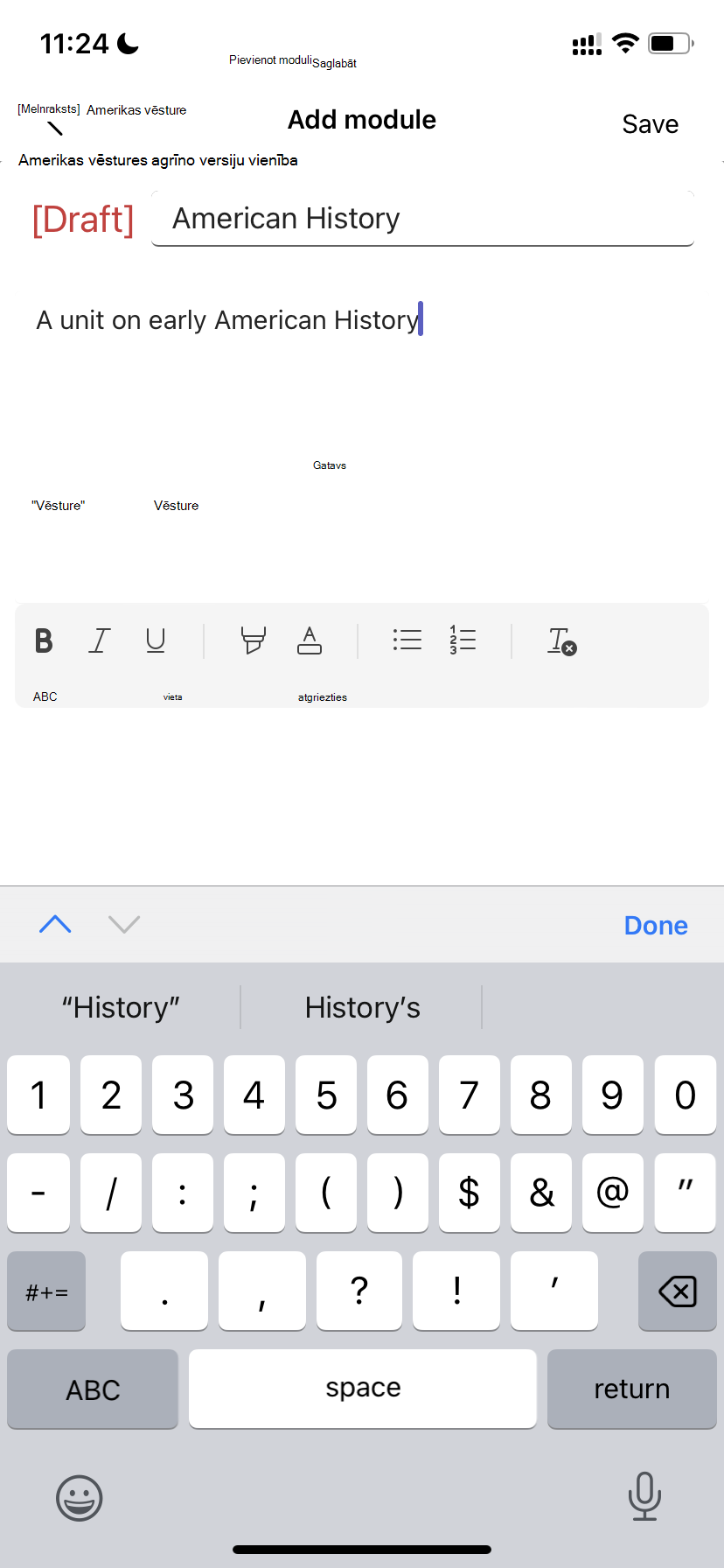
Uzdevumu pagrieziens
Lai ieslēgtu uzdevumu:
-
Programmu joslā pieskarieties pie Uzdevumi.
-
Atveriet uzdevumu, kuru vēlaties ieslēgt.
-
Ja skolotājs ir norādījis dokumentu, kurā vēlaties iesniegt dokumentu, vai arī jums ir citi faili, ko pievienot šim uzdevumam, pieskarieties pievienot un augšupielādēt failu.
-
Pieskarieties pie Ieslēgt. Jūsu kārta tiks ierakstīta ar laikspiedolu un datumu.
Lai pievienotu jaunu darbu uzdevumam, kas jau ir ieslēgts pirms izpildes termiņa:
-
Atveriet uzdevumu un atlasiet Atsaukt ieslēdziet opciju.
-
Pievienojiet jaunu darbu un failus.
-
Lai pēc labojumu veidošanas ieslēgtu opciju, vēlreiz atlasiet Ieslēgt.
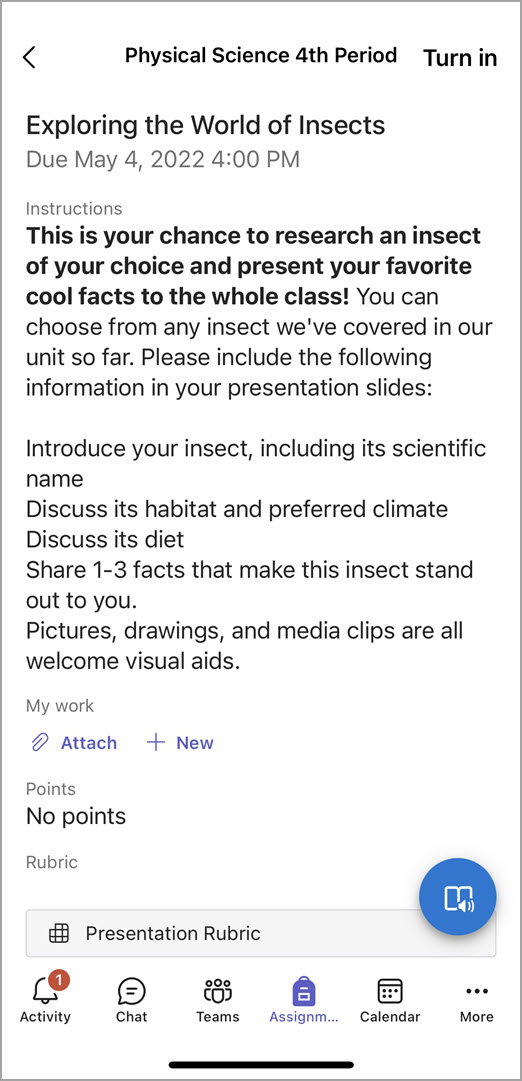
Vai jums vēl nav Microsoft Teams mobilās programmas? Varat to iegūt šeit










