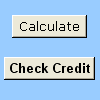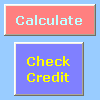Veidlapas vadīklas pogu vai komandpogu (ActiveX vadīklu) var izmantot, lai izpildītu makro, kas veic darbību, kad lietotājs uz tā noklikšķina. Abas šīs pogas dēvē arī par spiedpogu, ko var iestatīt, lai automatizētu darblapas drukāšanu, filtrētu datus vai aprēķinātu skaitļus. Veidlapas vadīklas poga un ActiveX vadīklas komandpoga vispārīgi ir līdzīga izskata un funkcijas funkcijām. Tomēr tām ir dažas atšķirības, kas izskaidrotas nākamajās sadaļās.
|
Poga (veidlapas vadīkla)
|
Komandpoga (ActiveX vadīkla)
|
Tālāk redzamajās sadaļās uzzināsit, kā pievienot makro pogai programmā Excel operētājsistēmai Windows vai Mac.
Piezīme.: ActiveX vadīklas netiek atbalstītas Mac datorā.
Makro un VBA rīki pieejami cilnē Izstrādātājs , kas pēc noklusējuma ir paslēpta.
Vispirms tā ir jāiespējo. Papildinformāciju skatiet rakstā Cilnes Izstrādātājs slaidrāde.

Pogas pievienošana (veidlapas vadīkla)
-
Cilnes Izstrādātājs grupā Vadīklas noklikšķiniet uz Ievietot un pēc tam sadaļā Veidlapu vadīklas noklikšķinietuz Pogas

-
Noklikšķiniet uz darblapas atrašanās vietas, kur jāatstāj pogas augšējais kreisais stūris. Tiek atvērts uznirstošais logs Assign Macro (Makro piešķiršana).
-
Pogai piešķiriet makro un pēc tam noklikšķiniet uz Labi.
-
Lai norādītu pogas vadīklas rekvizītus, ar peles labo pogu noklikšķiniet uz pogas un pēc tam noklikšķiniet uz Formatēt vadīklu.
Komandpogas pievienošana (ActiveX vadīkla)
-
Cilnes Izstrādātājs grupā Vadīklas noklikšķiniet uz Ievietot un pēc tam sadaļā ActiveX vadīklas noklikšķiniet uz Komandpoga

-
Noklikšķiniet uz darblapas atrašanās vietas, kurā jābūt komandpogas augšējais kreisais stūris.
-
Grupā Vadīklas noklikšķiniet uz Skatīt kodu. Tiek palaists Visual Basic redaktors. Pārliecinieties , vai nolaižamajā sarakstā pa labi ir atlasīts Klikšķis. Noklikšķinot uz CommandButton1_Click apakšatslēga (skatiet tālāk esošo attēlu), šie divi makro tiek palaisti: SelectC15 un HelloMessage.
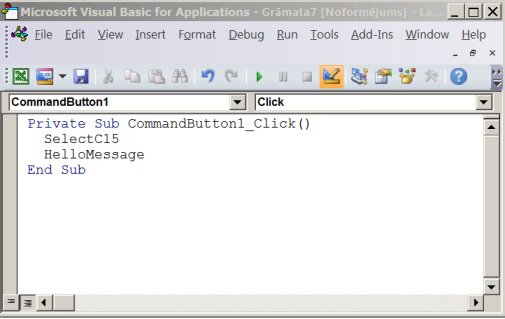
-
Komandpogas apakšprocedūras lodziņā veiciet kādu no šīm darbībām:
-
Ievadiet darbgrāmatā esoša makro nosaukumu. Makro varat atrast, grupā Kods noklikšķinot uz Makro . No pogas var palaist vairākus makro, ievadot makro nosaukumus atsevišķās apakšprocedūras rindiņās.
-
Ja nepieciešams, pievienojiet savu VBA kodu.
-
-
Aizveriet Visual Basic redaktoru un noklikšķiniet uz Noformēšanas režīms un

-
Lai palaistu VBA kodu, kas tagad ir daļa no pogas, noklikšķiniet uz tikko izveidotās ActiveX komandpogas.
-
Lai rediģētu ActiveX vadīklu, pārliecinieties, vai esat noformēšanas režīmā. Cilnes Izstrādātājs grupā Vadīklas ieslēdziet noformēšanas režīmu.
-
Lai norādītu komandpogas vadīklas rekvizītus , cilnes Izstrādātājs grupā Vadīklas noklikšķiniet uz Rekvizīti un

Piezīme.: Pirms noklikšķināt uz Rekvizīti, pārliecinieties, vai objekts, kuram vēlaties pārbaudīt vai mainīt rekvizītus, jau ir atlasīts.
Tiek parādīts lodziņš Rekvizīti. Lai iegūtu detalizētu informāciju par katru rekvizītu, atlasiet rekvizītu un pēc tam nospiediet taustiņu F1, lai Visual Basic palīdzība tēmu. Varat arī ierakstīt rekvizīta nosaukumu Visual Basic palīdzības meklēšanas lodziņā. Šajā tabulā ir apkopoti pieejamie rekvizīti.
|
Ja vēlaties norādīt |
Izmantojiet šo rekvizītu |
|---|---|
|
Vispārīgi: |
|
|
Vai vadīkla tiek ielādēta, atverot darbgrāmatu. (Ignorēts ActiveX vadīklām.) |
Automātiskā ielāde (Excel) |
|
Vai vadīkla var saņemt fokusu un reaģēt uz lietotāja ģenerētiem notikumiem. |
Iespējota (forma) |
|
Vai vadīklu var rediģēt. |
Bloķēts (forma) |
|
Vadīklas nosaukums. |
Nosaukums (forma) |
|
Veids, kā vadīkla tiek pievienota šūnām zem tās (brīvs peldošs, pārvietojams, bet ne lieluma, kā arī tiek pārvietots un mainīts lielums). |
Novietojums (Excel) |
|
Vai vadīklu var izdrukāt. |
PrintObject (Excel) |
|
Neatkarīgi no tā, vai vadīkla ir redzama vai paslēpta. |
Redzama (forma) |
|
Teksts: |
|
|
Fontu atribūti (treknraksts, slīpraksts, lielums, pārsvītrojums, pasvītrojums un biezums). |
Treknraksts, slīpraksts, Lielums, Pārsvītrojums, Pasvītrojums, Biezums (forma) |
|
Aprakstošs teksts vadīklā, kas to identificē vai apraksta. |
Paraksts (forma) |
|
Vai vadīklas saturs automātiski tiek aplauzts rindiņas beigās. |
WordWrap (Veidlapa) |
|
Lielums un pozīcija: |
|
|
Vai vadīklas lielums tiek automātiski pielāgots, lai attēlotu visu saturu. |
Automātiskais izmērs (forma) |
|
Augstums vai platums punktos. |
Augstums, Platums (forma) |
|
Attālums starp vadīklu un darblapas kreiso vai augšējo malu. |
Pa kreisi, Augšā (forma) |
|
Formatējums. |
|
|
Fona krāsa. |
BackColor (forma) |
|
Fona stils (caurspīdīgs vai necaurspīdīgs). |
BackStyle (Forma) |
|
Priekšplāna krāsa. |
ForeColor (forma) |
|
Vai vadīklai ir ēna. |
Ēna (Excel) |
|
Attēls: |
|
|
Bitkarte, kas jāparāda vadīklā. |
Attēls (forma) |
|
Attēla atrašanās vieta attiecībā pret tā parakstu (pa kreisi, augšā, pa labi utt.). |
PicturePosition (forma) |
|
Tastatūra un pele: |
|
|
Vadīklas īsinājumtaustiņš. |
Paātrinātājs (forma) |
|
Pielāgota peles ikona. |
Peles rādītājs (forma) |
|
Rādītāja tips, kas tiek parādīts, kad lietotājs novieto peles rādītāju virs konkrēta objekta (standarta, bultiņas, I stara utt.). |
MousePointer (forma) |
|
Vai, noklikšķinot uz vadīklas, tiek fokusēts fokuss. |
TakeFocusOnClick (forma) |
Makro un VBA rīki ir pieejami cilnē Izstrādātājs, kas pēc noklusējuma ir paslēpta, tāpēc pirmā darbība ir to iespējot.
-
Dodieties uz Excel > Preferences... > lentē & ikona.
-
Kategorijas Lentes pielāgošana sarakstā Galvenās cilnes atzīmējiet izvēles rūtiņu Izstrādātājsun pēc tam noklikšķiniet uz Saglabāt.
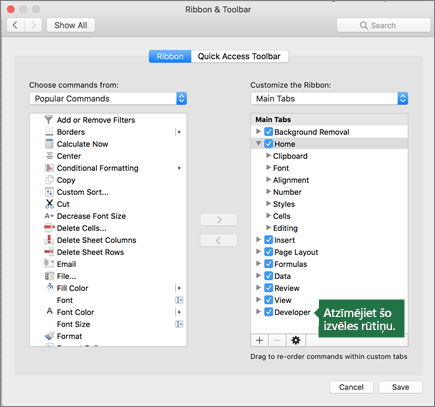
Pogas pievienošana (veidlapas vadīkla)
Izpildiet tālāk norādītās darbības.
-
Cilnē Izstrādātājs noklikšķiniet uz Pogas

-
Noklikšķiniet uz darblapas atrašanās vietas, kur jāatstāj pogas augšējais kreisais stūris. Tiek atvērts uznirstošais logs Assign Macro (Makro piešķiršana).
Piezīme.: Ja esat jau ievietojis pogu, varat uz tās noklikšķināt ar peles labo pogu un atlasīt Piešķirt makro.
-
Pogai piešķiriet makro un noklikšķiniet uz Labi.
-
Lai norādītu pogas vadīklas rekvizītus, noklikšķiniet uz tās ar peles labo pogu un pēc tam atlasiet Formatēt vadīklu....
Komandpogas pievienošana (Visual Basic vadīkla)
-
Cilnē Izstrādātājsnoklikšķiniet uz Pogas

-
Noklikšķiniet uz darblapas atrašanās vietas, kur vēlaties redzēt komandpogas augšējo kreiso stūri.
Piezīme.: Ja esat jau ievietojis pogu, varat uz tās noklikšķināt ar peles labo pogu un atlasīt Piešķirt makro.
-
Dialoglodziņā Makro piešķiršana atlasiet Jauns, kas atvērs Visual Basic redaktoru (VBE) rūtī ar šādu kodu:
Sub ButtonX_Click() End Sub
-
Komandpogas apakšprocedūras starp rindiņām Sub un End Sub veiciet kādu no šīm darbībām:
-
Ievadiet darbgrāmatā esoša makro nosaukumu. Varat palaist vairākus makro no pogas, ierakstot makro nosaukumus atsevišķās apakšprocesa rindiņās
-
Pievienojiet savu VBA kodu.
-
-
Noklikšķiniet uz Noformēšanas

-
Lai rediģētu pogu, noklikšķiniet uz tās ar peles labo pogu un izvēlieties Visual Basic.
-
Lai norādītu pogas vadīklas rekvizītus, noklikšķiniet uz tās ar peles labo pogu un pēc tam atlasiet Formatēt vadīklu....
Vai nepieciešama papildu palīdzība?
Vienmēr varat pajautāt speciālistam Excel tech kopienā vai saņemt atbalstu kopienās.