Piezīme.: Mēs vēlamies sniegt jums visjaunāko palīdzības saturu jūsu valodā, cik vien ātri to varam. Šī lapa ir tulkota automatizēti, un tajā var būt gramatiskas kļūdas un neprecizitātes. Mūsu nolūks ir šo saturu padarīt jums noderīgu. Vai lapas lejasdaļā varat mums pavēstīt, vai informācija jums noderēja? Ērtai atsaucei šeit ir šis raksts angļu valodā .
Laika grafika ir grafisko veids, kā parādīt uzdevumu sarakstu. To var pielāgot vairākos veidos. Tālāk aprakstīts, kā pielāgot laika grafikā:
Fonta un krāsu mainīšana
Jūs varat mainīt laika grafikā izmantotā teksta fonta veidolu, lielumu, formātu un krāsu.
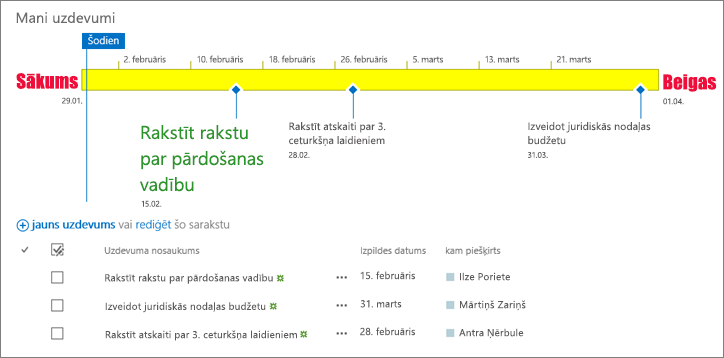
Lai mainītu laika grafikā izmantotos fontus un krāsas:
-
Vienreiz noklikšķiniet uz virsraksta laika skalā, lai to atlasītu.
-
Lai mainītu laika grafika joslā izmantotā fonta lielumu, noklikšķiniet uz joslas. Cilnē laika grafiks grupā Fonts mainiet fonta izskats, lielumu, formātu un krāsu.
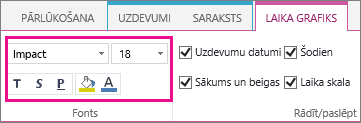
Padoms.: Noklikšķinot uz laika grafika joslas vai romba, tiek parādīts lodziņš ar informāciju par attiecīgo uzdevumu. Ja šis lodziņš aizsedz citu joslu vai rombu, ko pēc tam vēlaties formatēt, vienkārši lodziņa augšējā labajā stūrī noklikšķiniet uz X, lai to aizvērtu.
-
Lai mainītu joslu vai romba aizpildīšanai izmantotā krāsa, noklikšķiniet uz joslas vai rombs, un cilnē laika grafiks grupā Fonts noklikšķiniet uz Marķiera krāsa un izvēlieties krāsu.
Piezīme.: Romba aizpildīšanai izmantotā krāsa tiek arī lietota līnijai, kas tiek novilkta starp rombu un uzdevuma nosaukumu.
-
Lai mainītu laika grafika fona aizpildīšanai izmantotā krāsa, telpā laika grafiku, kas nav aizpildītas, joslu vai romba un pēc tam cilnē laika grafiks grupā Fonts noklikšķiniet uz, noklikšķiniet uz Marķiera krāsaun izvēlieties krāsu.
Laika skalas ietver uzdevumu datumi marķieri augšdaļā, lai atzīmētu laika skala pēc noklusējuma, kas norāda pašreizējo datumu un datumu. Tomēr varat arī iekļauts kopējo projekta sākuma un pabeigt datumus vai izvēlēties paslēpt jebkuru no noklusējuma datuma indikatori. Varat arī izvēlēties formātu uzdevuma sākuma datumu un izpildes datumus.
Lai izvēlētos datumu iekļaušanas veidu laika grafikā:
-
Vienreiz noklikšķiniet uz laika grafika nosaukuma, lai to atlasītu.
-
Atzīmējiet izvēles rūtiņu blakus katram datuma tipam, ko vēlaties iekļauta laika grafikā no grupa Rādīt/paslēpt cilnē laika grafiks .
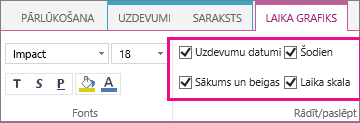
-
Uzdevumu datumi. Atzīmējiet izvēles rūtiņu Uzdevumu datumi, lai uzdevuma joslā vai blakus uzdevuma rombam parādītu katra uzdevuma sākuma datumu un izpildes datumu.
-
Šodien Atzīmējiet šodien izvēles rūtiņu, lai rādītu indikatoru laika grafikā pēc pašreizējā datuma.
-
Sākt un pabeigt Atzīmējiet izvēles rūtiņu Sākt un pabeigt , lai parādītu sākuma datums laika grafikā un pabeigšanas datumu, laika grafika beigās sākumā. Šie datumi tiek ņemtas no agrāko uzdevuma sākuma datumu un jaunāko uzdevumu izpildes datums.
-
Laika skala. Atzīmējiet izvēles rūtiņu laika skala , lai rādītu marķieriem augšdaļā laika skalas datumu intervālā.
-
-
Lai izvēlētos formātu, kas jāizmanto datumiem uzdevumu joslās vai blakus uzdevumu rombiem, cilnes Laika grafiks grupā Rādīt/paslēpt noklikšķiniet uz Datuma formāts un atlasiet formātu, ko vēlaties izmantot.
Uzdevumi bez sākuma datuma vai uzdevumi, kuriem ir sākuma datums, bet nav izpildes datuma, laika grafikā vienmēr tiek parādīti kā rombi. Tomēr uzdevums ar sākuma datumu un izpildes datumu laika grafikā var parādīties kā josla, vai arī jūs varat izvēlēties to parādīt kā remarku virs laika grafika. Tas varbūt īpaši noderīgi, ja esat izvēlējies uzdevumus sarakstā apzīmēt ar atkāpēm, lai norādītu uz dažādiem projekta posmiem vai lielākiem uzdevumiem, kam ir vairāki apakšuzdevumi.
Piemēram, pieņemsim, ka jums ir šāds uzdevumu saraksts:
-
1. posms
-
A uzdevums
-
B uzdevums
-
C uzdevums
-
-
2. posms
-
D uzdevums
-
E uzdevums
-
Jūs varat izvēlēties 1. un 2. posmu laika grafikā parādīt kā remarkas, un A līdz E uzdevumus parādīt kā laika grafika joslas.
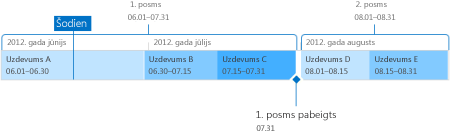
Lai uzdevumu laika grafikā parādītu kā remarku, vienreiz noklikšķiniet uz uzdevuma joslas un pēc tam cilnes Laika grafiks grupā Pašreizējā atlase noklikšķiniet uz Parādīt kā remarku. Ja izlemsit, ka remarka labāk jānovieto atpakaļ laika grafikā kā josla, vienreiz noklikšķiniet uz remarkas teksta un pēc tam cilnes Laika grafiks grupā Pašreizējā atlase noklikšķiniet uz Parādīt kā joslu.
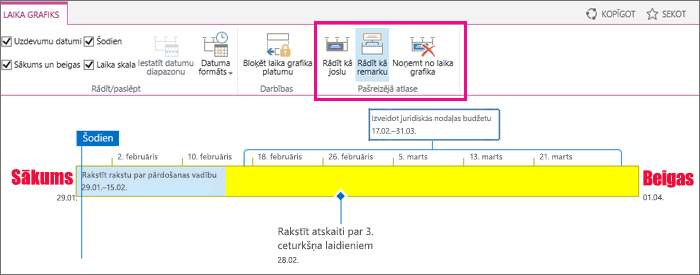
Jūs arī varat uzdevumus no laika grafika noņemt pavisam, nenoņemot tos no uzdevumu saraksta. Tas var noderēt, ja nepieciešams vienkāršot laika grafiku vai ja labāk izvēlaties, ka daži uzdevumi netiek parādīti projekta kopsavilkuma tīmekļa daļā.
Uzdevumu no laika grafika var noņemt divos veidos:
-
Vienreiz noklikšķiniet uz joslas, romba vai remarkas teksta un pēc tam lodziņā, kas tiek parādīts, noklikšķiniet uz Noņemt no laika grafika.
-
Vienreiz noklikšķiniet uz joslas, romba vai remarkas teksta un pēc tam cilnē Laika grafiks grupā Pašreizējā atlase noklikšķiniet uz Noņemt no laika grafika.
Pēc tam, kad uzdevumi ir pievienoti laika grafikam un izkārtoti tādā veidā, kas, jūsuprāt, precīzi atspoguļo projektu, jūs varat bloķēt laika grafika platumu, lai citas personas, kuras skatīs jūsu projekta laika grafiku, to redzētu tā, kā bijāt plānojis. Ja nebloķēsit laika grafika platumu, tas atšķirsies atkarībā no laika grafika skatīšanai izmantotā loga lieluma.
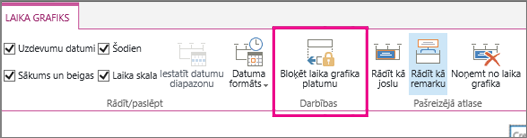
Lai laika grafika platuma bloķēšana sakārtot laika skalu, lai precīzi atspoguļo projektam un pēc tam cilnē laika grafiks grupā darbības noklikšķiniet uz Laika grafika platuma bloķēšana . Tagad, kad kāds cits skata skalai, tas paliek platumu, kuru esat iestatījis, neatkarīgi no skatītāja loga lielumu.










